オートフィルを使うと、連続するデータを入力したり、規則性のあるデータを入力したりすることができます。また、独自のリストを作成し、データを入力することも可能です。
連続するデータの入力
先頭行に「1」と記載した状態でセル右下の小さな四角を、Ctrlキーを押しながらドラッグします。
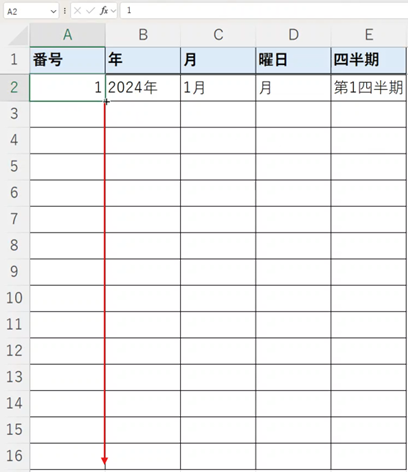
そうすると、「1、2、3…」と連番を入力することができます。
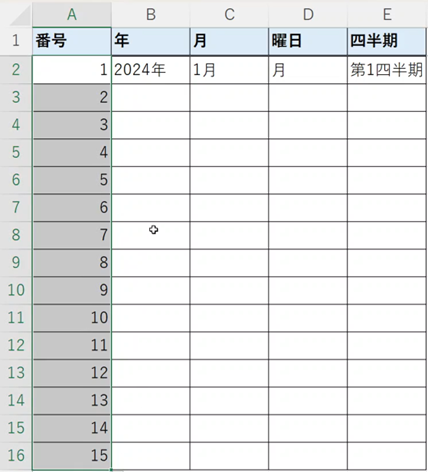
また、数字だけでなく年、月、曜日、四半期といったものも連続したデータを入力することができます。それぞれの先頭行にデータを入力し、セル右下の小さな四角をクリックしながらドラッグするとそれぞれの連続したデータが入力されます。この際、Ctrlキーを押す必要はありません。
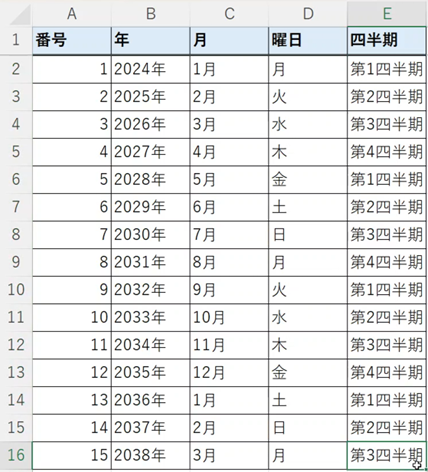
連続した日付の入力
連続した日付を入力する場合もオートフィルを使うことができます。この際、間隔を年ごと、月ごと、日ごとなど任意のものを選択することができます。右クリックをしながらドラッグすると、メニューが表示されるので、任意の間隔を選択します。
たとえば、年単位での連続データを入力したい場合は、「連続データ(年単位)」を選択します。
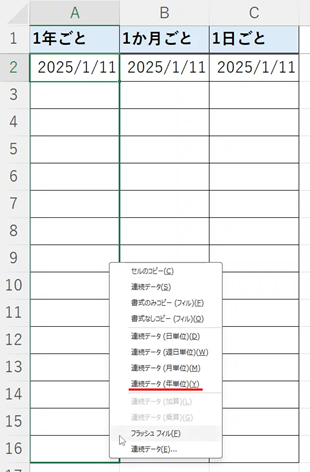
そうすると、2025年、2026年、2027年という間隔で連続したデータが表示されます。
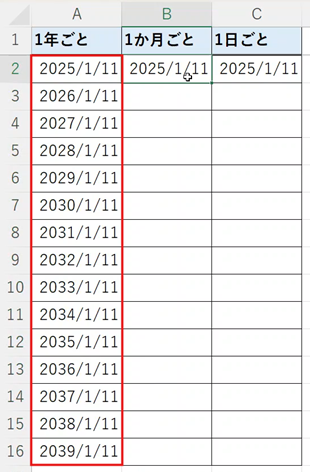
月間隔の場合、1月、2月、3月といった間隔で連続したデータが表示されます。日間隔の場合、11日、12日、13日といった間隔で連続したデータが表示されます。
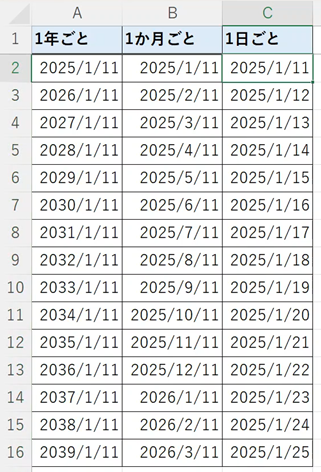
規則性のあるデータの入力
次に規則性のあるデータの入力方法を紹介します。オートフィルでは、1つずつ連続したデータを入力するだけでなく、規則性のあるデータを入力することが可能です。
たとえば、年を4年ごとに入力したい場合、あらかじめ、2024年、2028年と4年差のデータを入力しておきます。この状態でデータをまとめて選択し、ドラッグします。
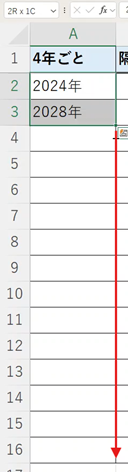
そうすると、それ以降も4年間隔の年を表示させることができます。
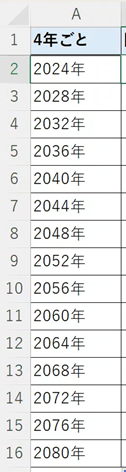
隔週のデータも同じように隔週の日付をあらかじめ入力しておき、データを選択し、ドラッグすると隔週の日付を入力することができます。
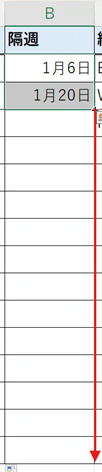
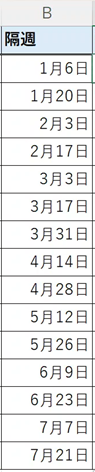
また、同じデータを繰り返して入力することもできます。あらかじめ一連のデータを入力しておきます。ここでは、Excel、Word、PowerPointと入力しています。データを選択し、ドラッグすると、一連のデータが下にコピーされました。
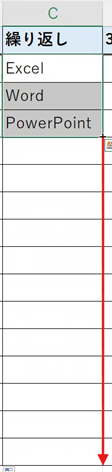
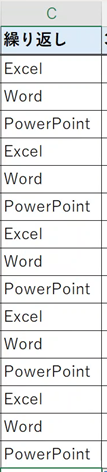
フィル機能を使えば、より複雑な条件を指定してデータを入力することができます。たとえば、3倍ずつ増加するデータを入力することもできます。あらかじめ先頭行に「1」と入力し、「ホーム」タブの「フィル」から「連続データの作成」をクリックします。
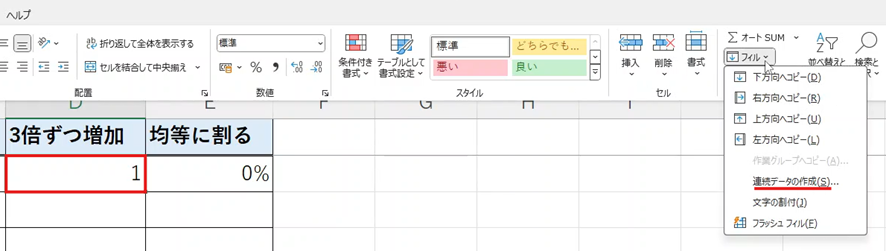
そうすると、連続データのウィンドウが表示されるので、範囲に列、種類に乗算、増分値に3を指定します。どこまで数字を増やすか停止値を指定することができます。ここでは、100とします。

「OK」を押すと3倍ずつ増加し、100までで停止する規則性のあるデータを入力することができました。
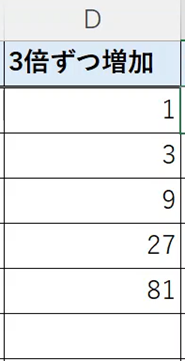
また、フィル機能では2つの数字をセルの数で均等に割ったデータを入力することができます。たとえば、0%から100%までをセルの数で均等に割ったデータを入力するには、あらかじめ、0%と100%という値を先頭と末尾に入力しておきます。
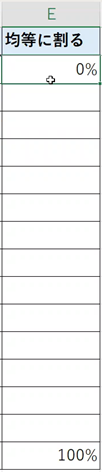
この2つの値に囲まれた範囲を選択し、「ホーム」タブの「フィル」から「連続データの作成」から連続データのウィンドウを表示させます。

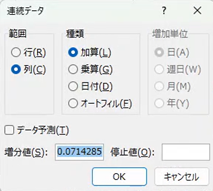
この際、増分値は自動的に入力されているので、そのまま「OK」をクリックします。そうすると、0~100%までをセルの数で、均等に割ったデータが表示されました。
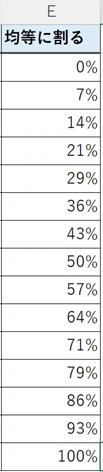
独自のリストを作成する方法
オートフィルでは、独自のリストを作成することもできます。ファイルからオプションを開き、詳細設定タブのユーザー設定リストをクリックします。
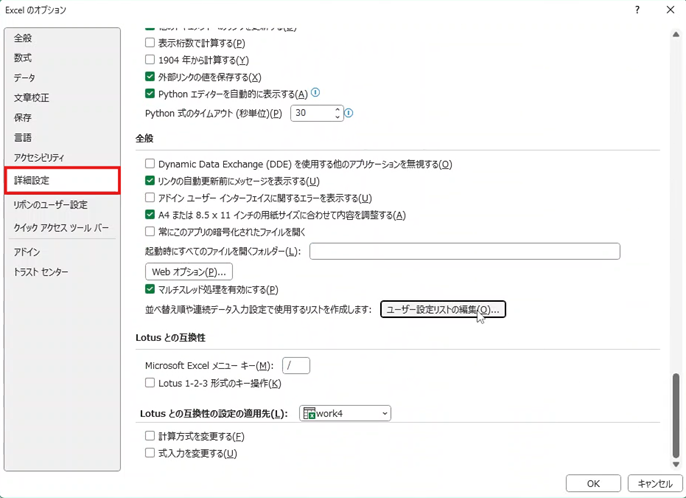
そうすると、ユーザー設定リストのウィンドウが開くので、右側のリストの項目に任意のリストを改行で区切って入力し、追加をクリックします。
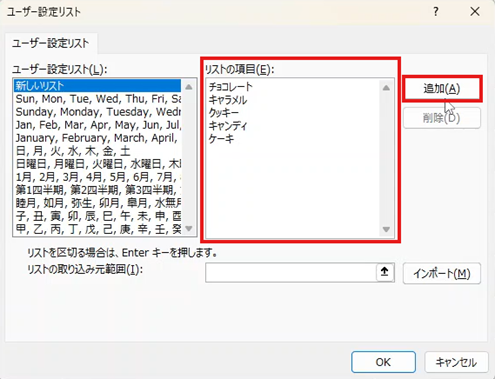
これで独自のリストが追加されたので「OK」をクリックします。
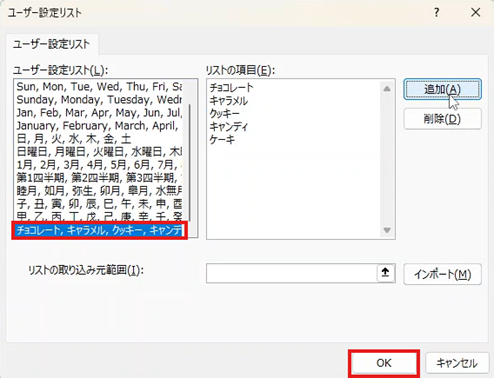
先ほどのリストの一部を入力した状態で、ドラッグすると先ほど設定した独自のリストが表示されました。
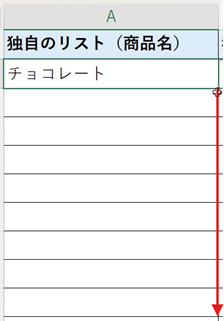
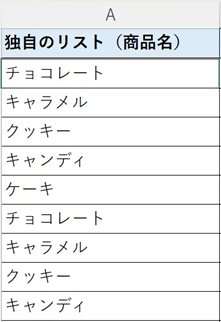
独自のリストは入力するだけでなく、セルの値から指定することもできます。リストの取り込み元範囲で、リストが書かれたセルを指定し、インポートをクリックします。
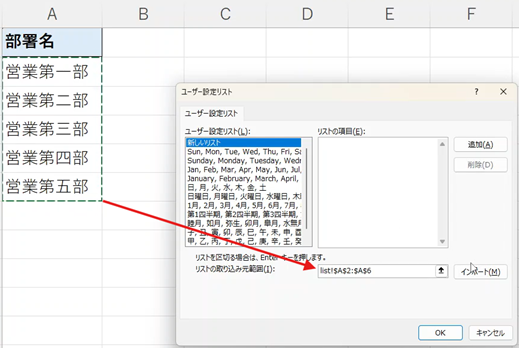
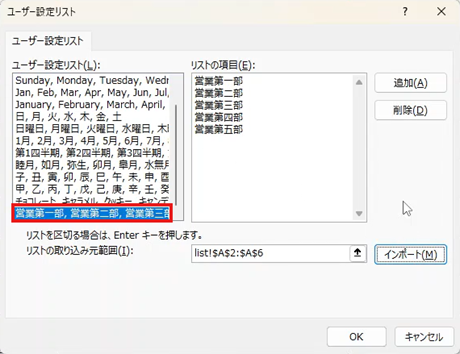
これで独自のリストが追加されたので「OK」をクリックします。先ほどのリストの一部を入力した状態で、ドラッグすると先ほど設定した独自のリストが表示されました。
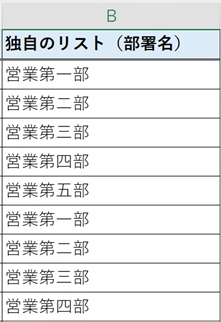
このようにオートフィルでは、様々なデータを柔軟に入力することができます。上手く使いこなせば、作業時間を大きく短縮することもできるので、ぜひ活用してみてください。
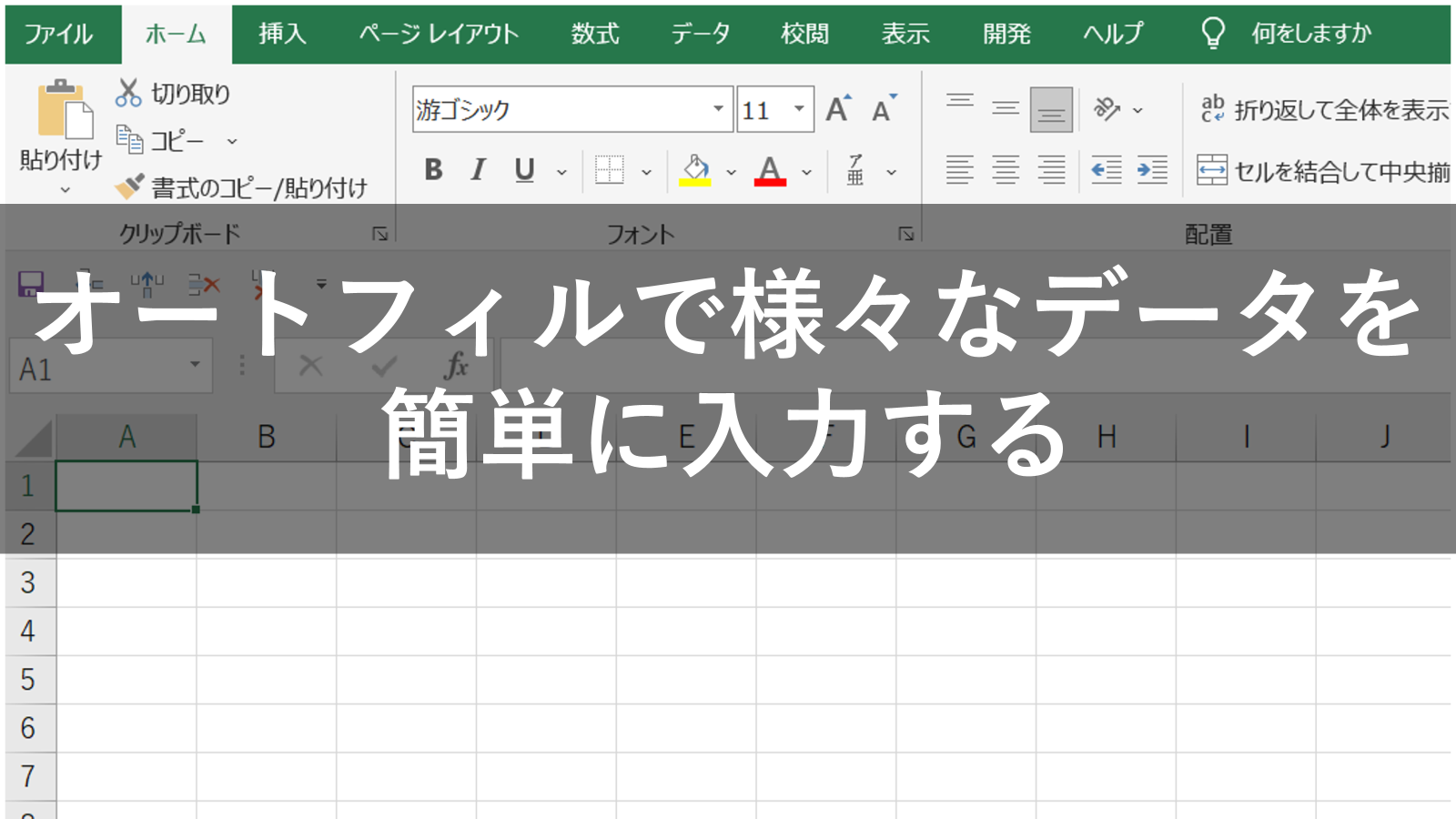










コメント