時系列比較
次に時系列での比較を行う方法を紹介します。データに購入日時など日付のデータがあれば年・四半期・月などの単位で時系列の比較を行うことができます。
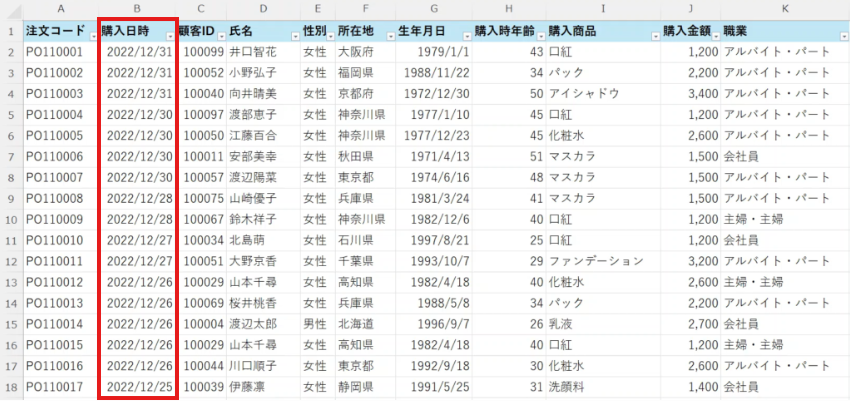
まず、列ボックス・行ボックスどちらでも良いので、日付の項目をドラッグします。今回は列ボックスに購入日時をドラッグします。
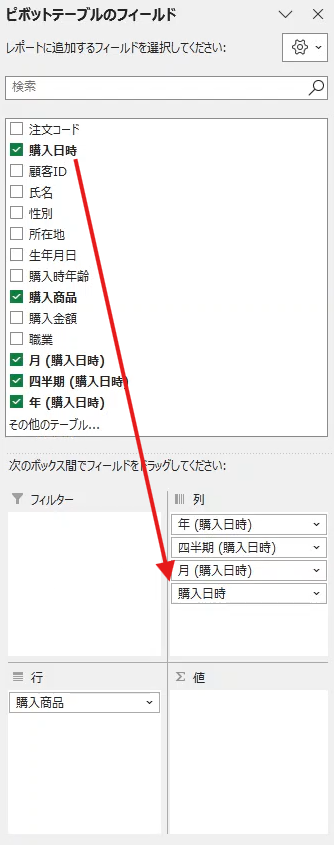
そうすると2022年、2023年と表示されます。
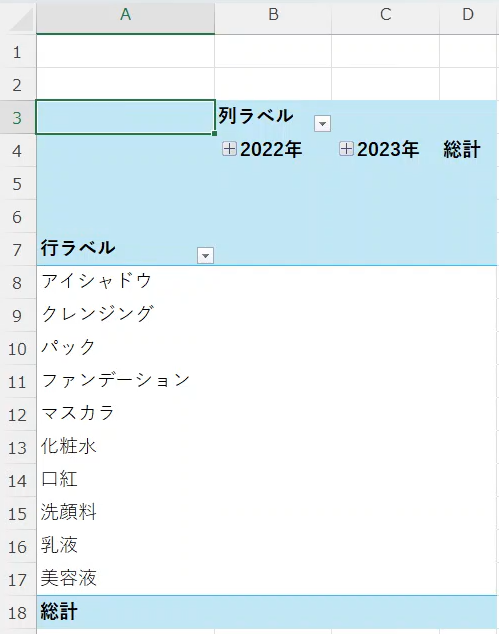
最後に購入金額を値ボックスにドラッグすれば、2022年、2023年の購入金額が表示されます。
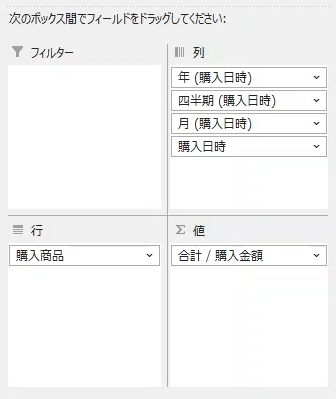
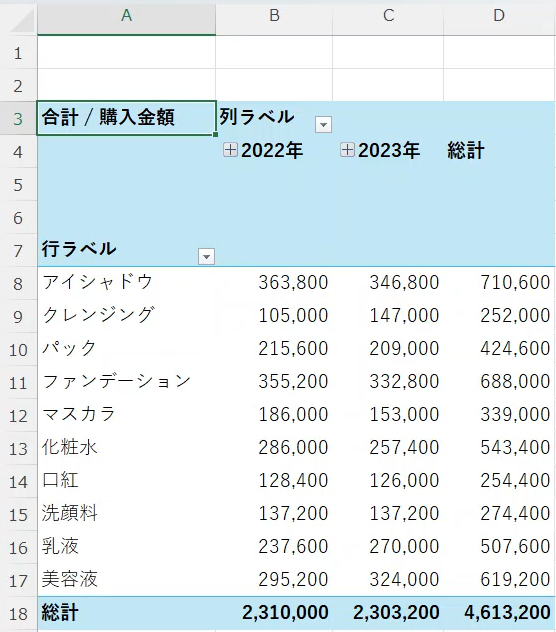
これでも2022年と2023年の比較はできますが、実際どの程度の差があるのかを算出してみます。購入金額の値フィールドで
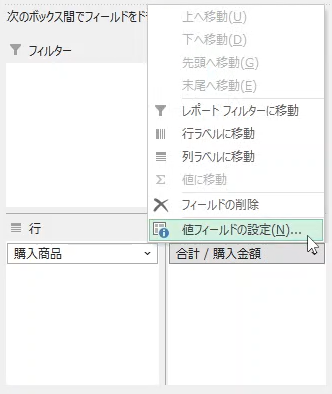
計算の種類に「基準値との差分の比率」を選択、基準フィールドに年(購入日時)を選択し、基準アイテムに前の値を選択します。
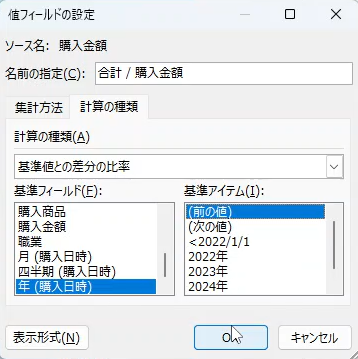
そうすると、前年の比較した割合が表示されます。2021年のデータはないため、2022年の列には何も表示されません。
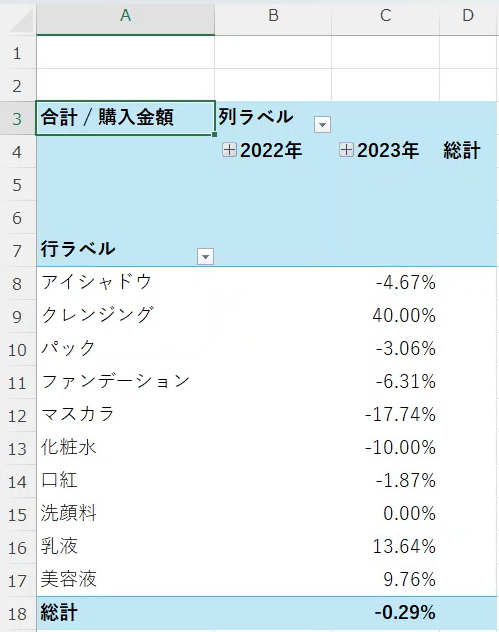
より細かい単位で前年比を調べたい場合は、列ラベルの年の左側にあるプラスマークをクリックします。
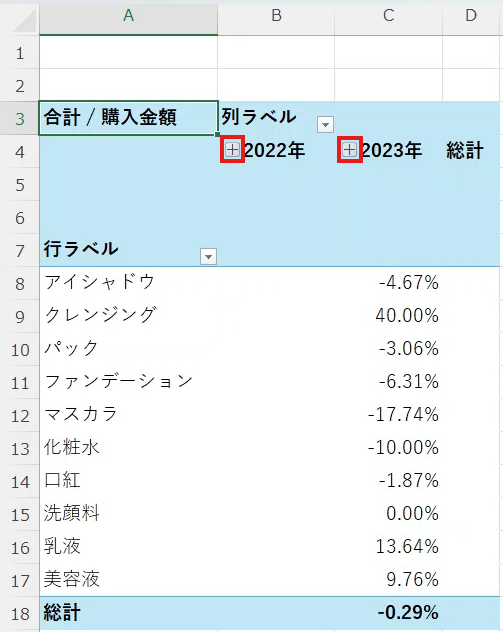
そうすると四半期単位でのデータが表示されます。2023年の第一四半期に表示されているデータは2022年の第一四半期と比較した差分の比率です。
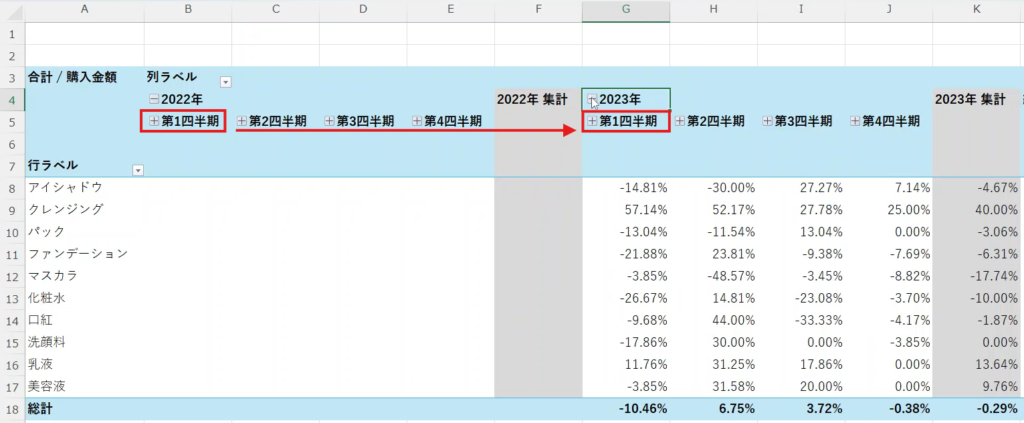
2021年のデータは存在しないため2022年のデータは表示されません。これを前の四半期と比較したい場合は、基準フィールドに四半期(購入日時)を選択します。
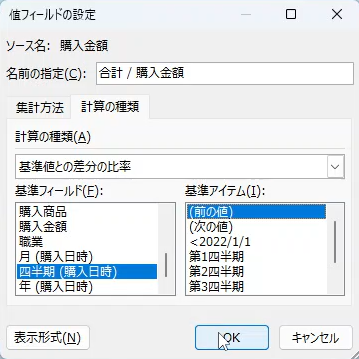
そうすると、前の四半期と比較した差分の比率が表示されます。
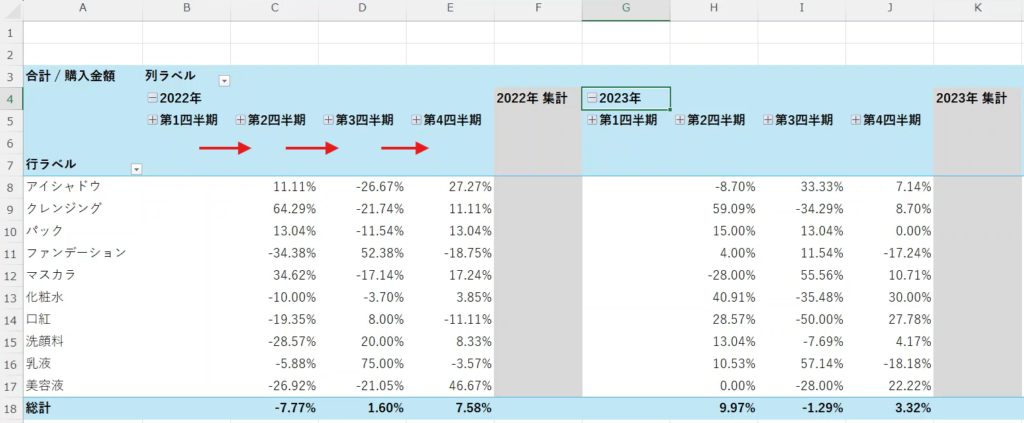
四半期の横のプラスボタンをクリックすると、月単位でデータが表示されます。
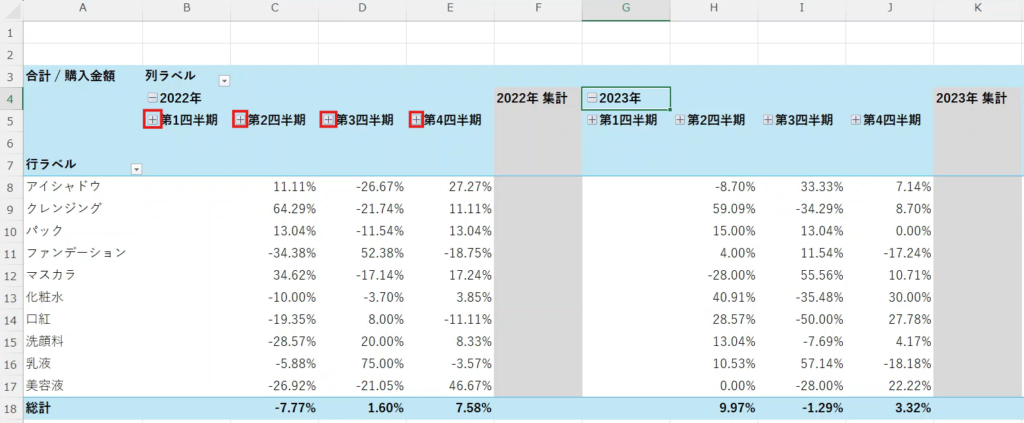
基準フィールドに月(購入日時)を選択し、前の月を選択すれば前月との比較を行うことができます。
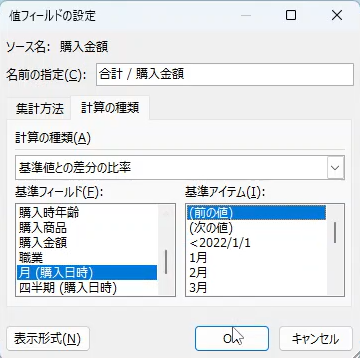
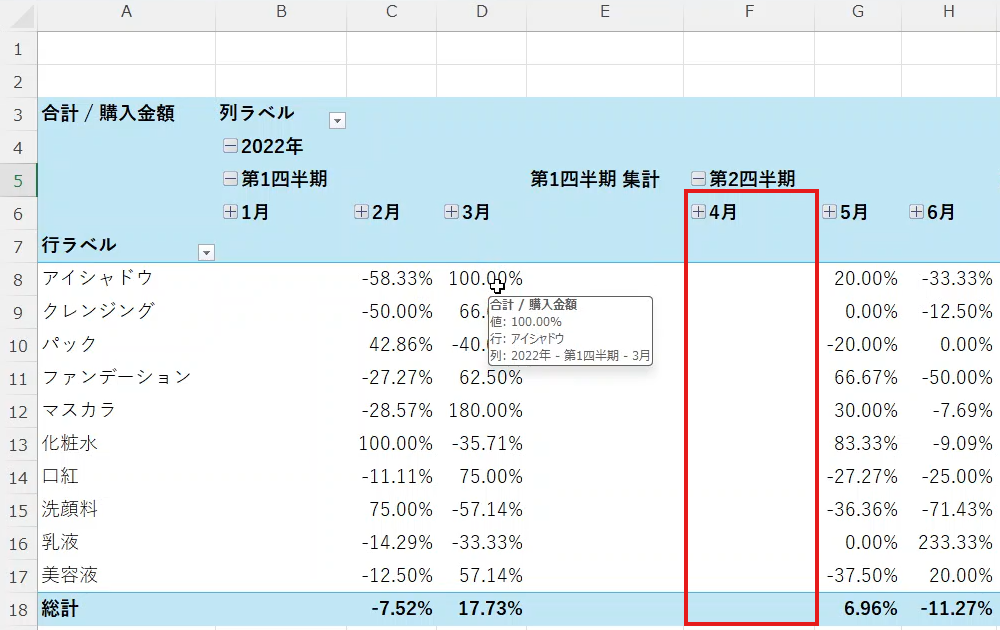
この際、四半期ごとにグループ化されているので、4月のデータが表示されていません。4月のデータを表示するには、列ボックスの四半期(購入日時)の項目を削除します。
そうすると四半期のグループが解除され、4月と3月のデータが表示されます。また、計算の種類は比率だけでなく、実数で差分を示すことも可能です。
また、2種類のデータを並べたい場合は先ほどと同じようにもう一つ購入金額の項目を値ボックスに入れれば横にもう一つ購入金額の列を追加できます。
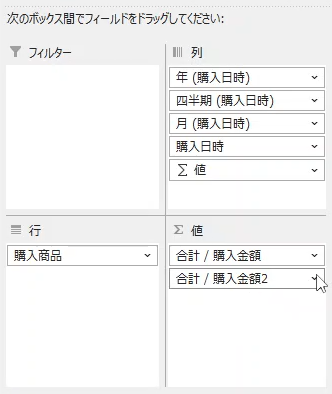
たとえば、一方の計算の種類を累計にすれば、四半期の売上を順に足していった累計の売上を表示させることができます。
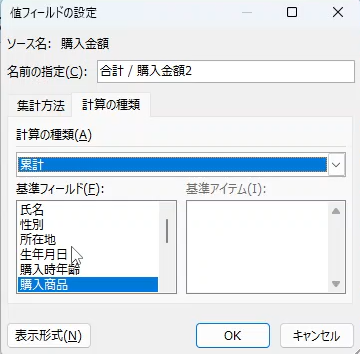
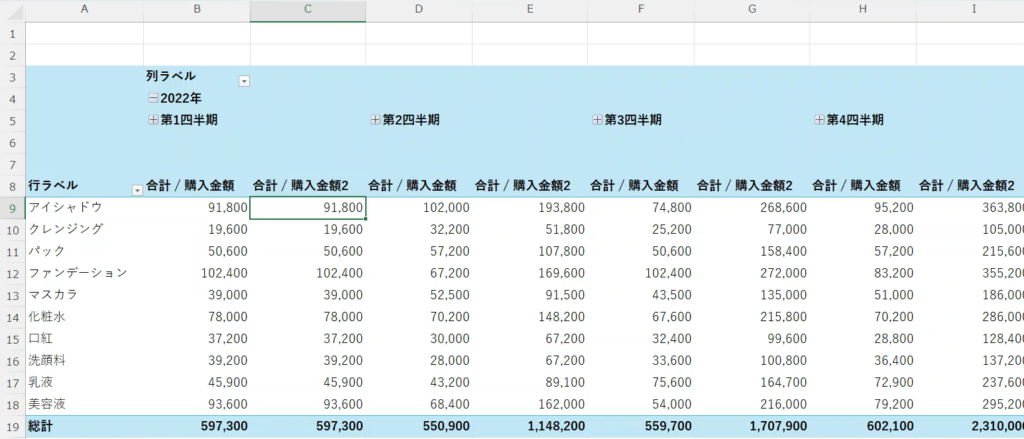
このようにピボットテーブルでは、日付のデータがあれば簡単に時系列の比較を行うことができます。








コメント
コメント一覧 (1件)
[…] […]