この記事では、Excelのフラッシュフィルの活用例を紹介します。フラッシュフィルは入力されたデータから自動的に規則性を判断して、他のデータを入力する機能です。「Ctrl+E」を押すだけで関数などを使用するよりも効率的にデータを入力することができます。
姓と名の分割
一つ目の例では、氏名を姓と名に分割したいと思います。このようにフルネームで氏名が入力されているリストがあります。これをB列に姓、C列に名が表示されるようにします。
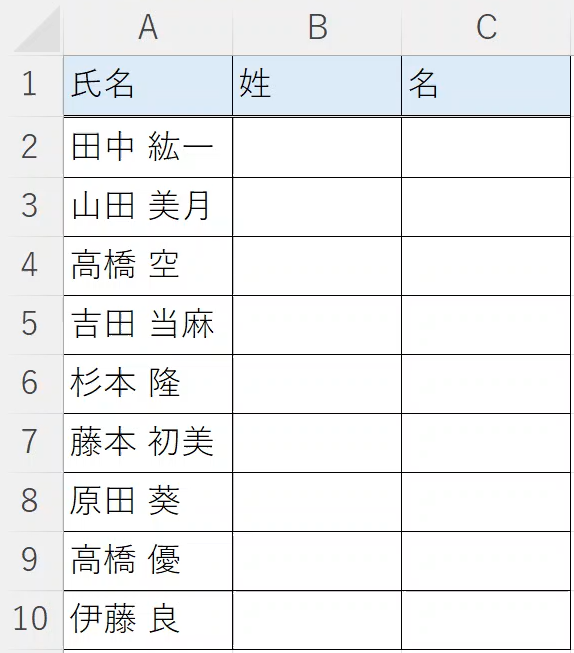
まず、1行目の「田中 紘一」という氏名を田中と紘一に分けて入力します。
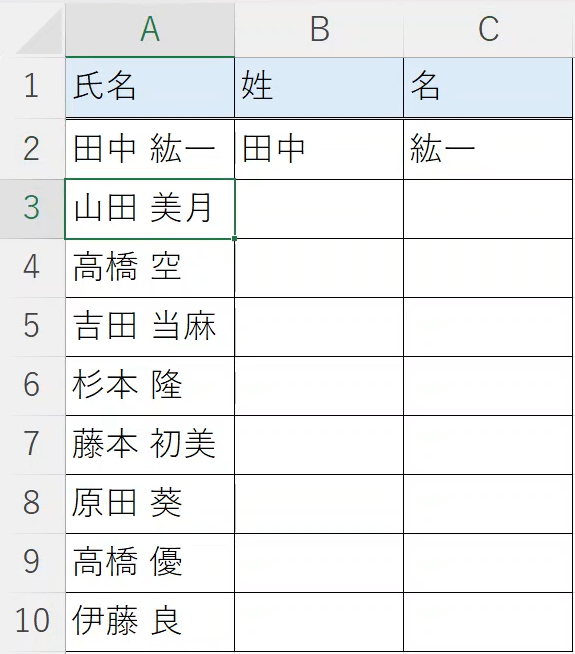
次に「田中」の下のセルにカーソルを合わせた状態で、「Ctrl+E」を押します。そうすると、それぞれの姓だけが表示されます。
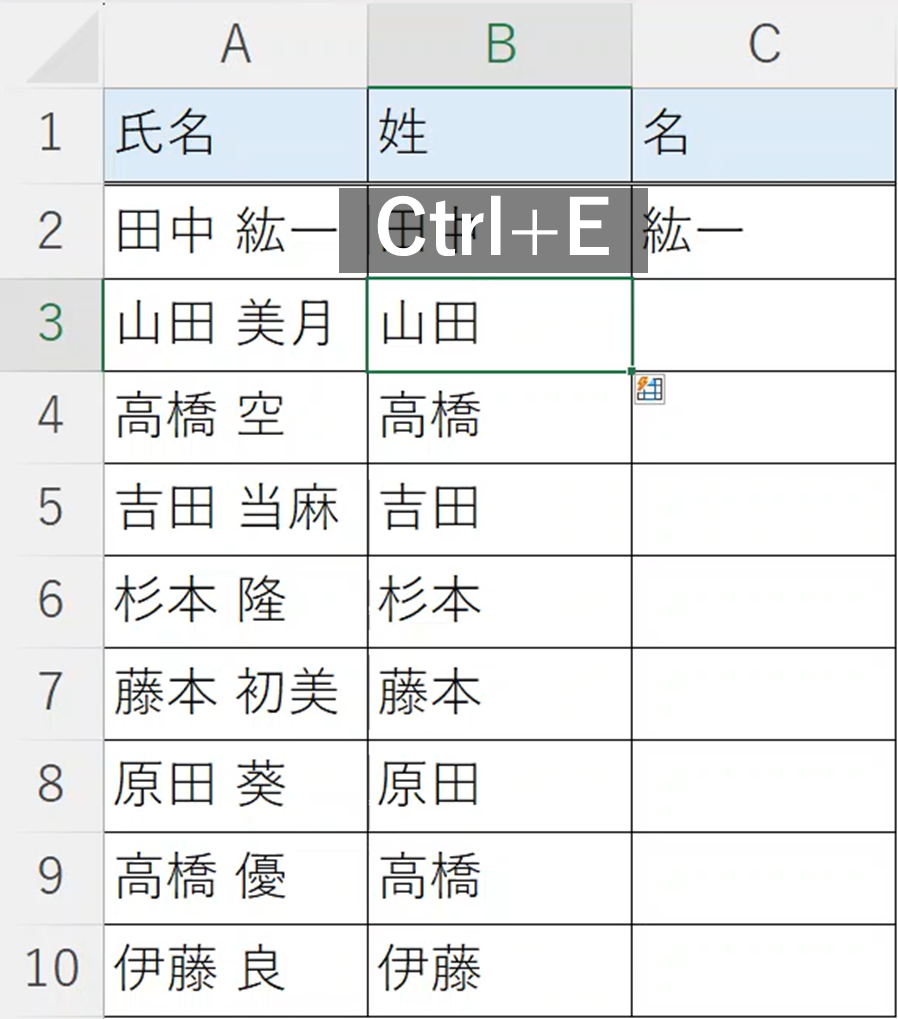
同じように「紘一」の下のセルにカーソルを合わせ、「Ctrl+E」を押すと、名だけが表示されます。
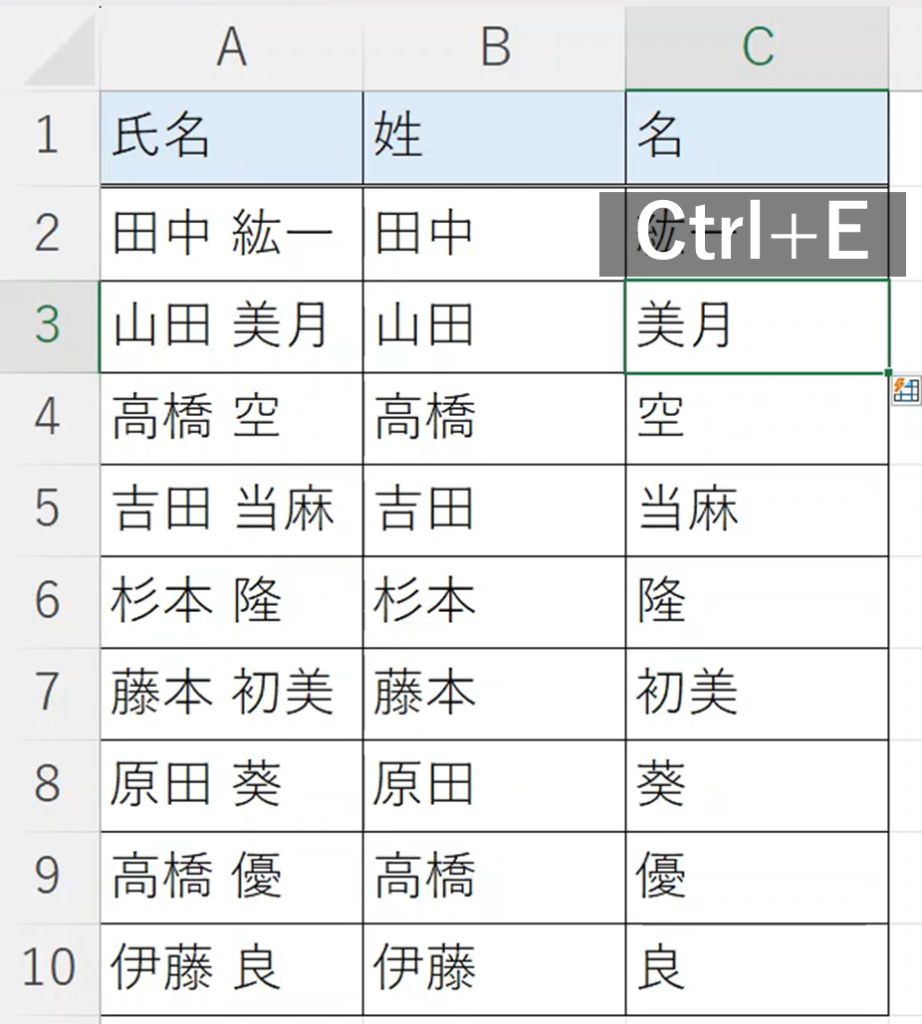
部署名と氏名の分割
二つ目の例では、部署と氏名が一つのセルに入力されているデータを部署名と氏名に分割したいと思います。
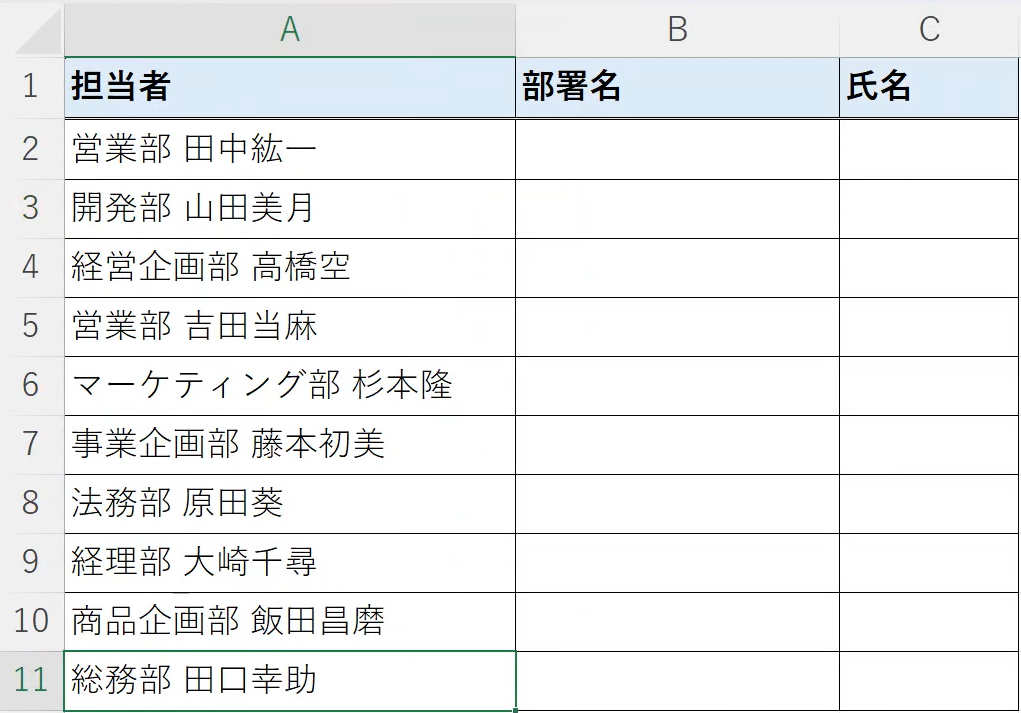
やり方は基本的に同じで、1行目の「営業部 田中紘一」を「営業部」と「田中紘一」に分けて入力します。
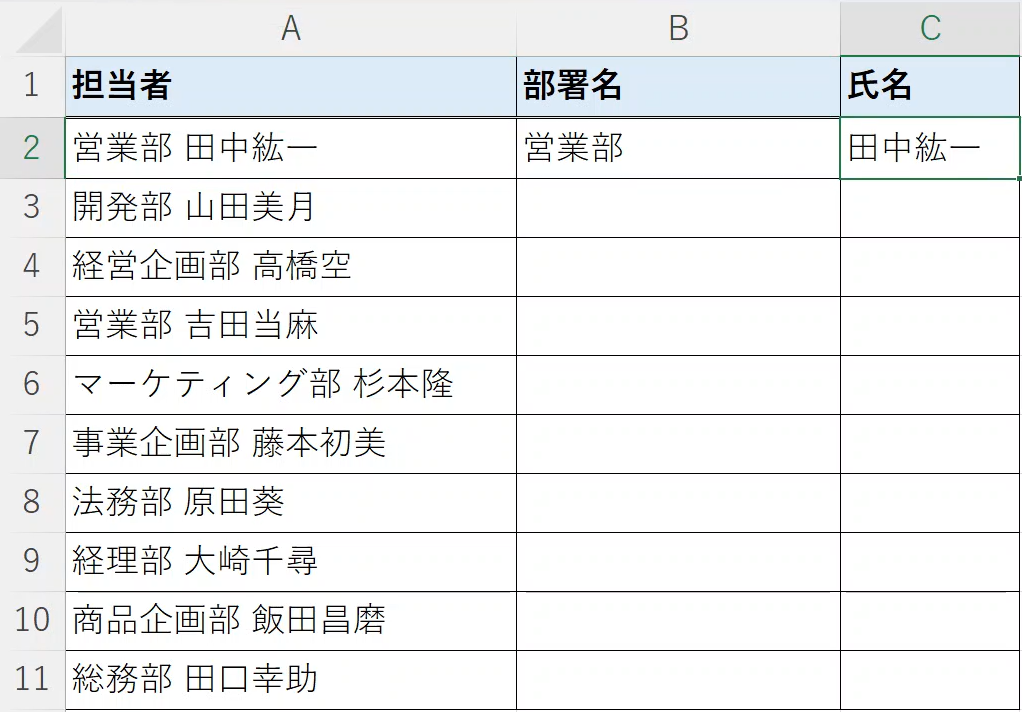
それぞれの下で「Ctrl+E」を押すと、部署名と氏名を分割して表示することができました。
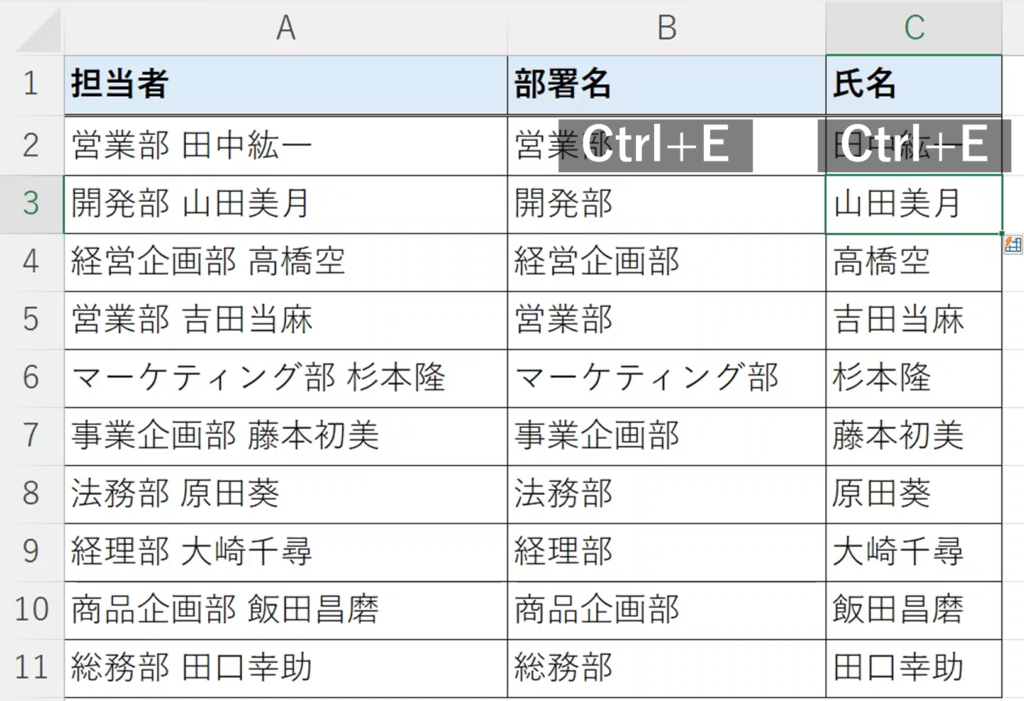
姓と名の結合した上で敬称を付ける
三つ目の例では、姓と名を結合して敬称「様」を付けて氏名を表示させたいと思います。
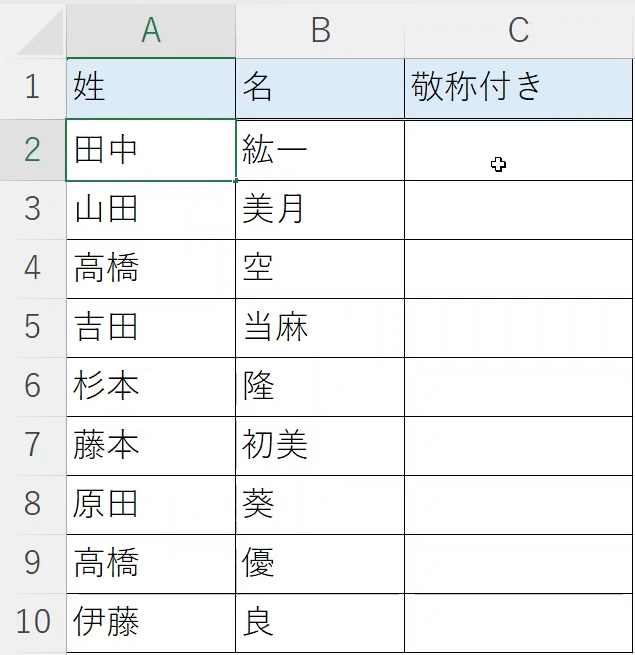
1行目に「田中 紘一」と入力した上で、末尾に「様」を付けます。
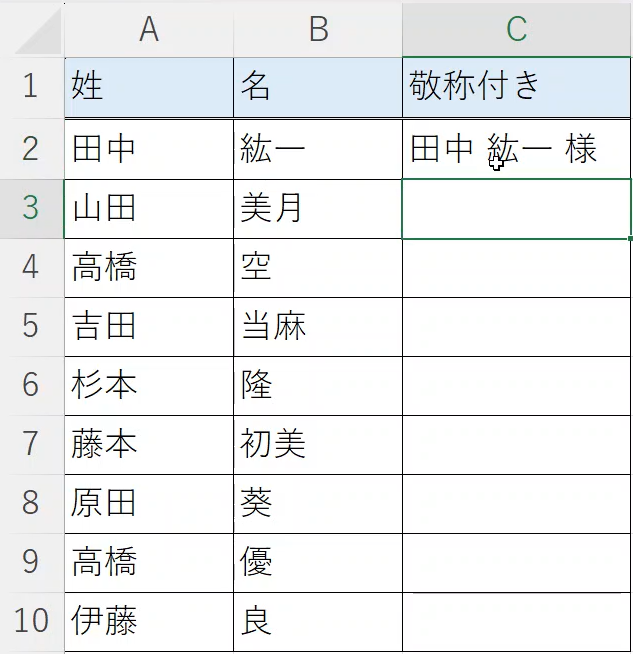
このデータの下のセルにカーソルを合わせ、「Ctrl+E」を押します。そうすると、氏名が結合した上で、それぞれの氏名の後に「様」がつきました。
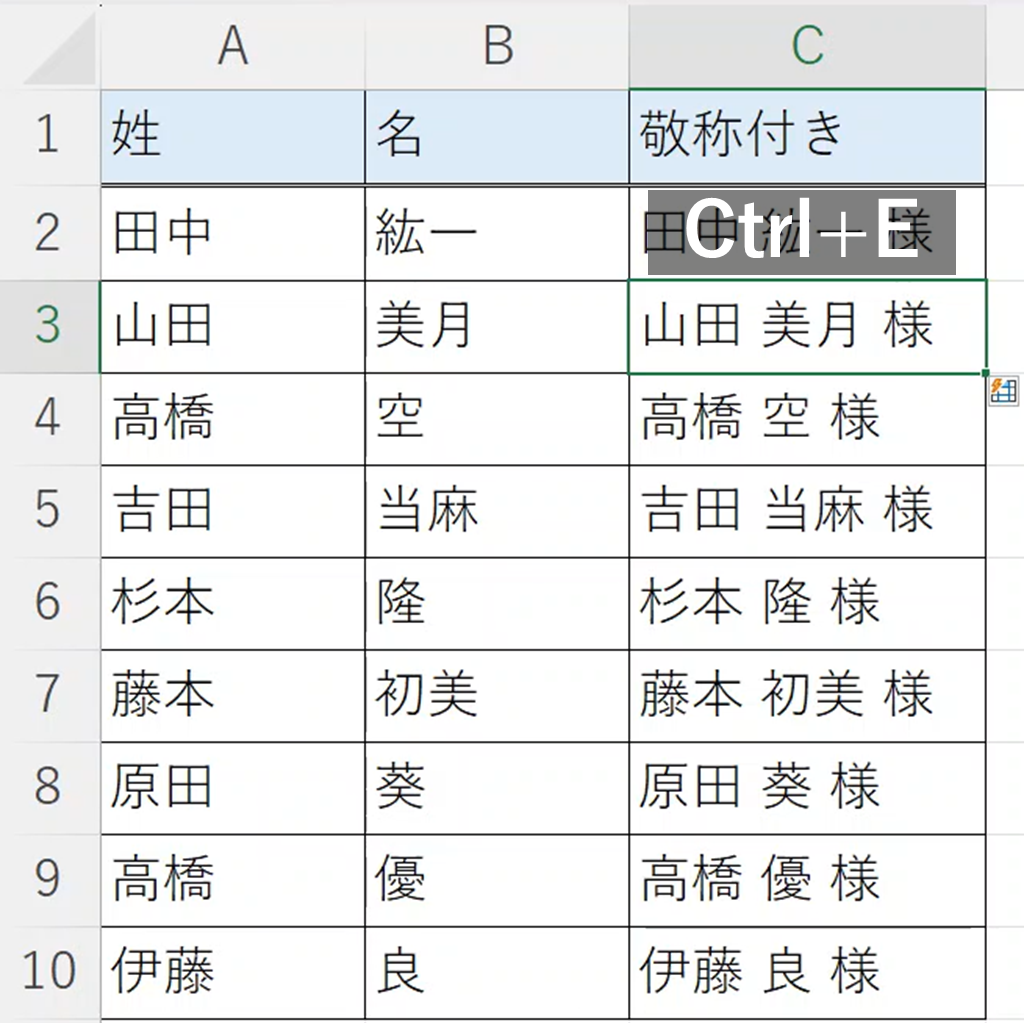
住所から都道府県名を抽出
四つ目の例では、住所から都道府県名だけを抽出します。
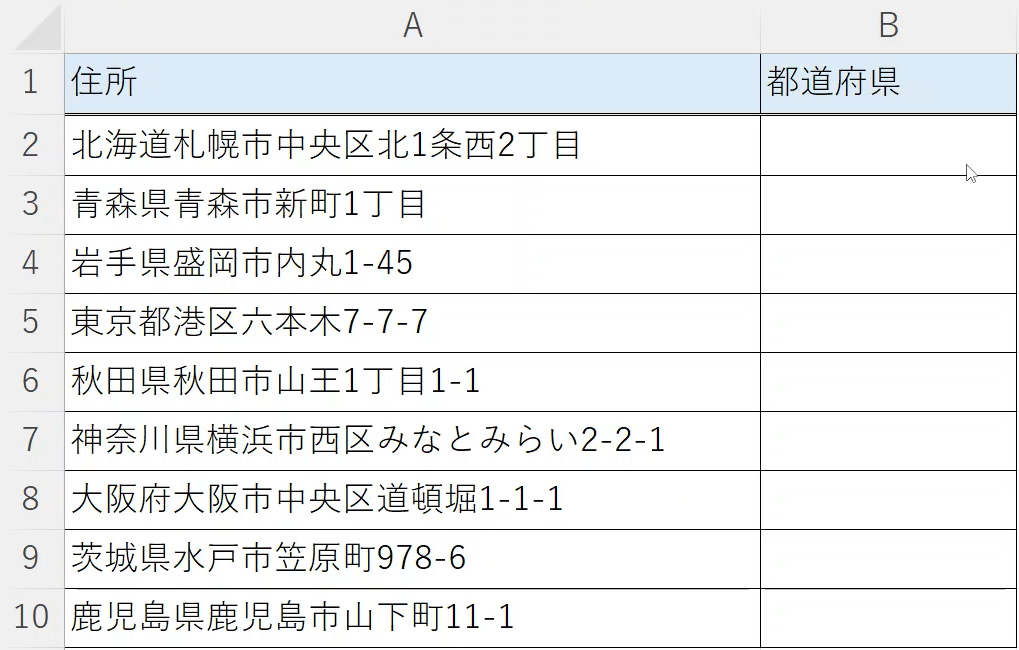
1行目の住所から「北海道」だけを入力します。
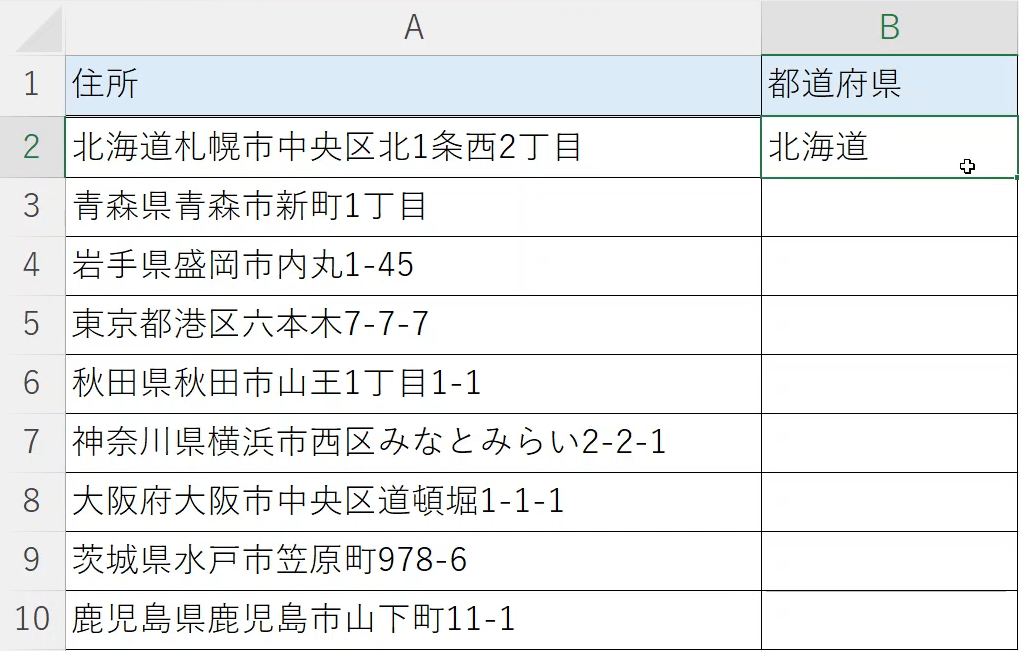
下のセルにカーソルを合わせ、「Ctrl+E」を押します。そうすると、各都道府県名が表示されました。
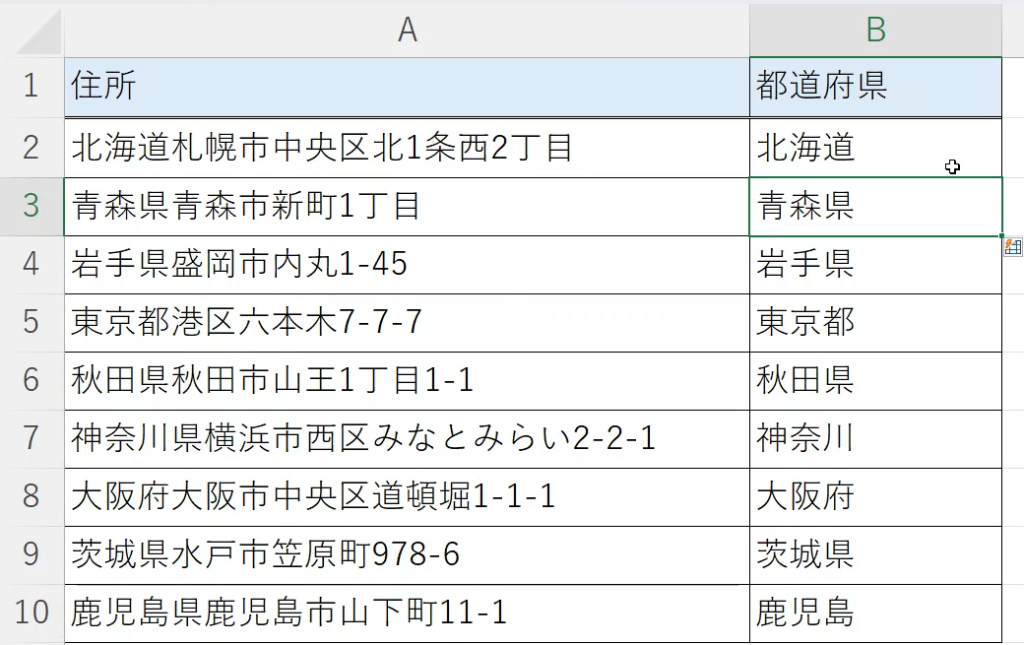
しかし、神奈川県と鹿児島県だけ「県」という文字がありません。これは、Excelが文字列の前から3文字を抽出するというルールを認識し、そのルールに基づいて入力しているからです。
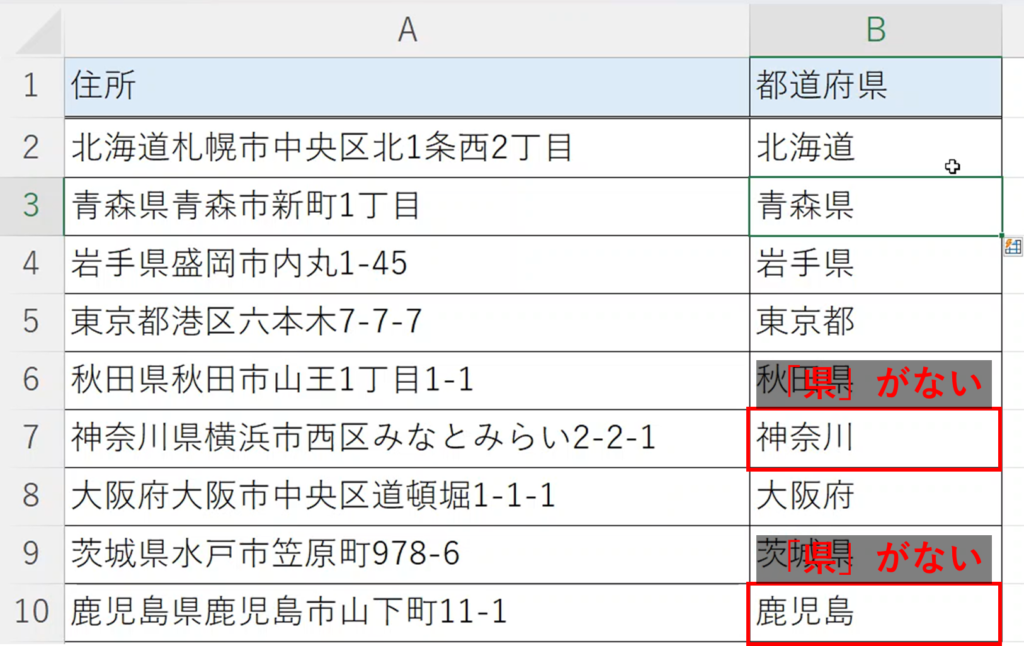
神奈川県と鹿児島県のような4文字の都道府県では、前3文字しか抽出されません。そのため、置換を用いて県を補足する必要があります。
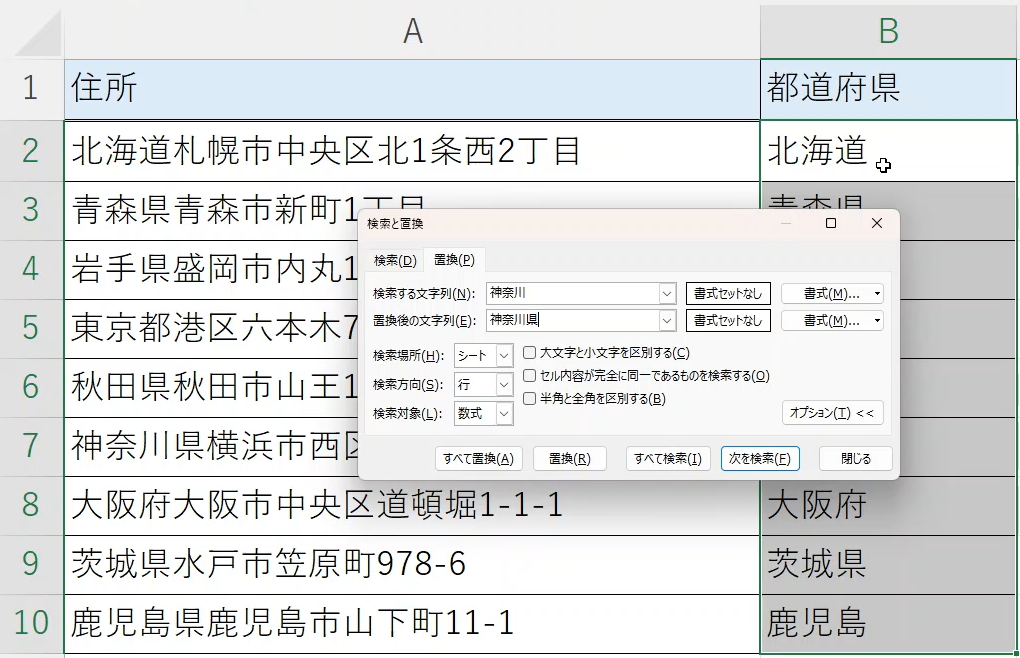
このようにフラッシュフィルでは、意図しないルールに解釈される可能性もあるので、入力されたデータを一度確認することをおすすめします。
文字列から数値を抽出
最後の例では、文字列から数値を取り出した上で、数式に活用したいと思います。こちらでは、求人案件の年収に基づいて、田中紘一さんの希望年収500万円の条件に合致する求人がどれかをE列の数式で判断したいと思います。希望年収が年収下限と年収上限の間にある場合、条件に合致すると判断します。
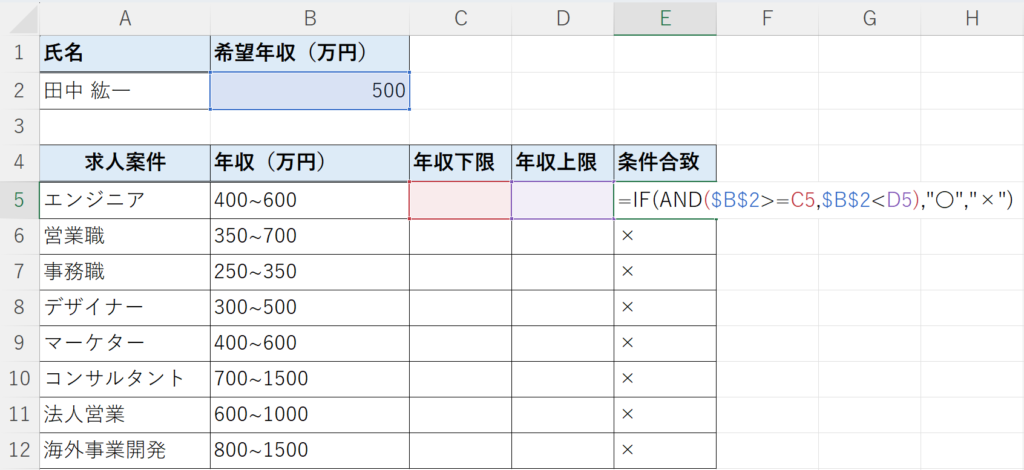
やり方は、同じで1行目のエンジニアの年収下限に400、年収上限に600と入力します。
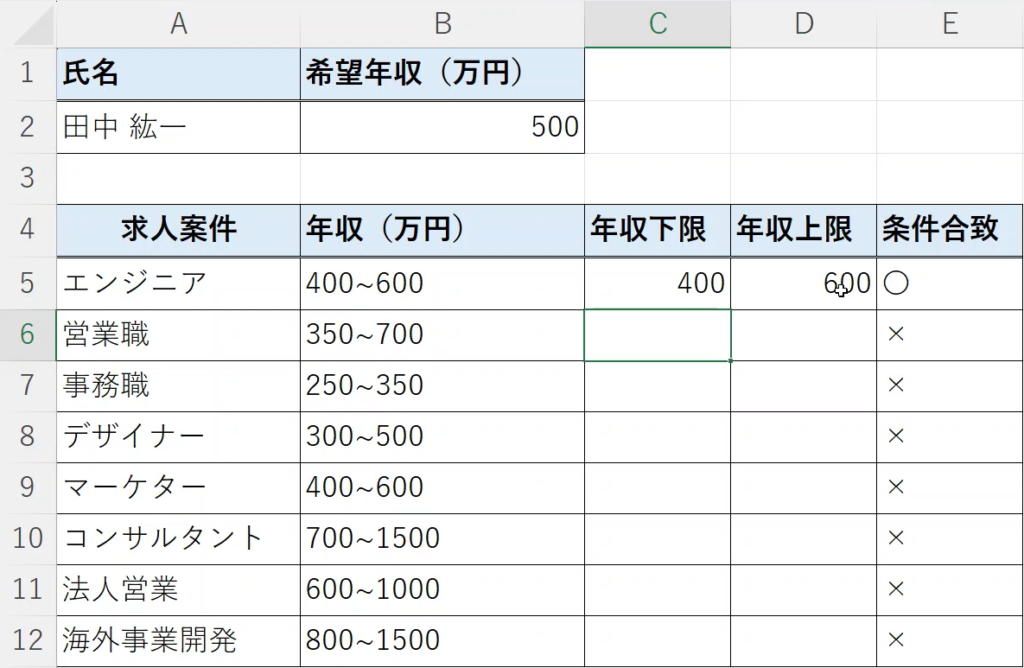
その上で、それぞれのデータの下のセルで「Ctrl+E」を押します。
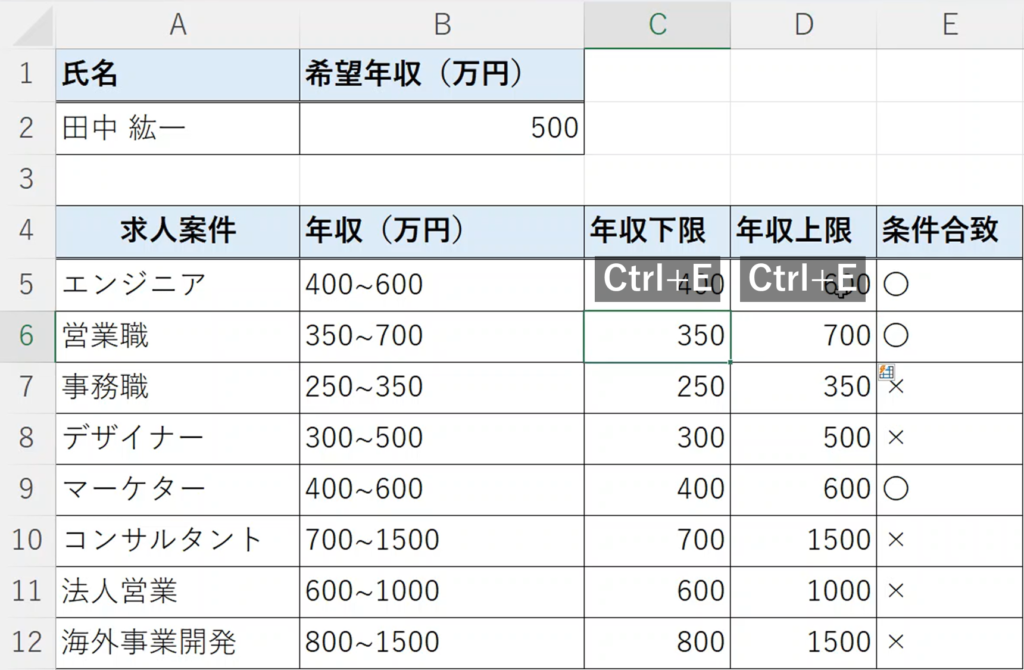
そうすると、それぞれの求人の年収下限・上限が入力されました。E列では、あらかじめ入力しておいた数式に基づいて、条件に合致するか「〇」か「×」かで表示されました。
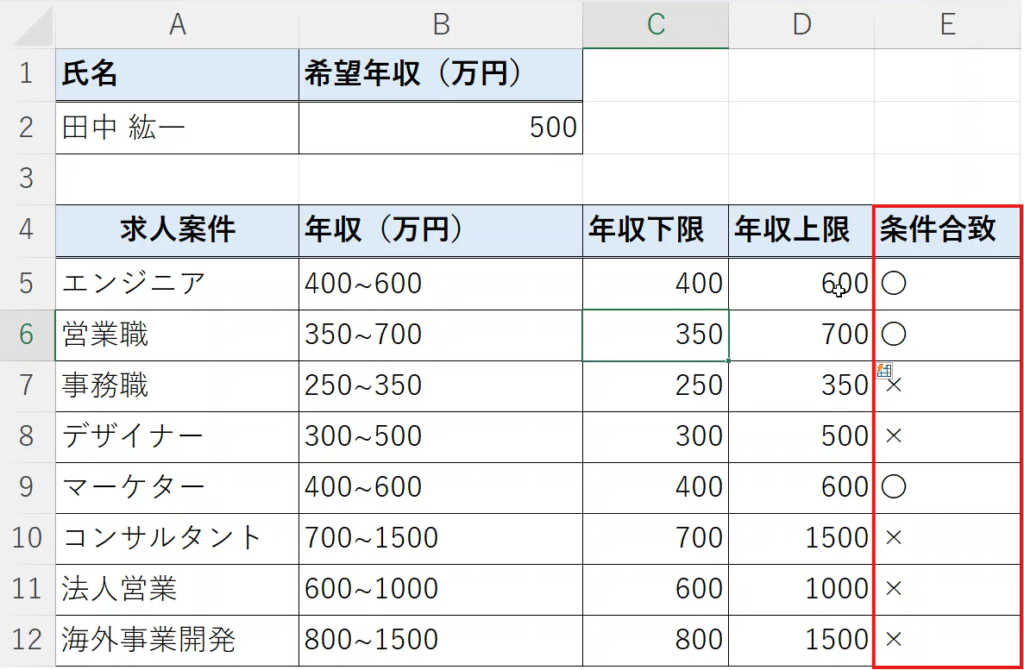
このようにフラッシュフィルでは、文字列データから数値データとしてデータを抽出することができます。
このようにフラッシュフィルは非常に賢い機能ですが、こちらが意図しないルールでデータを入力する可能性もあるため、入力後のデータを見て、意図したルールで入力されているか確認することをおすすめします。











コメント