Excelでは、行を追加すると上の行の書式を引き継ぎます。たとえば、この表でデータを追加するため4行目と5行目の間に行を挿入します。
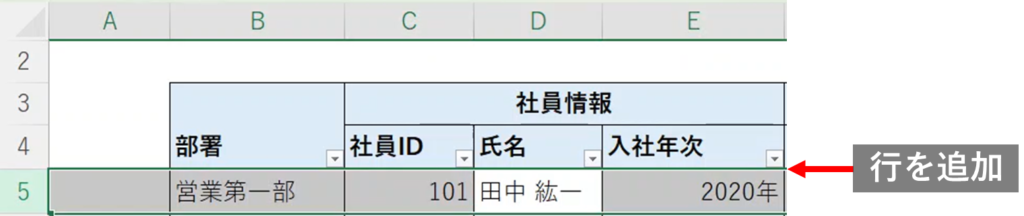
そうすると、追加された行には上の4行目の見出しの書式が適用されます。
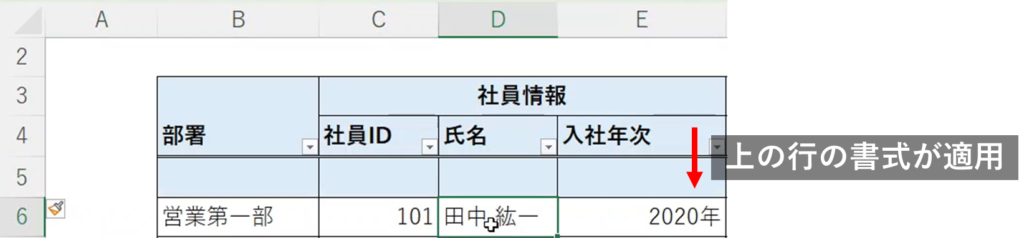
表の見出しの下に行を追加したい場合など、上の行の書式を適用したくない場合があります。
追加した行・列に下の書式を適用する方法
追加した行に下の書式を適用するには、行を挿入した後、ブラシマークのアイコンをクリックします。
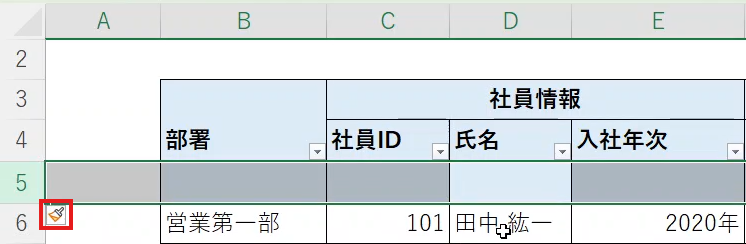
「下と同じ書式を適用」を選択します。
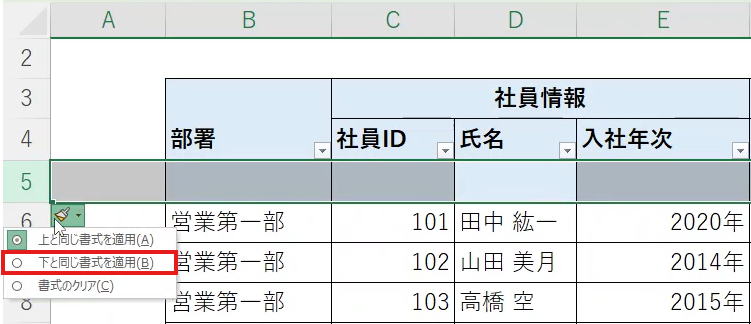
これで下の行と同じ書式になりました。
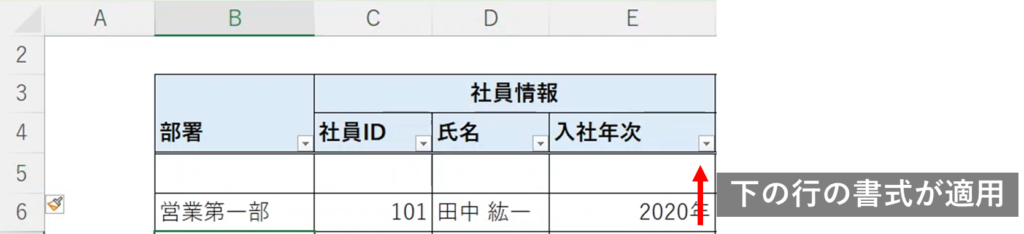
列を追加する場合も同じで、基本は左の列と同じ書式が適用されます。
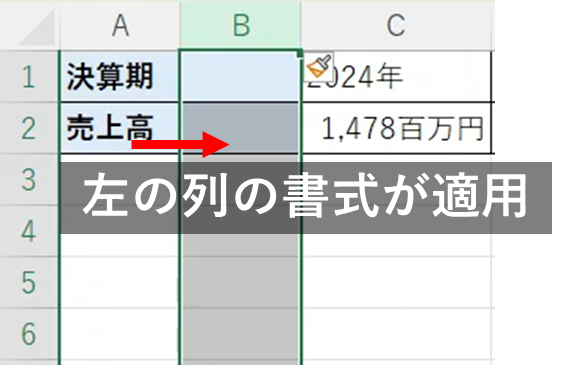
ブラシマークをクリックし、「右と同じ書式を適用」を選択します。
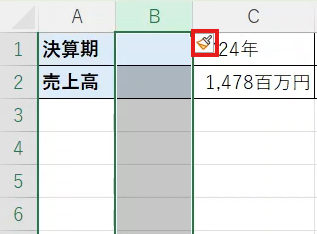
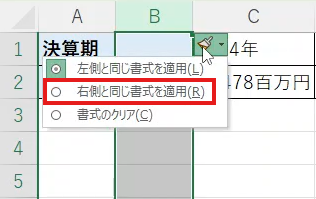
そうすると、右の列と同じ書式になりました。
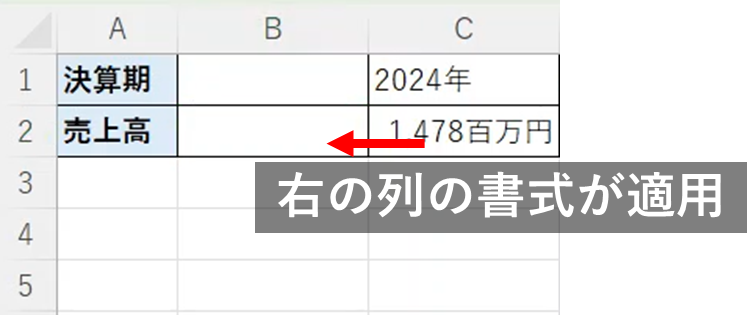
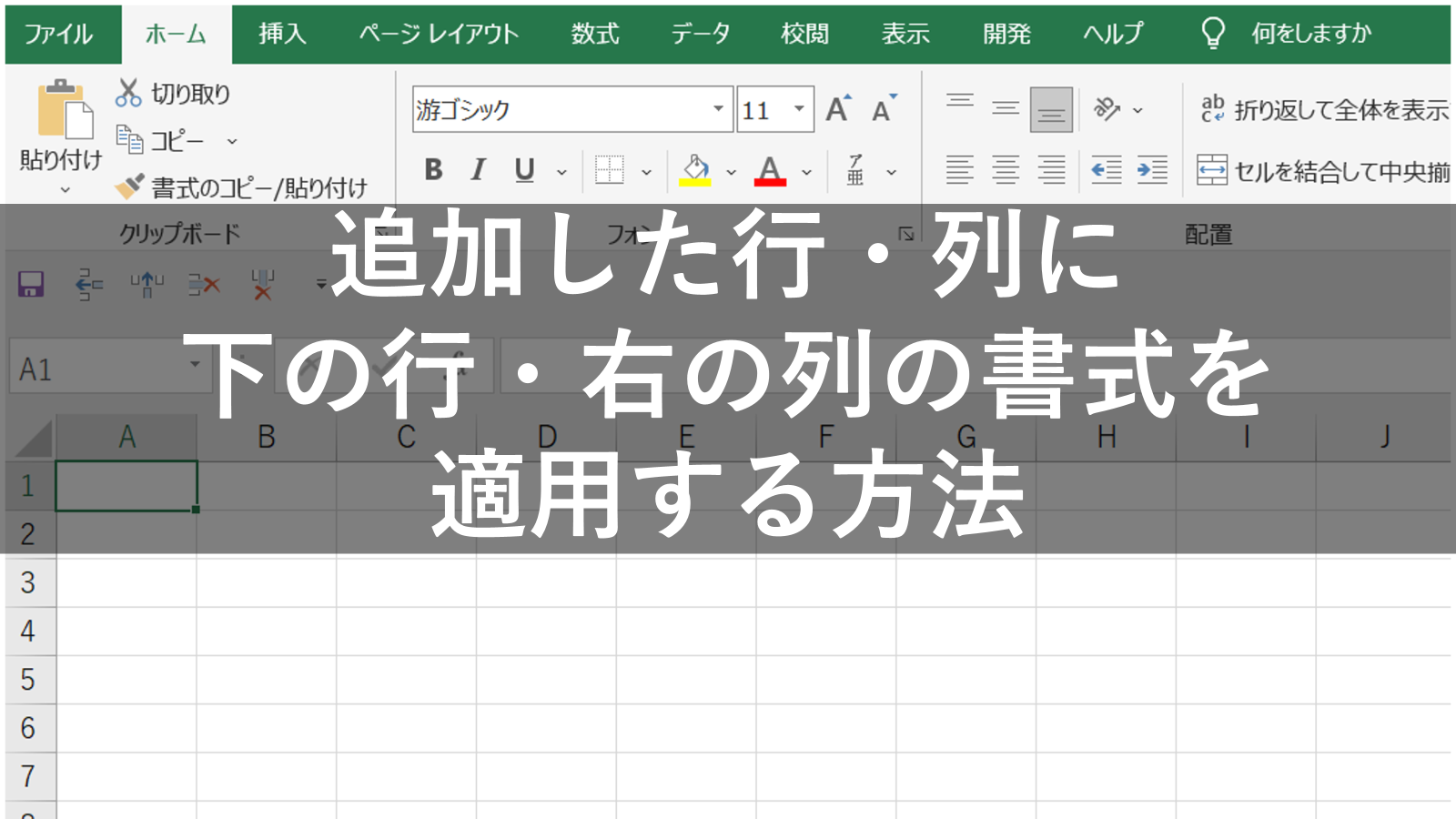










コメント