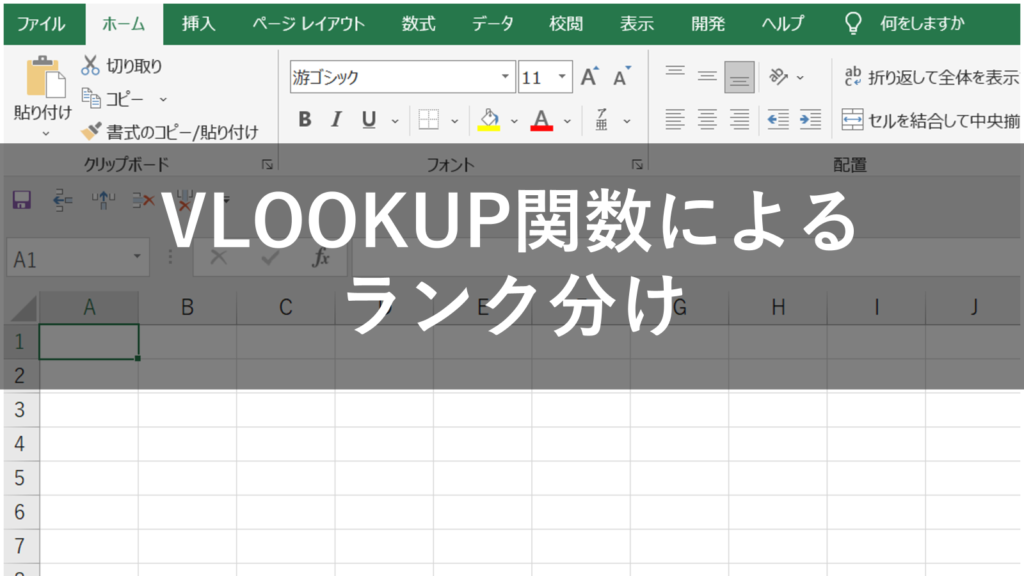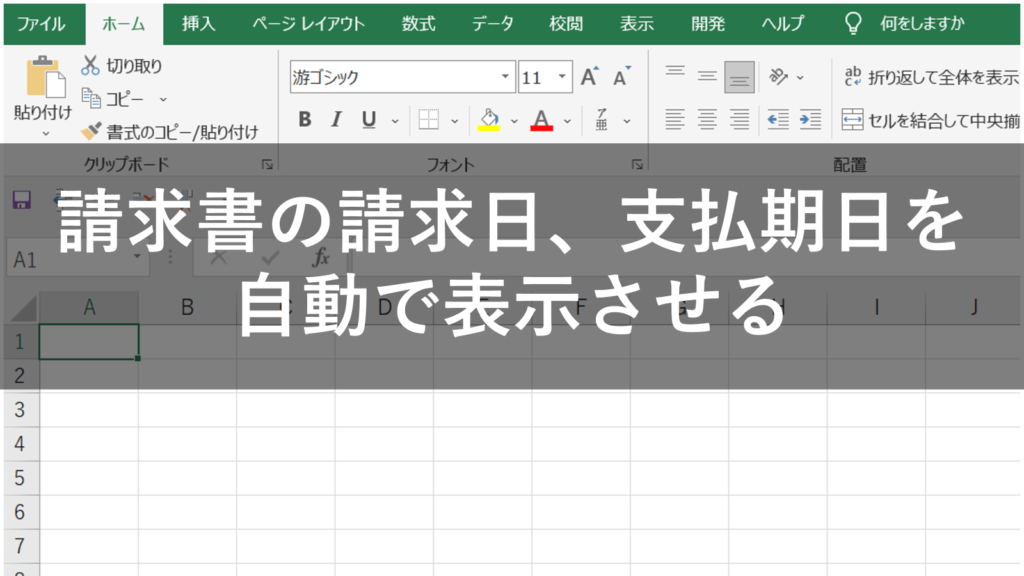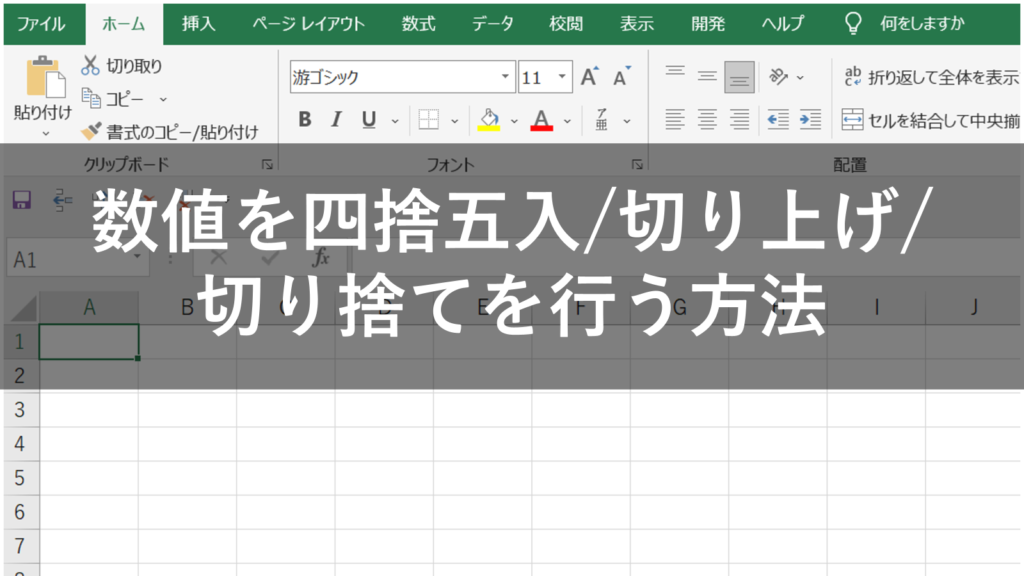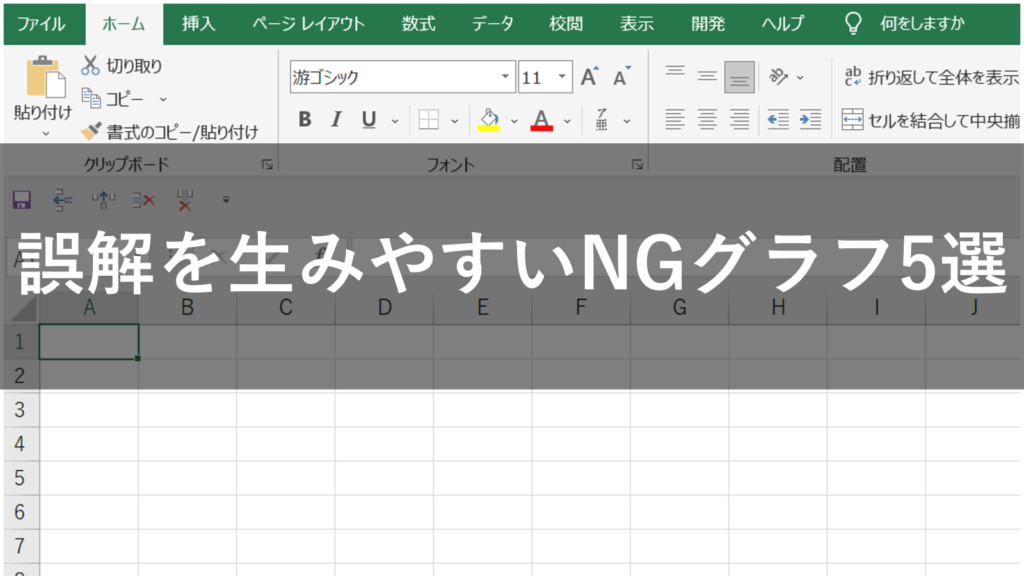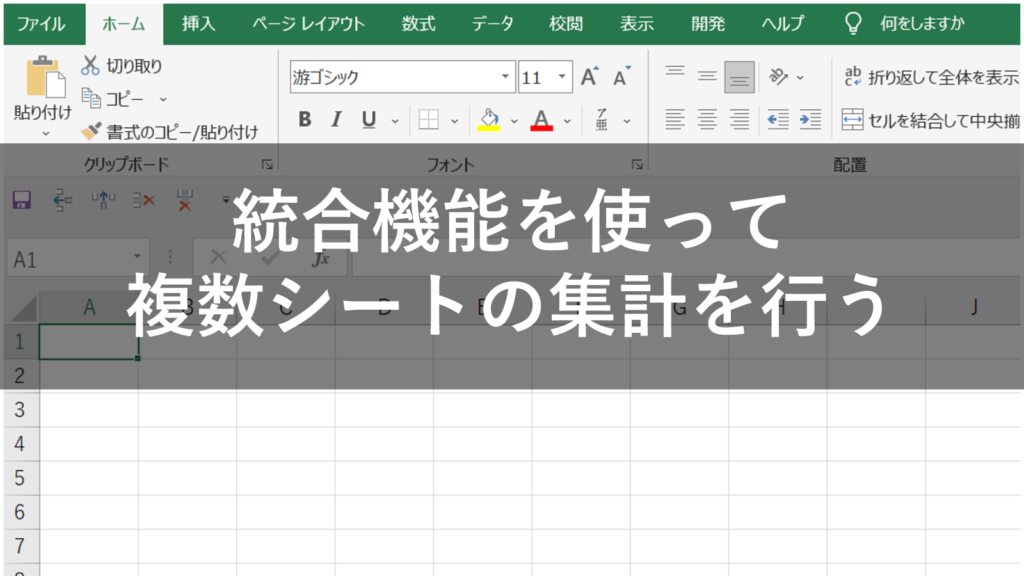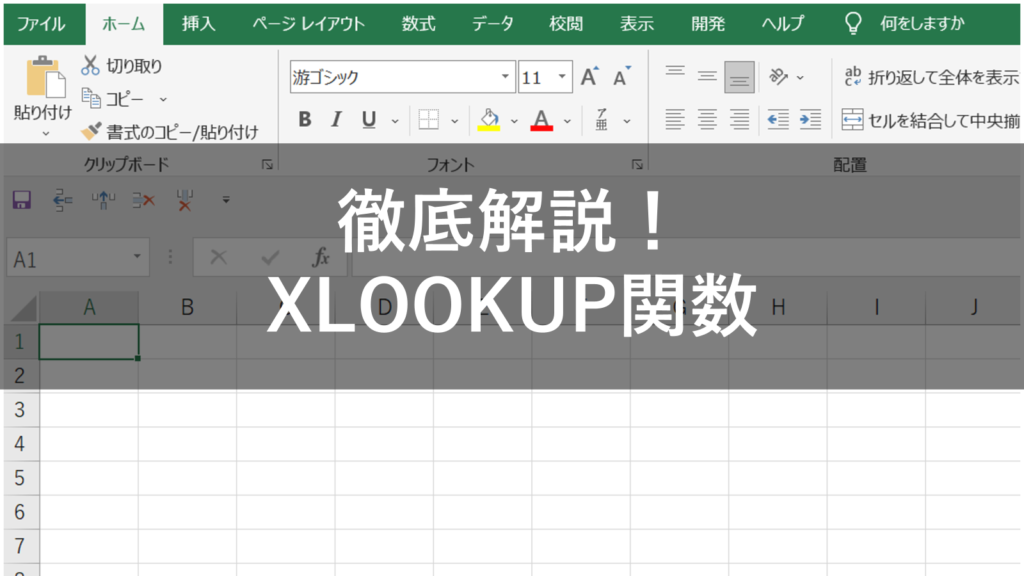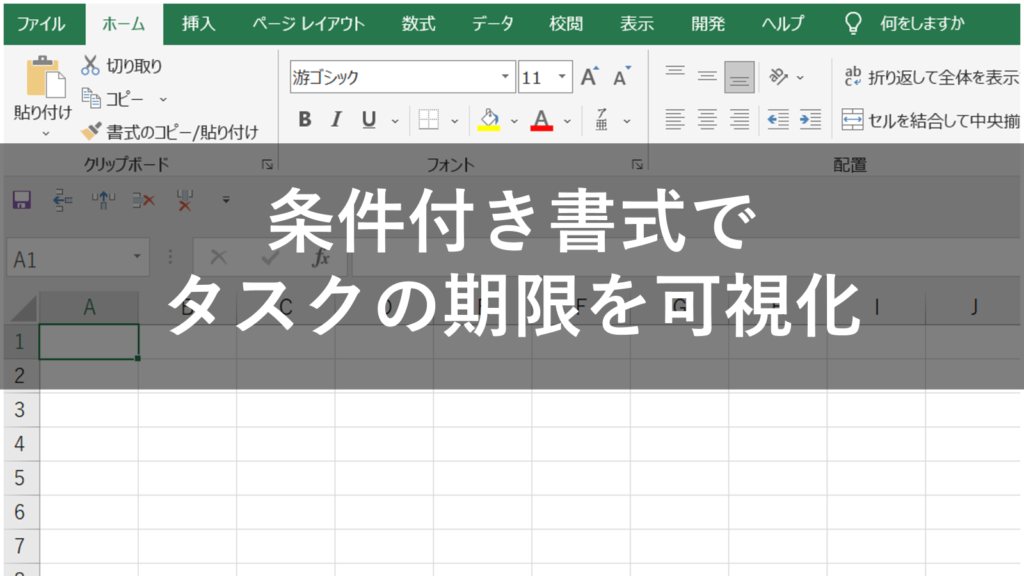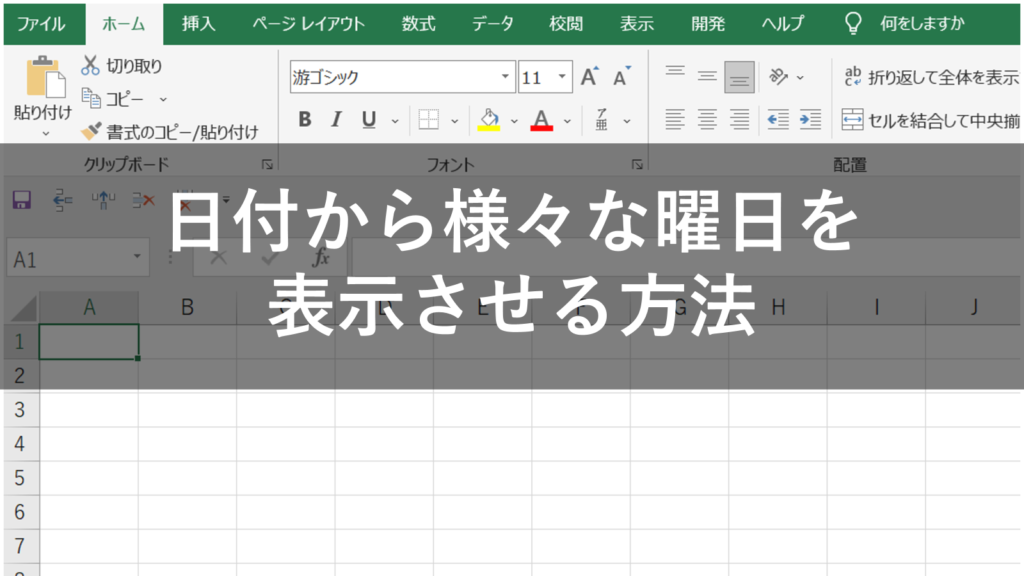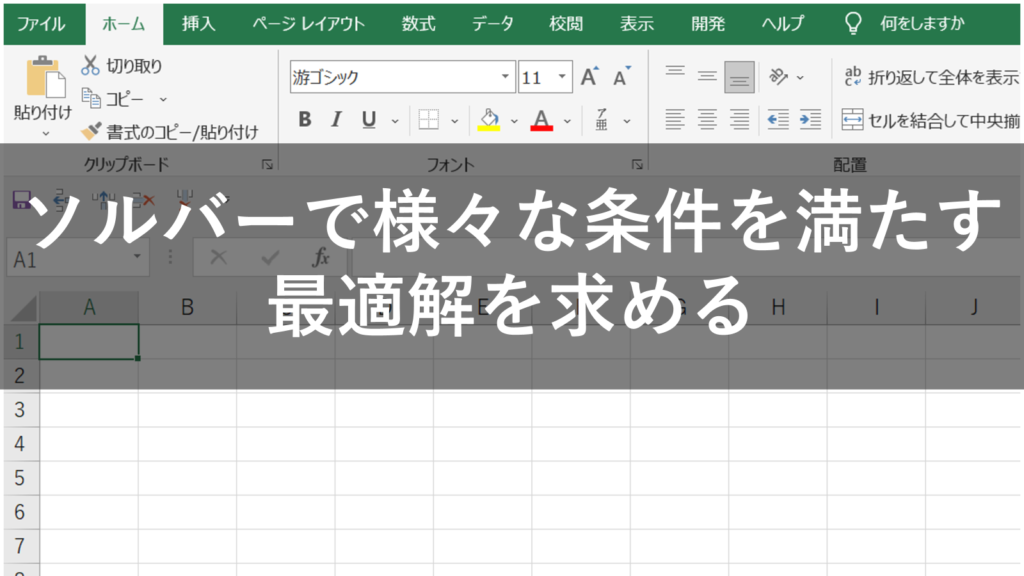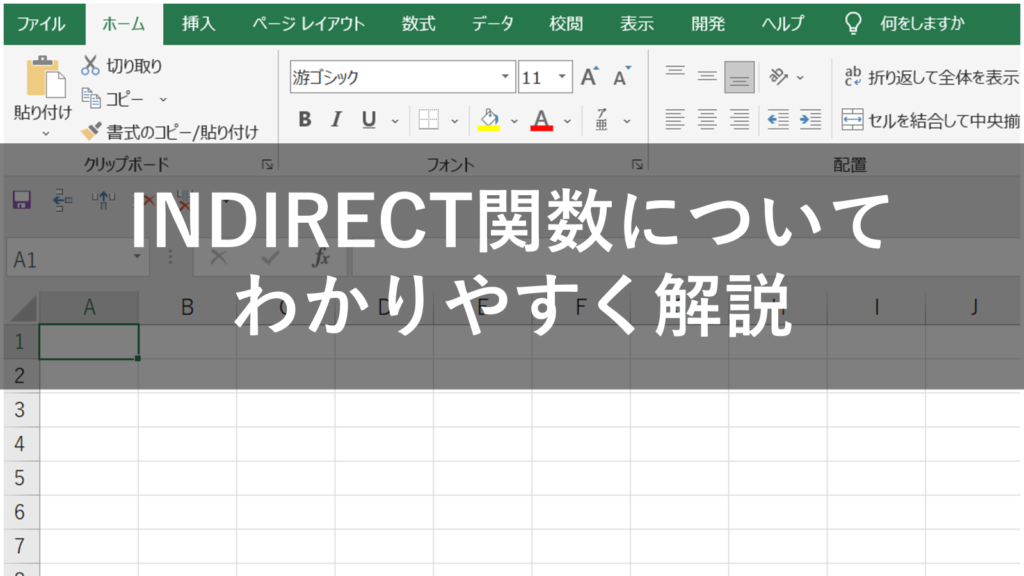Excel– category –
-

【Excel】点数に応じたランク分けはIFS関数よりVLOOKUP関数が便利
点数に応じてAランク、Bランク、Cランクというようにランク付けを行う場合、IFS関数(またはIF関数)よりもVLOOKUP関数の方が数式がシンプルになります。 関連記事 IFS関数を使う方法 たとえば、以下のようなテストの点数に基づき、それぞれのランク分けを... -

【Excel】請求書の請求日、支払期日を自動で表示させる
Excelで請求書のフォーマットを作成する際、請求日や支払期日は自動的に入力される方が更新し忘れのミスを防ぐことができます。この記事では、支払期日が月の末日の場合と末日ではない場合の2つのパターンで、日付を自動的に表示させる方法を紹介します。 ... -

【Excel】数値を四捨五入/切り上げ/切り捨てを行う方法
Excelでは以下のような関数を使って簡単に四捨五入/切り上げ/切り捨てを行うことができます。 関連記事 整数に四捨五入/切り上げ/切り捨てを行う たとえば、以下のような小数の数字を整数に四捨五入/切り上げ/切り捨てを行います。 整数に四捨五入する場合... -

【Excel】こんなグラフ作ってませんか?誤解を生みやすいNGグラフ5選
Excelでは色々なグラフを作成できますが、中にはあまり使用をおすすめしないグラフ、設定、レイアウトなどがあります。この記事では、NGグラフの例を5つ、理由や対応策も併せてご紹介します。 関連記事 https://youtu.be/y14bPKdo9rY 3Dグラフ 1つ目は3Dグ... -

【Excel】統合機能を使って複数シートの集計を行う
Excelでは、複数のシートのデータを一つに集計したい場合があります。たとえば、各担当者の営業成績表など各シートに記録されているデータをまとめて、売上合計を算出する場合などです。 Excelでは、「統合機能」を使ってこのような複数のシートのデータを... -

【Excel】XLOOKUP関数は何がすごいのか!?VLOOKUP関数との違いや活用例を徹底解説
XLOOKUP関数は、今までのVLOOKUP関数、HLOOKUP関数よりも柔軟な検索ができる関数として追加されました。 VLOOKUP(検索値,範囲,列番号,[検索方法])検索値で指定した値を、範囲の左端列から検索する。検索値と一致するデータの左から列番号目の値を抽出し表... -

【Excel】条件付き書式でタスクの期限を可視化 | 「完了」「期限切れ」「本日が期限」「期限が近い」4つのステータスを色分け
Excelでタスク表などを作成した際、文字や数字だけで整理するのではなく、ステータスに応じて色分けした方がより見やすくなります。以降では、条件付き書式を使って色分けを行う方法を紹介します。 関連記事 https://youtu.be/EoD7FDvvZjs ステータスを定... -

【Excel】日付から様々な曜日を表示させる方法
Excelでは、日付データから様々な形式の曜日を表示させることができます。また、日付と曜日を同じセルに表示する方法と別々に表示する方法があります。この記事では、様々なパターンの曜日を表示させる方法を紹介します。 関連記事 https://youtu.be/1FhNG... -

【Excel】ソルバーで様々な条件を満たす最適解を求める | 目標売上を達成するための価格プラン、利益を最大化する生産量
以前の記事でゴールシークを使って目標を達成するための解を求める方法を紹介しましたが、ゴールシークでは設定できる条件は目標値のみでした。今回紹介するソルバーでは、複数の変数に対して複数の条件を設定して最適解を求めることができます。 関連記事... -

【Excel】覚えればExcel上級者!INDIRECT関数についてわかりやすく解説|複数シートからデータの抽出、階層型ドロップダウンリストの作成、クロス表からの検索
この記事では、ExcelのINDIRECT関数について解説します。INDIRECT関数とは、セルやシートの名前を使って文字列で参照先を指定できる関数です。あまり聞きなじみのない方も多いと思います。実際、使われる機会はそれほど多くはないかもしれません。ですが、...