本記事では、関数を用いて表のデータの縦と横を入れ替える関数を紹介します。
Excelの表を作ったものの、後々になって縦と横を入れ替えた表の方がわかりやすいということがたまにあります。表の縦と横を入れ替えてコピー&ペーストすることもできますが、表に数式が入っているとデータが正確に反映されない可能性もあるので、関数を用いて縦と横を入れ替える方が良い場合もあります。
TRANSPOSE関数を用いた縦と横の入れ替え
例えば、以下のような表で年を横軸としたい場合などがあります。
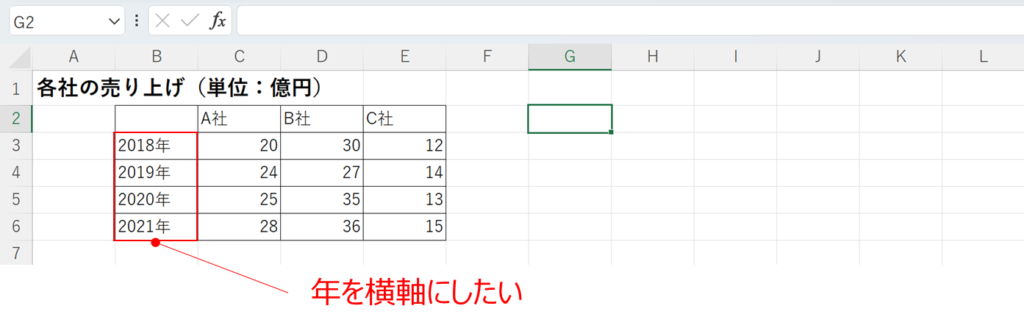
ここではTRANSPOSE関数を用いて入れ替えます。縦と横を入れ替えた表を挿入したい場所を選択し、「=TRANSPOSE(縦と横を入れ替えたい表の範囲)」を入力します。
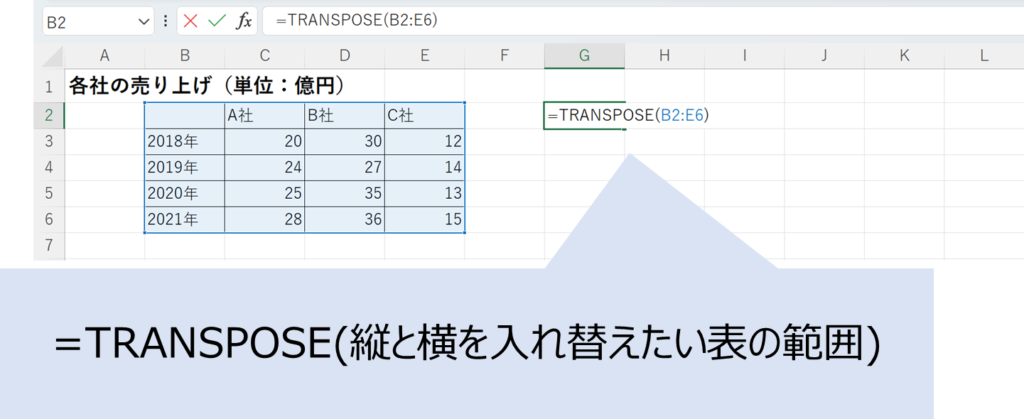
そのままEnterキーを押すと表の縦と横が入れ替わった新しい表が作成されます。
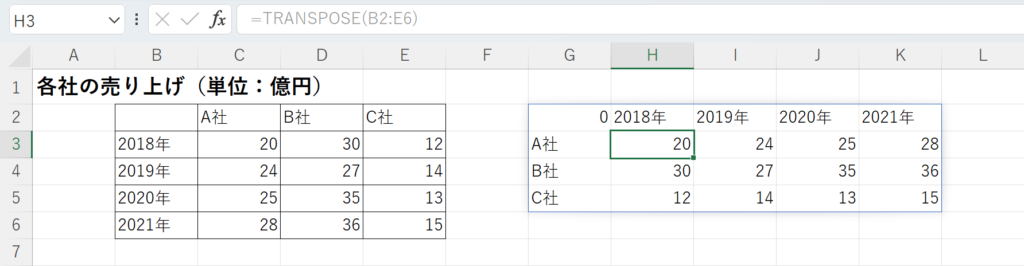
罫線などを引いて形を整えて完成です。
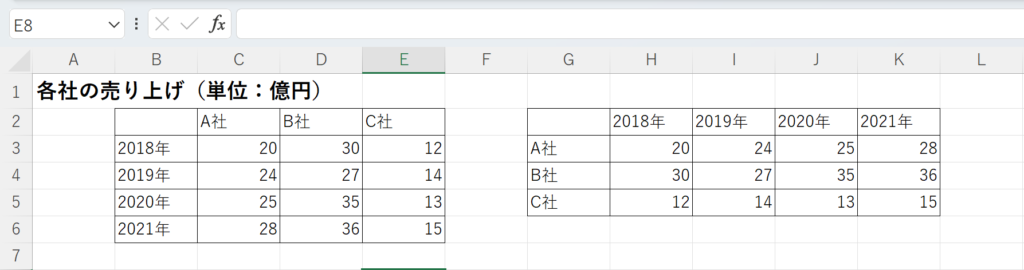
関数を用いておりますので、当然元の表の数値を変更すると、新しい表の数値が変わります。セルC3を30に変更すると、セルH3も同じように30になります。
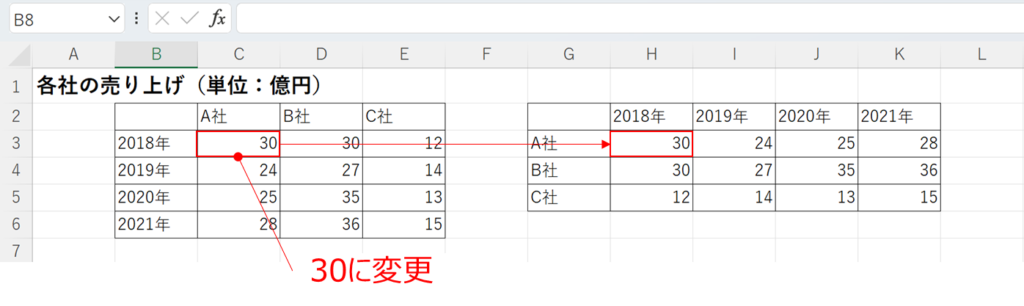
コピー&ペーストで縦と横の入れ替え
おまけでコピー&ペーストを用いて表の縦と横を入れ替える方法も紹介します。ExcelからPowerPointに貼り付ける際に、表の縦と横を入れ替えたいというような場面で用います。
まずは元の表を選択し、「Ctrl」+「C」でコピーします。
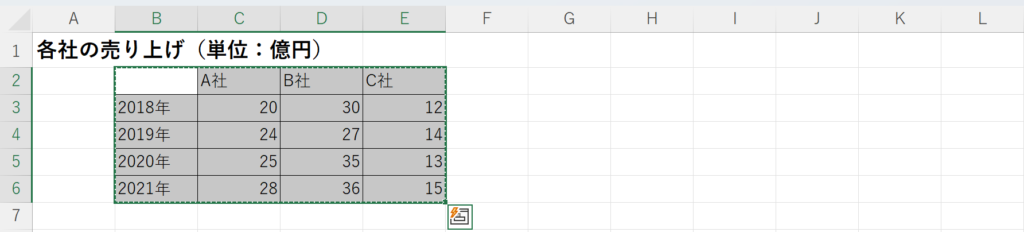
任意の場所にカーソルを置いて「Ctrl」+「Alt」+「V」を押下します。すると下記のようなウインドウが表示されるので、行/列の入れ替え(E)を選択し(キーボードのEを押しても大丈夫です)、OKをクリックします。
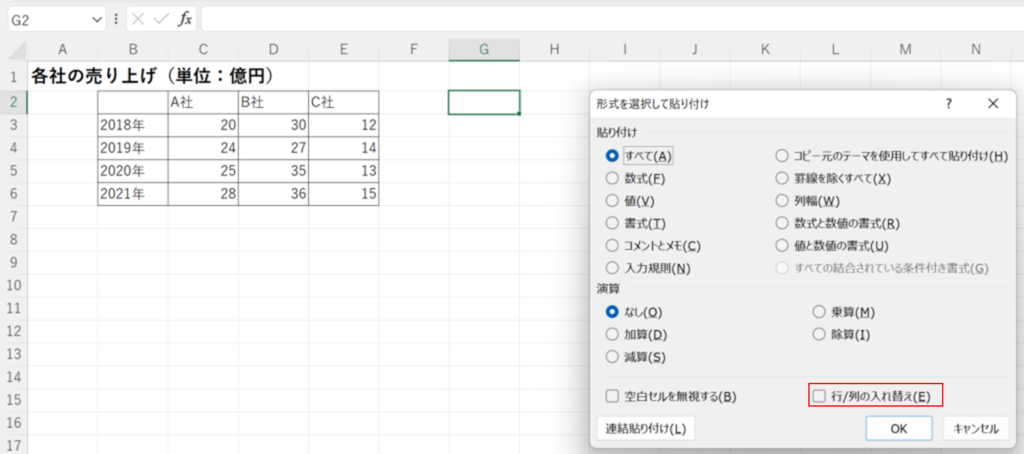
この場合、罫線もコピーしているので、罫線ごと縦と横を入れ替えた表が作成されます。
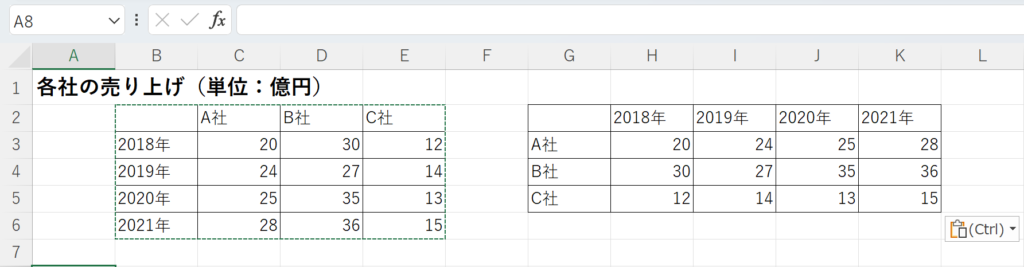
こちらは関数を用いていないので、元の表のデータを変更しても新しい表のデータは変化しません。なので、データの更新があっても新しい表には反映されないので注意が必要です。
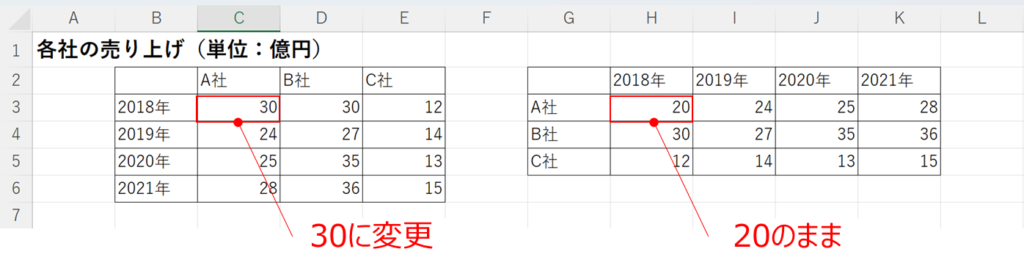
今回は2パターンの表の縦と横を入れ替える方法を紹介しましたが、TRANSPOSE関数は、元の表の最新のデータや数式を反映することができるというメリットがあります。非常に便利ですので、ぜひ活用してみてください。
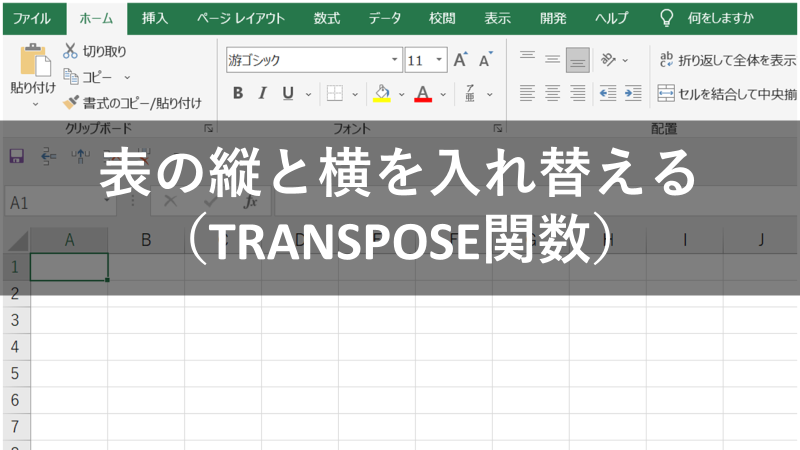










コメント