PowerPointやExcelには、クイックアクセスツールバーというものがあります。簡単に言うと自分のよく使う機能などを自由にショートカットキーとして設定することができる機能です。特にPowerPointでの作業においては、このクイックアクセスツールバーを使うか使わないかによって大きく作業スピードが変わってきます。
本記事では、コンサルとして働く筆者が設定しているクイックアクセスツールバーを紹介します。スライド作成において頻繁に使用する機能を設定しているので、多くの人に役立つ設定となっています。
クイックアクセスツールバーとは
まずクイックアクセスツールバーについて説明します。クイックアクセスツールバーとは、PowerPointの操作画面上で、スライドとリボンの間にある横長の部分のことです。ここによく使用する機能等を設定します。
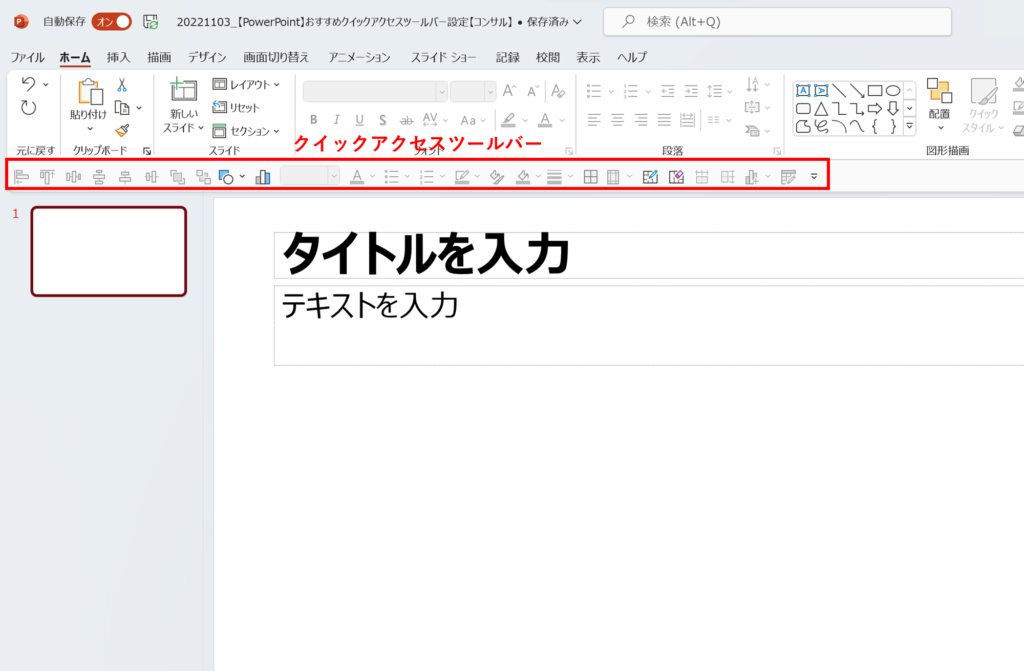
「Alt」キーを押すと数字やアルファベットが現れるので、使用したい機能に記載されているコマンドをキーボードで入力することで、その機能を使用することができます。リボンから機能を選択して、クリックして操作するよりも圧倒的に早く操作することができます。
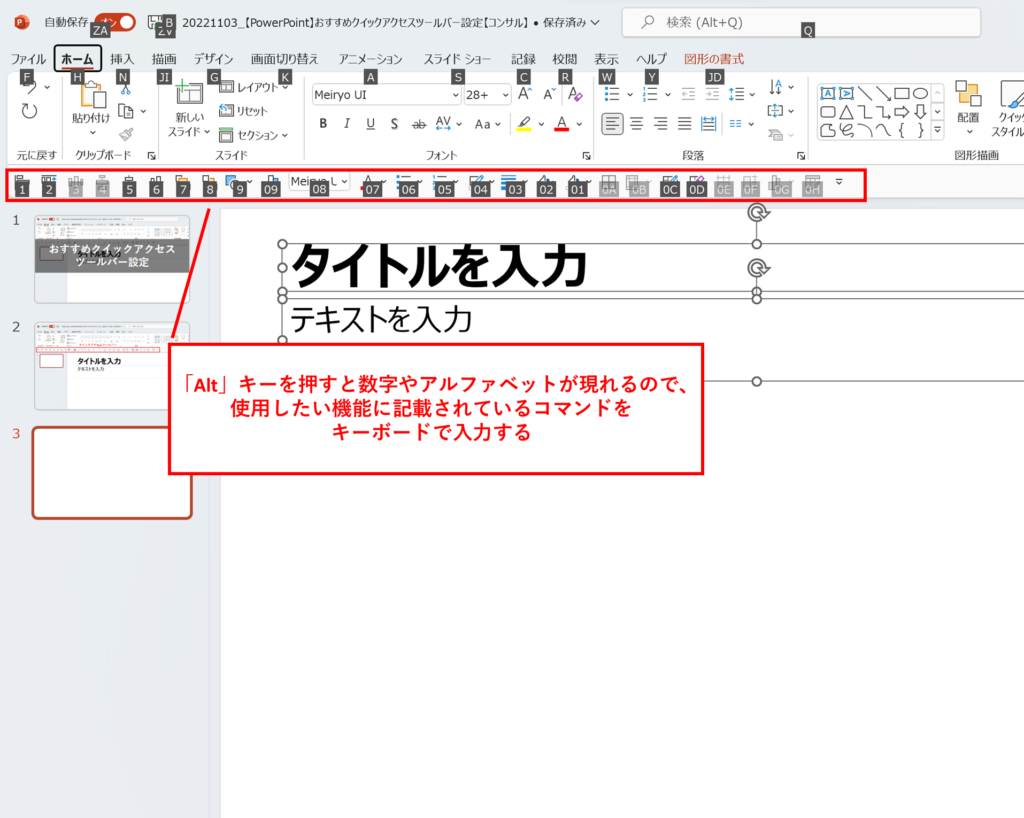
クイックアクセスツールバーは、「ファイル」⇒「オプション」⇒「クイックアクセスツールバー」から設定することができます。
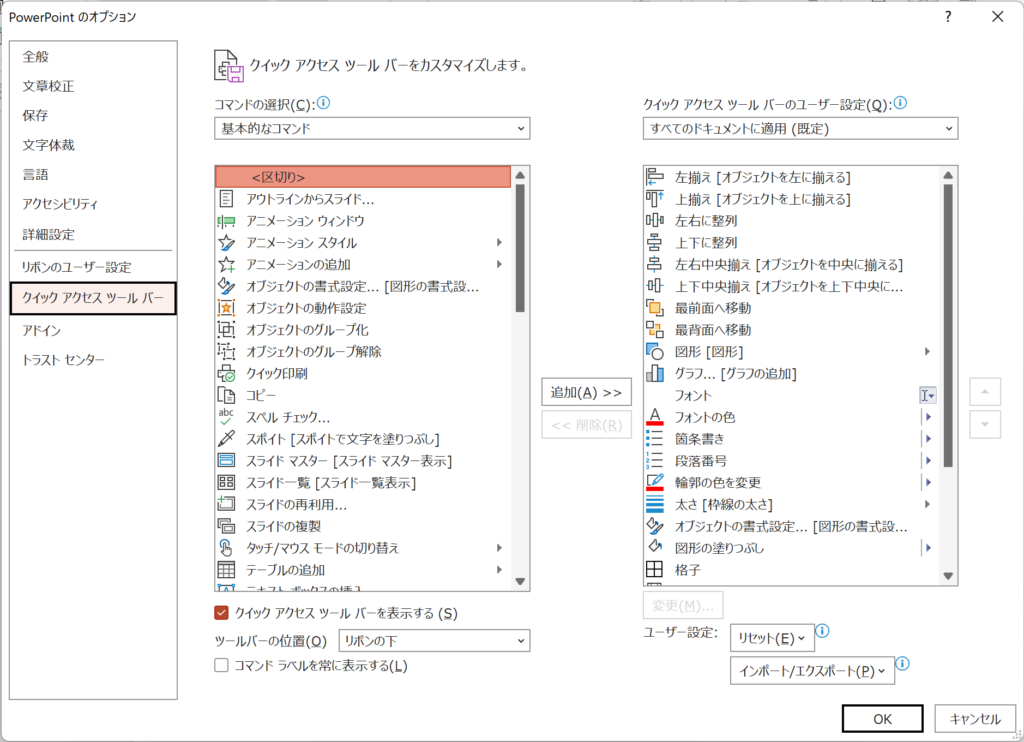
それでは、私が設定しているクイックアクセスツールバーと各機能について紹介します。
オブジェクトを左に揃える

複数のオブジェクトを左に揃える機能です。図形をきれいに整列させたいときに使用します。
整列させたいオブジェクトをすべて選択し、この機能を使用すると一番左にある図形に合わせて図形が整列します。
オブジェクトを上に揃える

複数のオブジェクトを上に揃える機能です。図形をきれいに整列させたいときに使用します。
整列させたいオブジェクトをすべて選択し、この機能を使用すると一番上にある図形に合わせて図形が整列します。
オブジェクトを左右に整列

複数のオブジェクトを左右に等間隔に並べたいときに使用します。
整列させたいオブジェクトを複数選択し、この機能を使用すると図形が等間隔に並びます。右端、左端の図形を基準として、自動的に一定の幅で整列させることができます。
オブジェクトを上下に整列

複数のオブジェクトを上下に等間隔に並べたいときに使用します。
整列させたいオブジェクトを複数選択し、この機能を使用すると図形が等間隔に並びます。一番上、一番下の図形を基準として、自動的に一定の幅で整列させることができます。
オブジェクトを中央に揃える

複数のオブジェクトを中心に合わせて配置したいときに使用します。
整列させたいオブジェクトを複数選択し、この機能を使用すると図形の中心を自動的に判断し、中心に合わせて整列させます。ちなみにオブジェクトを1つだけ選択するとスライドの中心に図形が配置されます。
オブジェクトを上下中央に揃える

複数のオブジェクトを上下の中心に合わせて配置したいときに使用します。
整列させたいオブジェクトを複数選択し、この機能を使用すると図形の上下の中心を自動的に判断し、中心に合わせて整列させます。ちなみにオブジェクトを1つだけ選択するとスライドの上下の中心に図形が配置されます。
オブジェクトを最前面へ移動

オブジェクトを一番前に配置したいときに使用します。
一番前に配置したい図形を選択し、この機能を使用すると、その図形が他の図形よりも前に配置されます。
オブジェクトを最背面へ移動

オブジェクトを一番後ろに配置したいときに使用します。
一番後ろに配置したい図形を選択し、この機能を使用すると、その図形が他の図形よりも後ろに配置されます。
図形を挿入

任意の図形をスライド内に挿入したいときに使用します。
この機能を使用すると、図形を選択するウインドウが表示されるので、任意の図形を選択し、Enterキーを押すと、その図形が挿入されます。
動画には映っていませんが、下図のウインドウが表示されます。
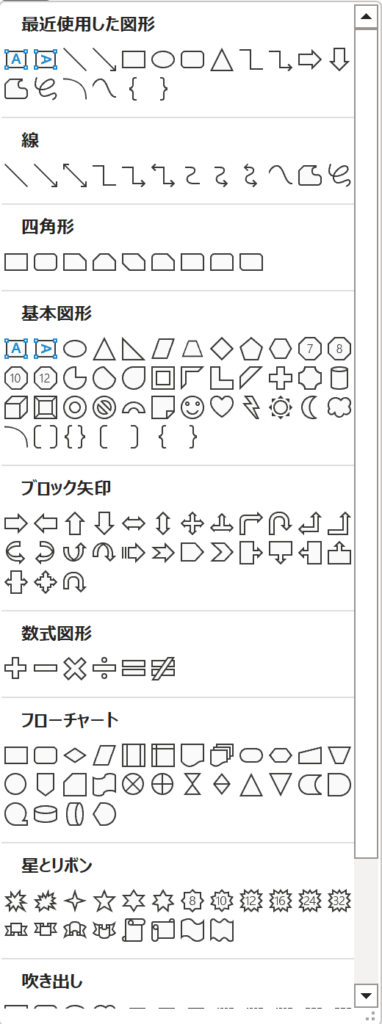
グラフを挿入

任意のグラフをスライド内に挿入したいときに使用します。
この機能を使用すると、グラフを選択するウインドウが表示されるので、任意のグラフを選択し、Enterキーを押すと、そのグラフが挿入されます。
動画には映っていませんが、下図のウインドウが表示されます。
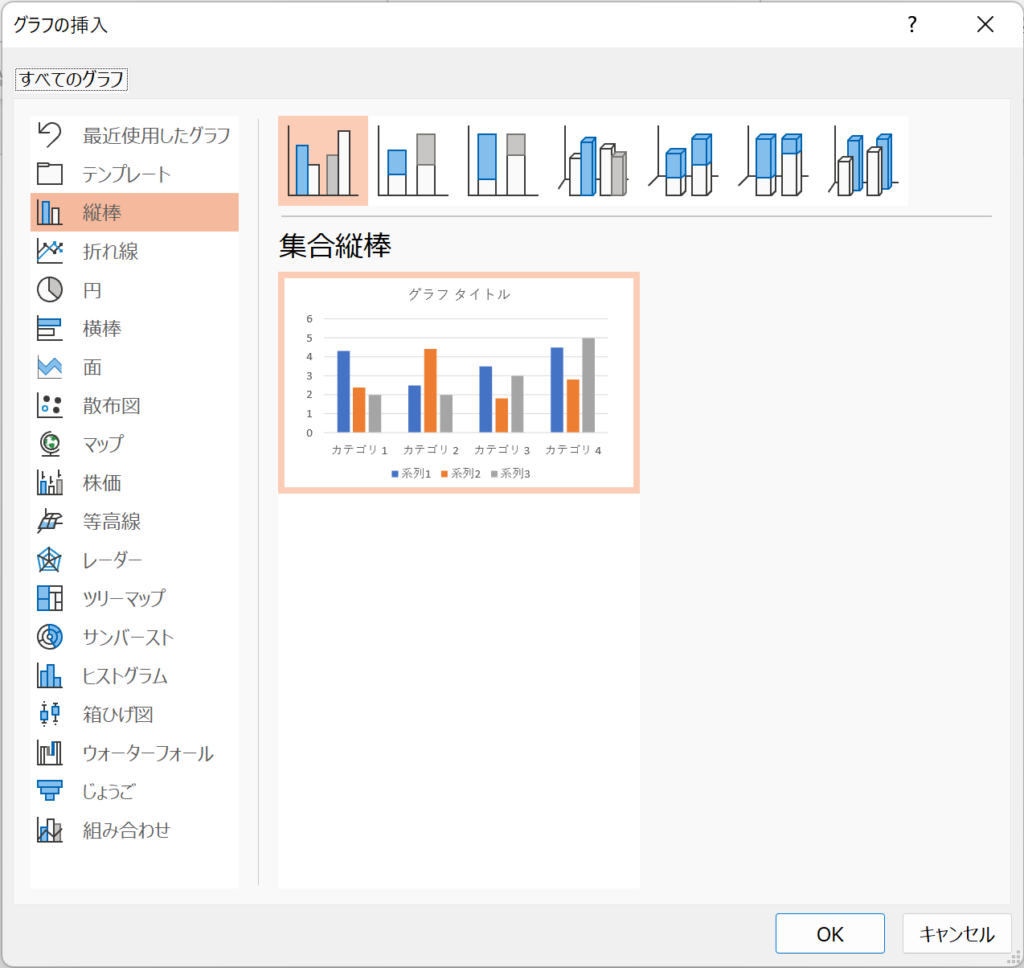
フォントの種類の変更

フォントの種類を変更したい場合に使用します。
フォントを変更したいテキストボックスや文字自体を選択し、この機能を使用すると、フォントの選択部分に移りますので、変更したいフォントを入力して変更することができます。
フォントの色を変更

フォントの色を変更したいときに使用します。
フォントを変更したいテキストボックスや文字自体を選択し、この機能を使用すると、フォントの色を選択するウインドウが表示されるので、変更したい色を選択して変更することができます。
箇条書きを作成

文字や文章を箇条書きにしたいときに使用します。
箇条書きにしたいテキストボックスを選択し、この機能を使用すると、箇条書きの種類を選択するウインドウが表示されるので、任意の箇条書きを選択します。
番号付きの箇条書きを作成

1、2、3…などの番号の付いた箇条書きを作成したいときに使用します。
番号付きの箇条書きにしたいテキストボックスを選択し、この機能を使用すると、箇条書きの種類を選択するウインドウが表示されるので、任意の箇条書きを選択します。
オブジェクトの枠線の色を変更

オブジェクトの枠線の色を変更したいときに使用します。
変更したいオブジェクトを選択し、この機能を使用すると、枠線の色を選択するウインドウが表示されるので、任意の色を選択します。
オブジェクトの枠線の太さを変更

オブジェクトの枠線の色を変更したいときに使用します。
変更したいオブジェクトを選択し、この機能を使用すると、枠線の太さを選択するウインドウが表示されるので、任意の太さを選択します。
オブジェクトの書式を設定

オブジェクトの各種設定を変更したい場合に使用します。
オブジェクトを選択し、この機能を使用すると、書式設定のウインドウが表示されるので、任意の操作を実施します。私がよく使用するのが、図形の透明度を設定したり、余白の大きさを変更したりする操作です。
オブジェクトの塗りつぶしの色を変更

オブジェクトの塗りつぶしの色を変更したいときに使用します。
変更したいオブジェクトを選択し、この機能を使用すると、オブジェクトの色を選択するウインドウが表示されるので、任意の色を選択します。
表に格子状の線を入れる

表に格子状の線を入れたいときに使用します。
表を選択し、この機能を使用すると格子状の線が表の枠に挿入されます。デフォルトの表は線が入っていないので、表のメリハリをつけるために線を入れることがあります。
セルの余白を変更

表内のセルの余白を変更したいときに使用します。
表を選択し、この機能を使用すると、セルの余白の大きさを選択できるウインドウが表示されるので、任意の余白を選択します。デフォルトの表は結構余白が広いので、私はよく狭い余白を使用します。
罫線を引く

表に罫線を引きたいときに使用します。
表を選択し、この機能を使用すると、カーソルで罫線を引くことができるようになります。任意の場所をクリックすることで罫線を引くことができます。
罫線を消す

表の罫線を消したいときに使用します。
表を選択し、この機能を使用すると、カーソルで罫線を消せるようになります。任意の場所をクリックすることで罫線を消すことができます。
セルの幅を揃える

表のセルの幅を揃えたいときに使用します。
表を選択し、この機能を使用すると、すべてのセルの幅が同じになります。表全体の大きさから自動的に幅が調整されます。
セルの高さを揃える

表のセルの高さを揃えたいときに使用します。
表を選択し、この機能を使用すると、すべてのセルの高さが同じになります。表全体の大きさから自動的に高さが調整されます。
グラフ要素を追加

グラフに要素を追加したいときに使用します。
グラフを選択し、この機能を使用すると、グラフの要素を選択するウインドウが表示されるので、任意の要素を選択します。
下記のウインドウが表示されます。データラベルをよく使用します。
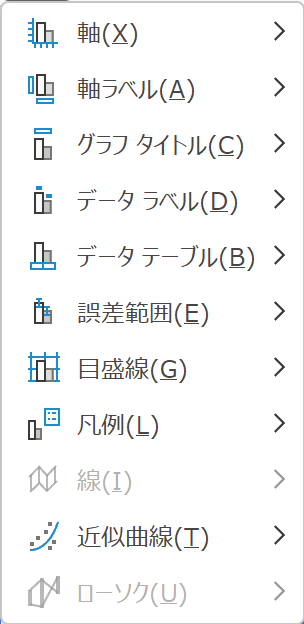
グラフのデータを編集

グラフのデータを編集したいときに使用します。
グラフを選択し、この機能を使用すると、Excelのグラフデータが表示されます。データを変更することによってグラフにも変更が反映されます。
動画では表示されていませんが、下図のように表示されます。
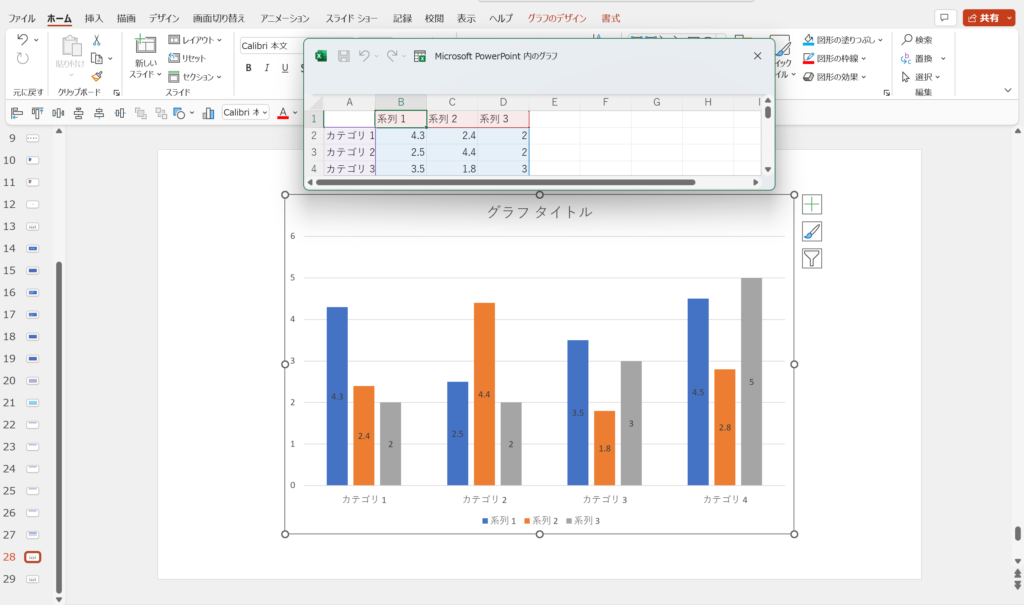
まとめ
以上が私のおすすめするクイックアクセスツールバーの設定です。クイックアクセスツールバーを使用するかしないかで、作業スピードに大きな差が出るということは私自身が体感しております。是非、活用していただければと思います。
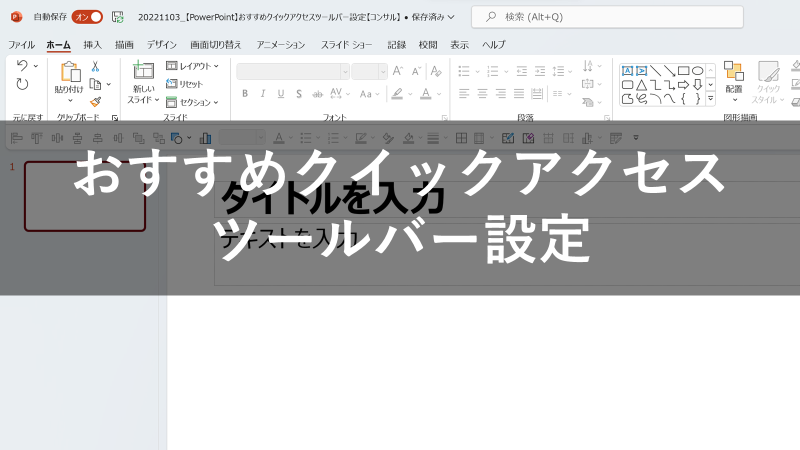


コメント