Excelでは数式を用いて数字の桁数を変えることができますが、数式を使わずに変えることも可能です。元の数字を消したい場合や他の数式の参照範囲を変えずに桁数だけを変えたい場合におすすめです。
数式を用いずに数字の桁数を増やしたり、減らしたりする方法
桁数を減らす
たとえば、以下のような売上データがあった場合を考えます。売上の桁数が多いので、単位を「円」から「百万円」に変えたいと思います。
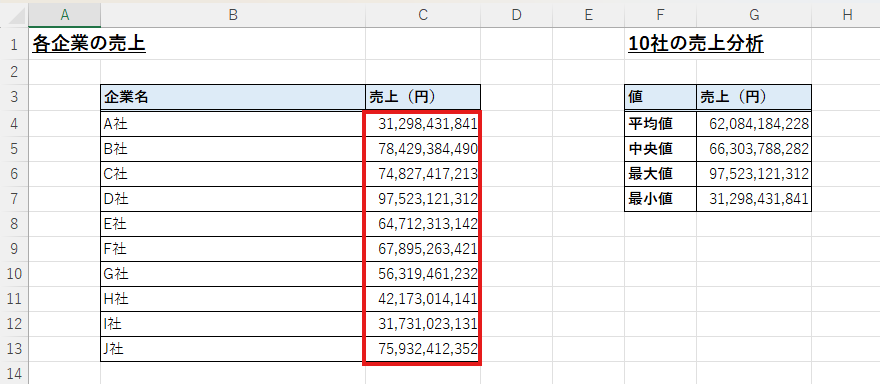
なお、右の表の「10社の売上分析」では、C列を参照しているため、参照箇所が変わらないようにC列の売上自体の桁数を変えたいと思います。
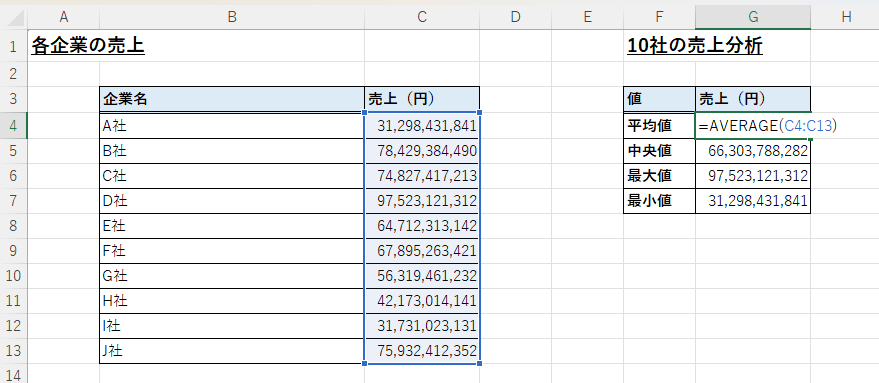
まず、適当な場所に減らしたい桁数の数字を入力します。今回は単位を「円」から「百万円」に変えるので、「1,000,000」を入力します。
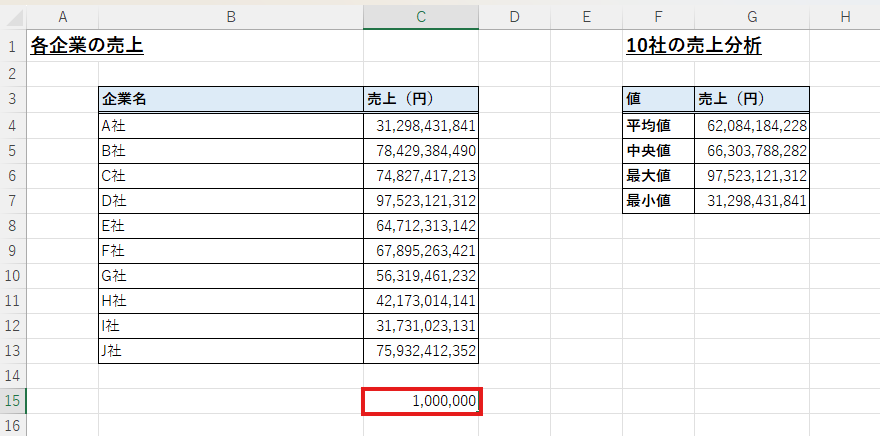
この「1,000,000」にカーソルを合わせ、「Ctrl+C」でコピーします。
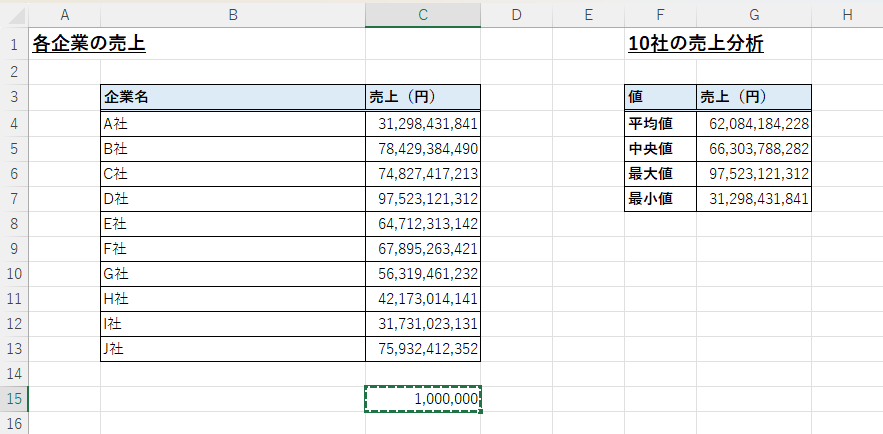
そして、桁数を変更したい売上データを選択し、「Ctrl⇒Alt⇒V」で「形式を選択して貼り付け」ダイアログボックスを表示させます。
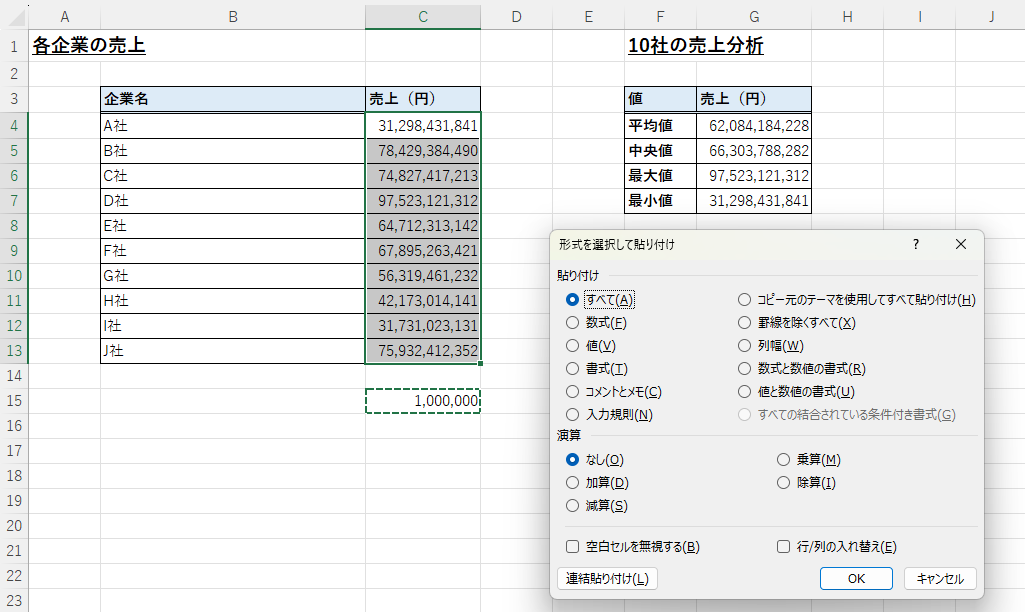
ここで貼り付けの形式は「値」、演算の形式は「除算」とします。
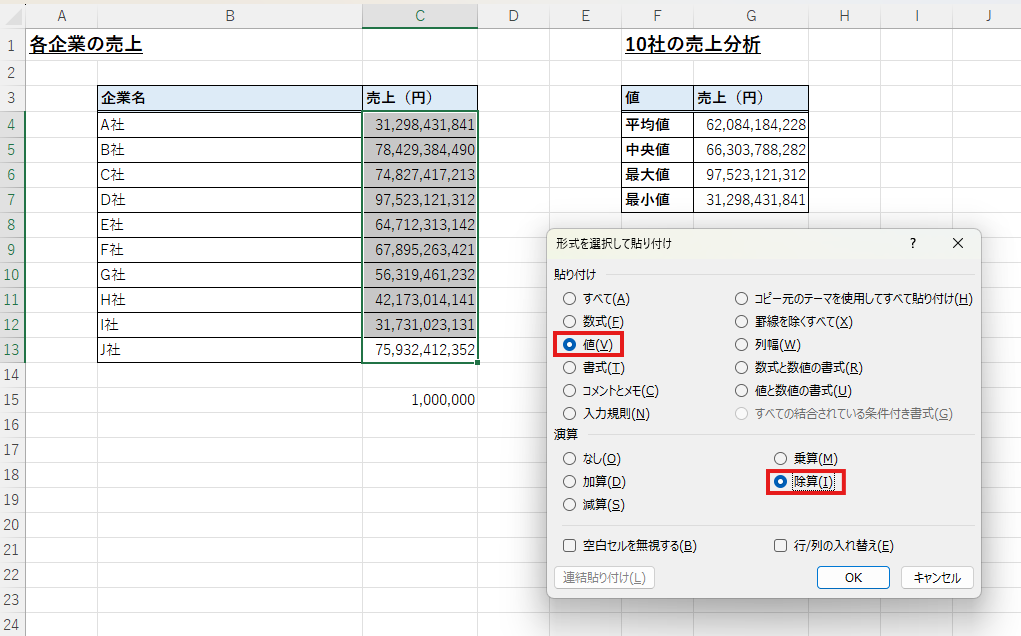
Enterもしくは「OK」をクリックします。
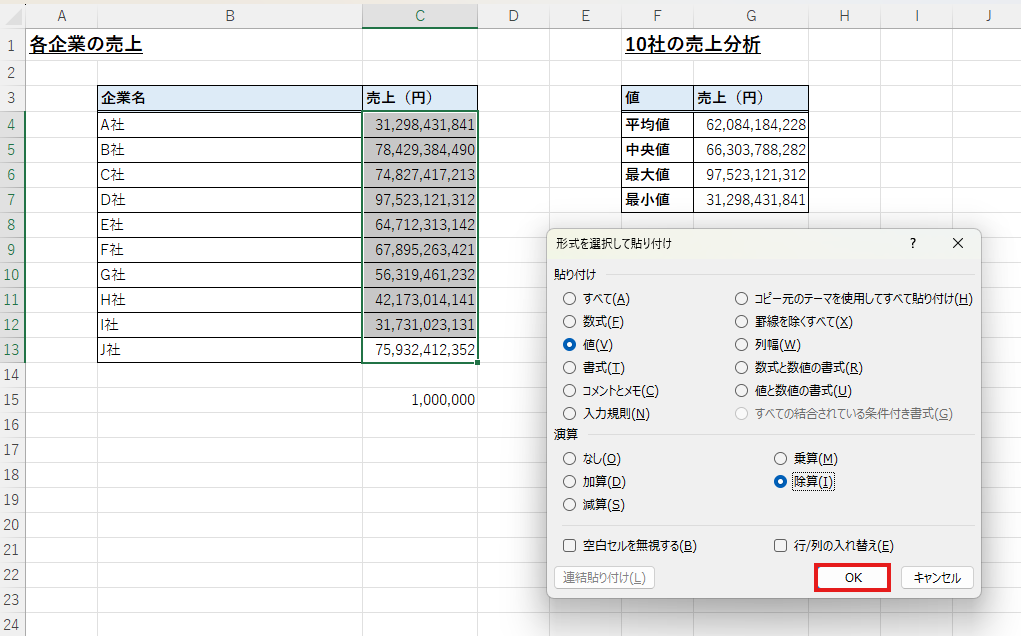
そうすると、売上データの桁数が減り、単位が「百万円」となりました。当然ながら、参照先の「10社の売上分析」のデータも変更されます。
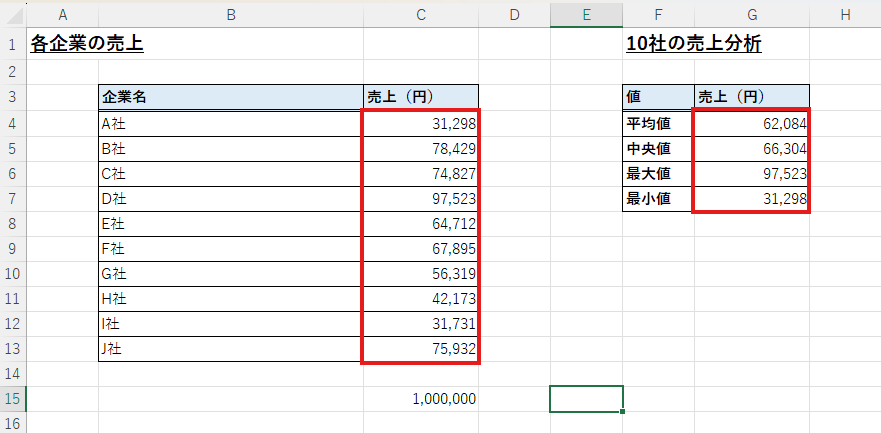
この際、表頭の単位を変更することを忘れないようにしましょう。
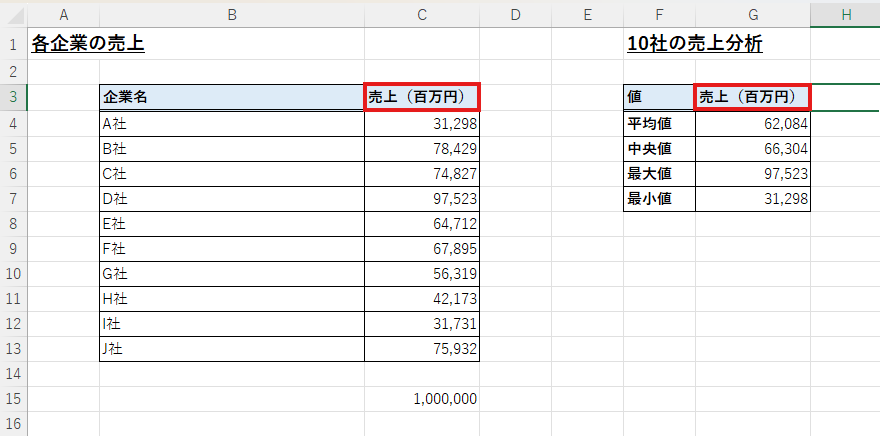
桁数を増やす
同じように桁数を増やすことも可能です。
今度は、単位を「百万円」から「千円」に変えたいと思います。同じように増やしたい桁数の数「1,000」を適当な場所に入力します。
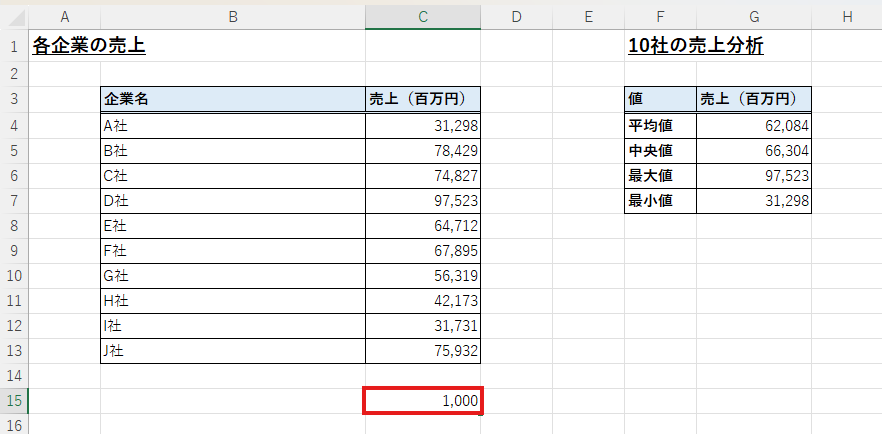
「1,000」をコピーし、「Ctrl⇒Alt⇒V」で「形式を選択して貼り付け」ダイアログボックスを表示させます。今度は桁数を増やしたいので、演算の形式は「乗算」とします。
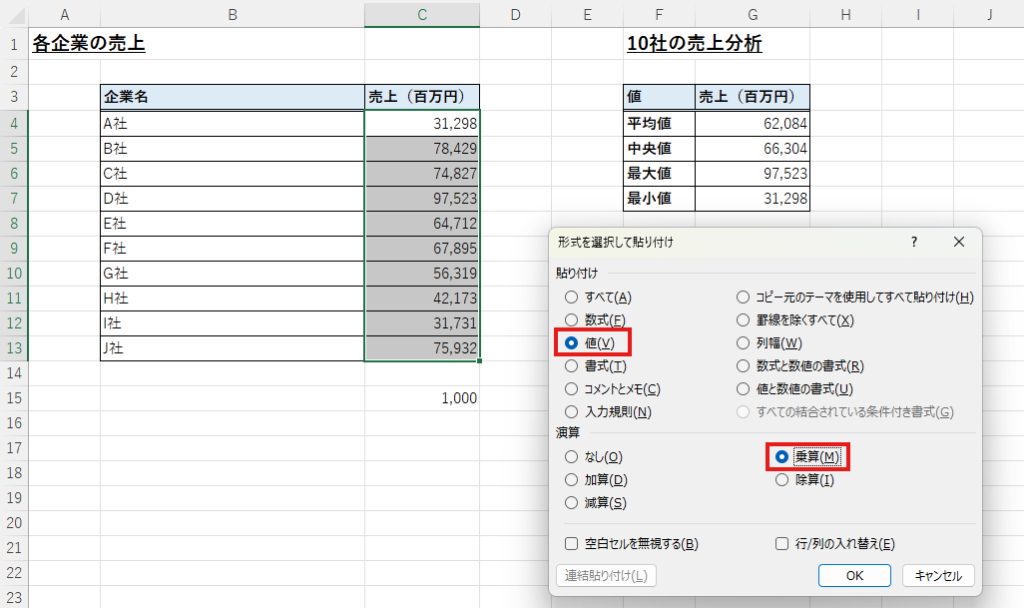
Enterもしくは「OK」をクリックすると、売上データの桁数が増え、単位が「千円」となりました。当然ながら、参照先の「10社の売上分析」のデータも変更されます。
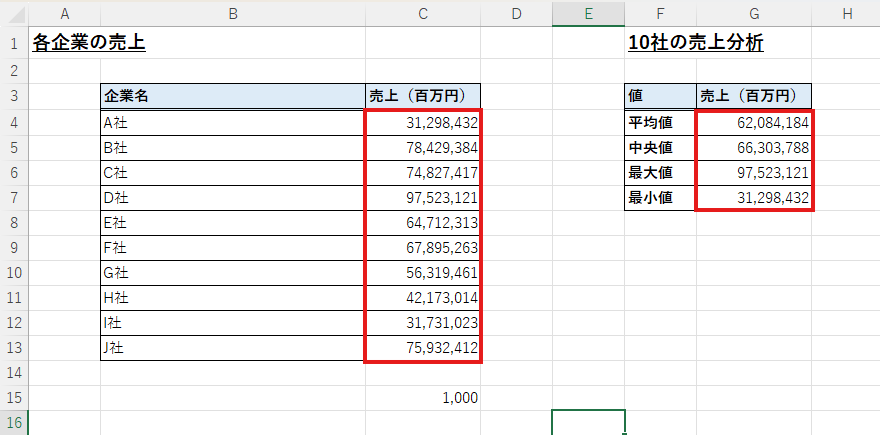
この際、表頭の単位を変えることを忘れないようにしましょう。
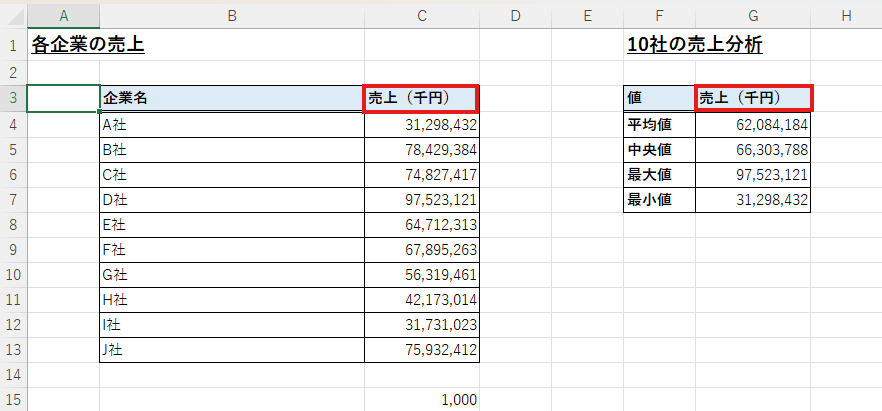
数式を用いて数字の桁数を増やしたり、減らしたりする方法
もちろん数式を用いて桁数を変更する方法もあります。
数式を用いる場合は、元のデータは変更せずに新しい場所に変更後のデータが表示されるようにします。たとえば、売上(円)の右に売上(千円)、売上(百万円)を追加し、そこにデータが表示されるようにします。
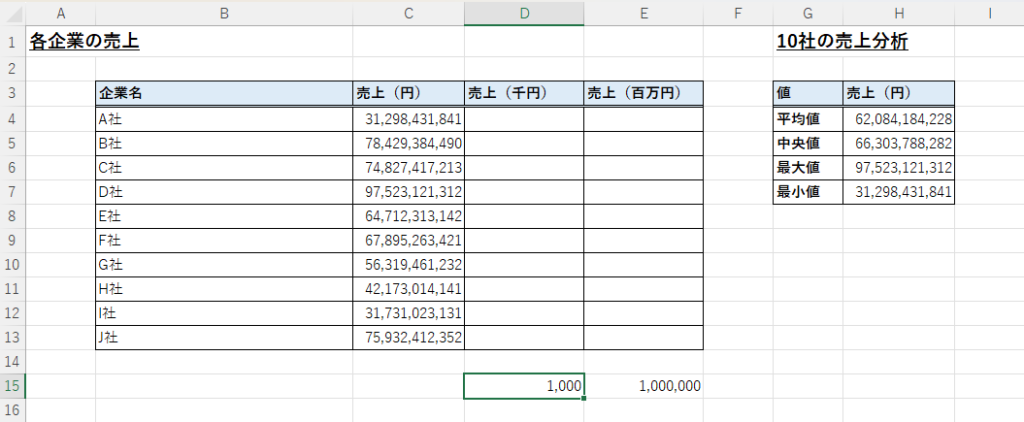
数式では、「元の売上÷減らしたい桁数」で計算するので、「=$C4/D$15」と数式を入力します。この場合、減らしたい桁数の「1,000」はB社以降も同じなので、行は絶対参照「D$15」にしておきます。また、「売上(百万円)」では、参照元となるデータは同じ「売上(円)」なので、列は絶対参照「$C4」にしておきます。
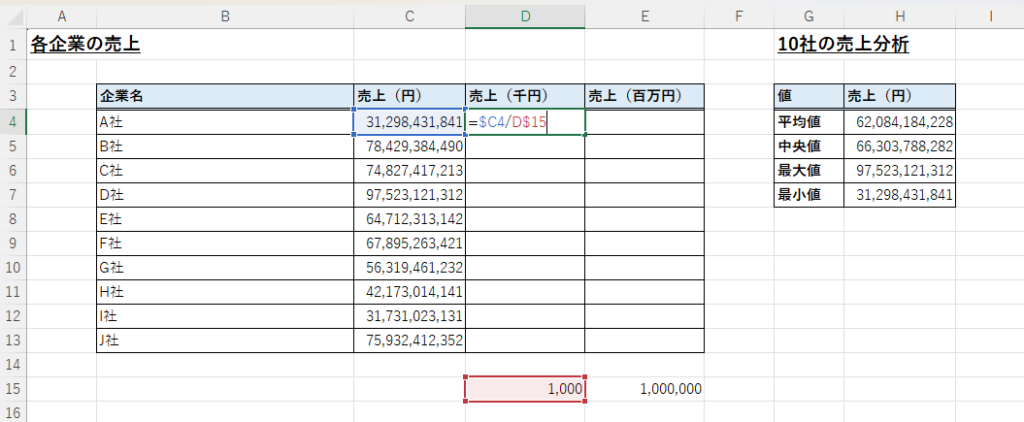
D4の数式を表全体にコピーすれば、各社の売上(千円)、売上(百万円)の値が表示されます。
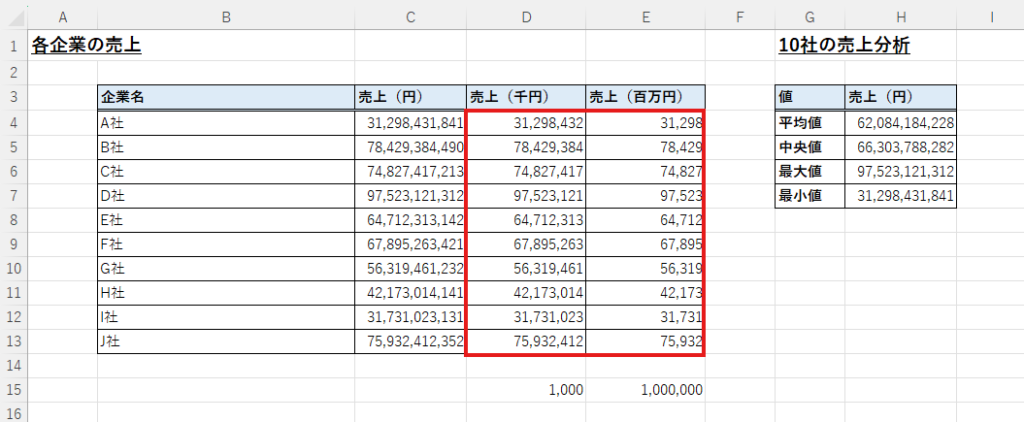
ただし、当然ながら右側の10社の売上分析は「売上(円)」を参照しているので、数字は変わりません。
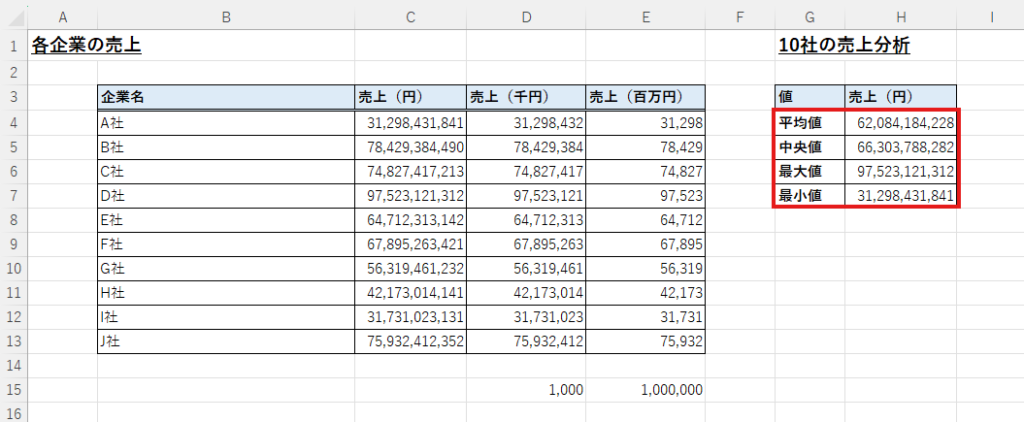
そのため、右側の10社の売上分析についても売上(千円)、売上(百万円)を追加し、該当箇所を参照する必要があります。
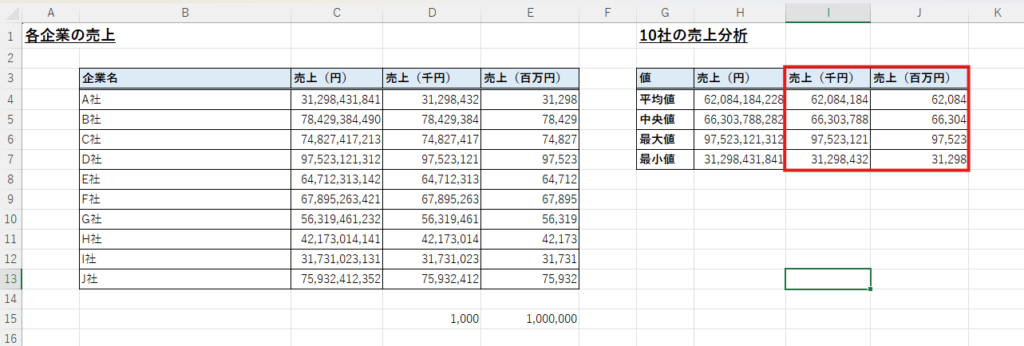
このやり方では、多少手間が増えてしまうのと、データ数が増えて少し煩雑になってしまいます。
数式を用いるやり方、用いないやり方には、それぞれ一長一短あるので、状況に応じて適切な方法を選択するようにしましょう。
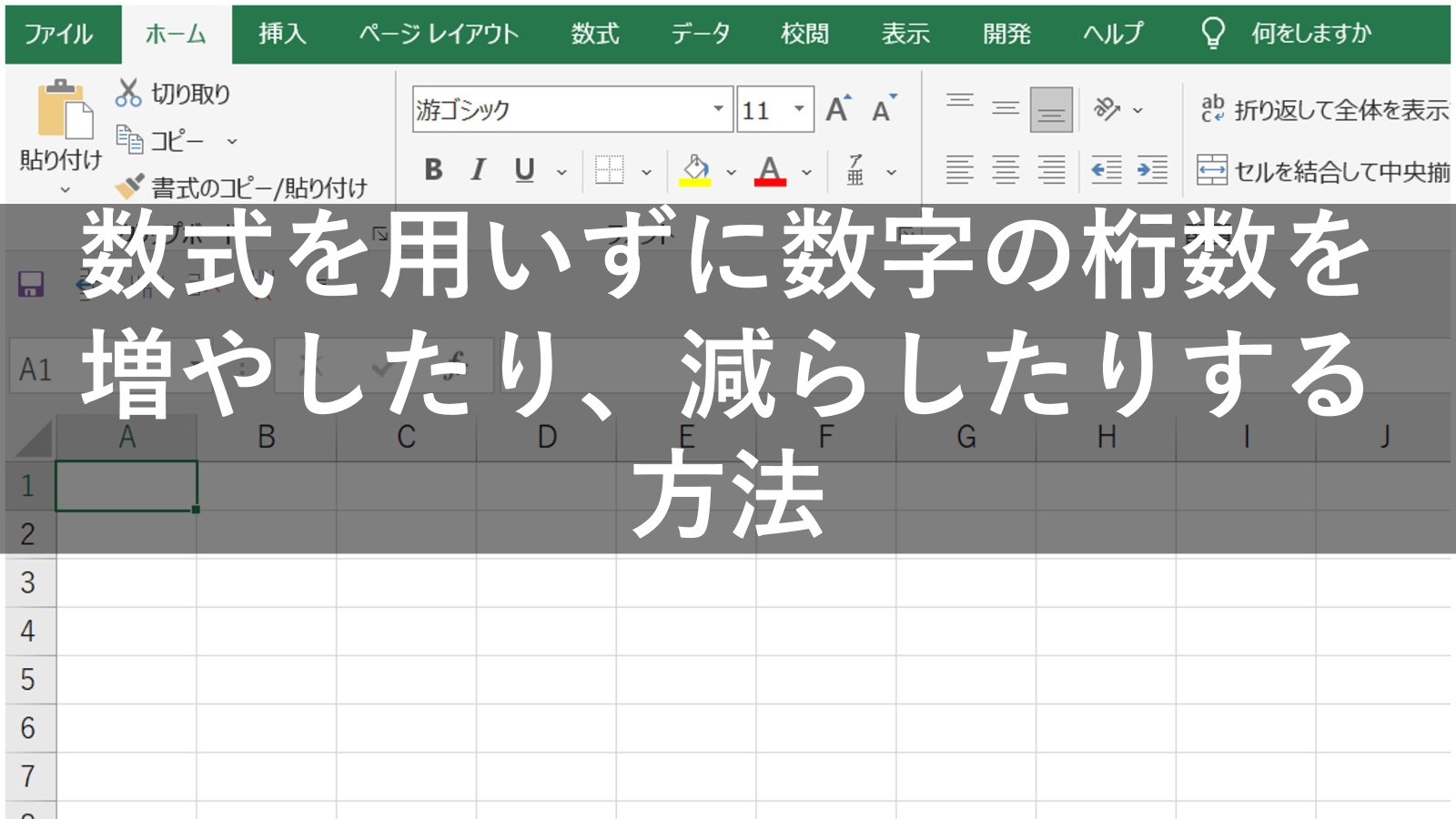










コメント