Excelでは置換を活用することで、特定の文字以降を削除することができます。
置換で特定の文字以降を削除する方法
Excelでは、文字列を入れ替える置換の機能がありますが、この置換の機能を用いて不要な文字を削除することができます。
たとえば、以下のような名簿で()で記載されているメモ書きは削除して、名前だけを表示するようにします。
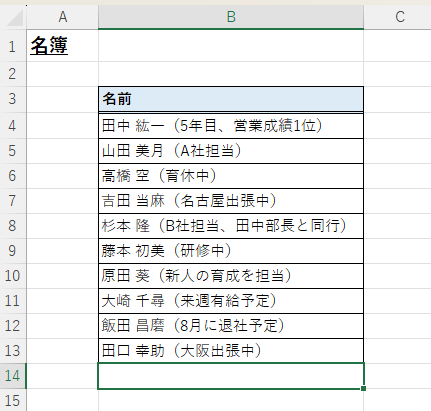
まず、メモ書きを削除したい範囲を選択します。今回は表が一つだけですが、表が複数ある場合、範囲を選択せずに置換を行うとすべての表に適用されてしまいます。
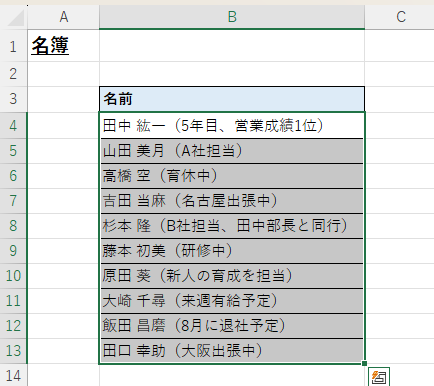
「Ctrl + H」で置換のダイアログボックスを表示させます。
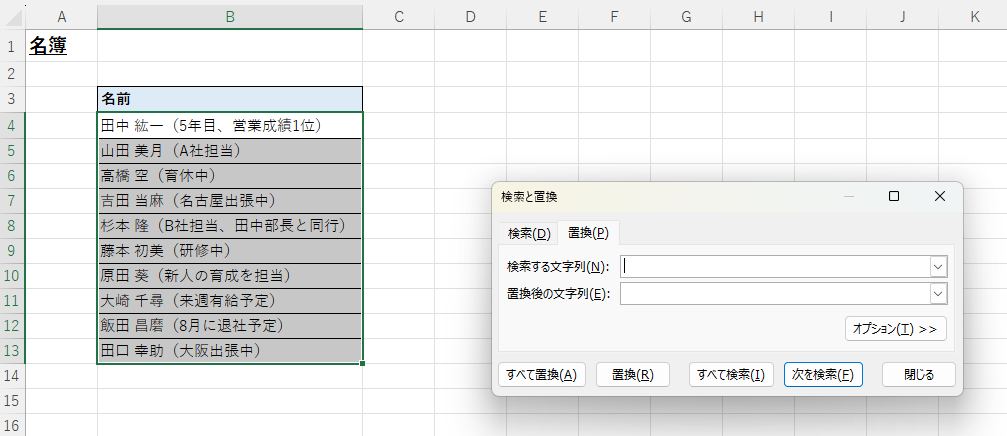
この際、検索する文字列に「削除したい文字列の最初文字*」と入力します。今回の場合、「(」以降を削除したいので、「(*」と入力します。「*」によって後に続く文字列も置換の対象となります。
そして、置換後の文字列は空白とします。
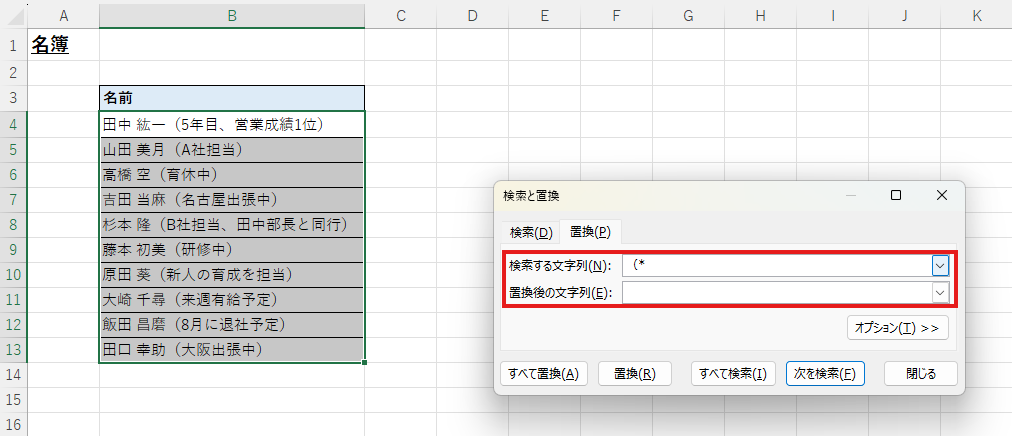
Enterもしくは「すべて置換」をクリックします。
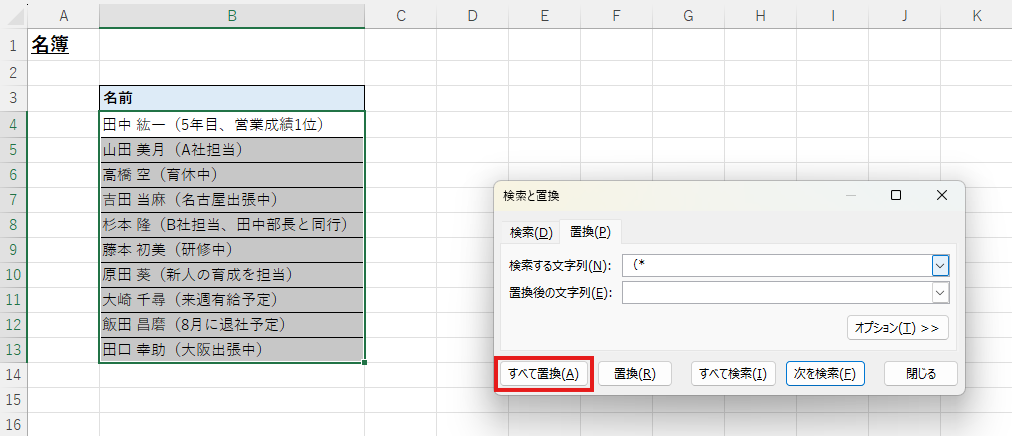
そうすると「(」以降の文字列がすべて削除され、名前だけが表示されるようになります。
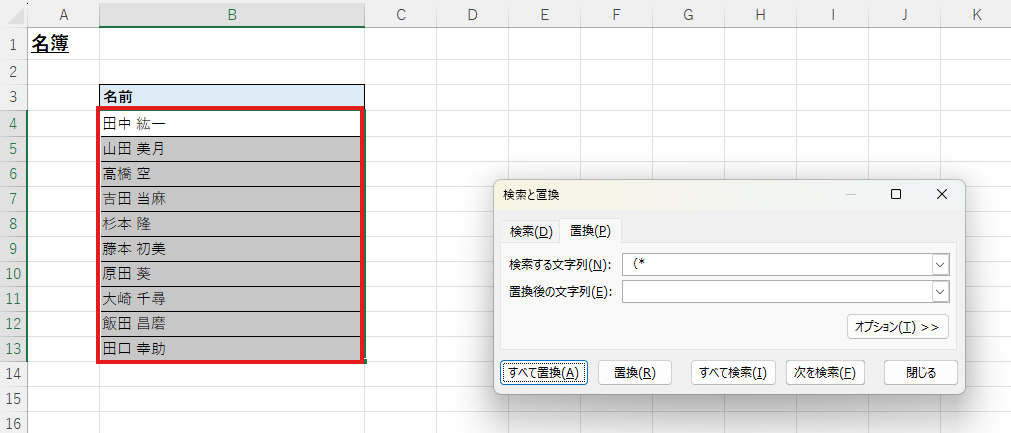
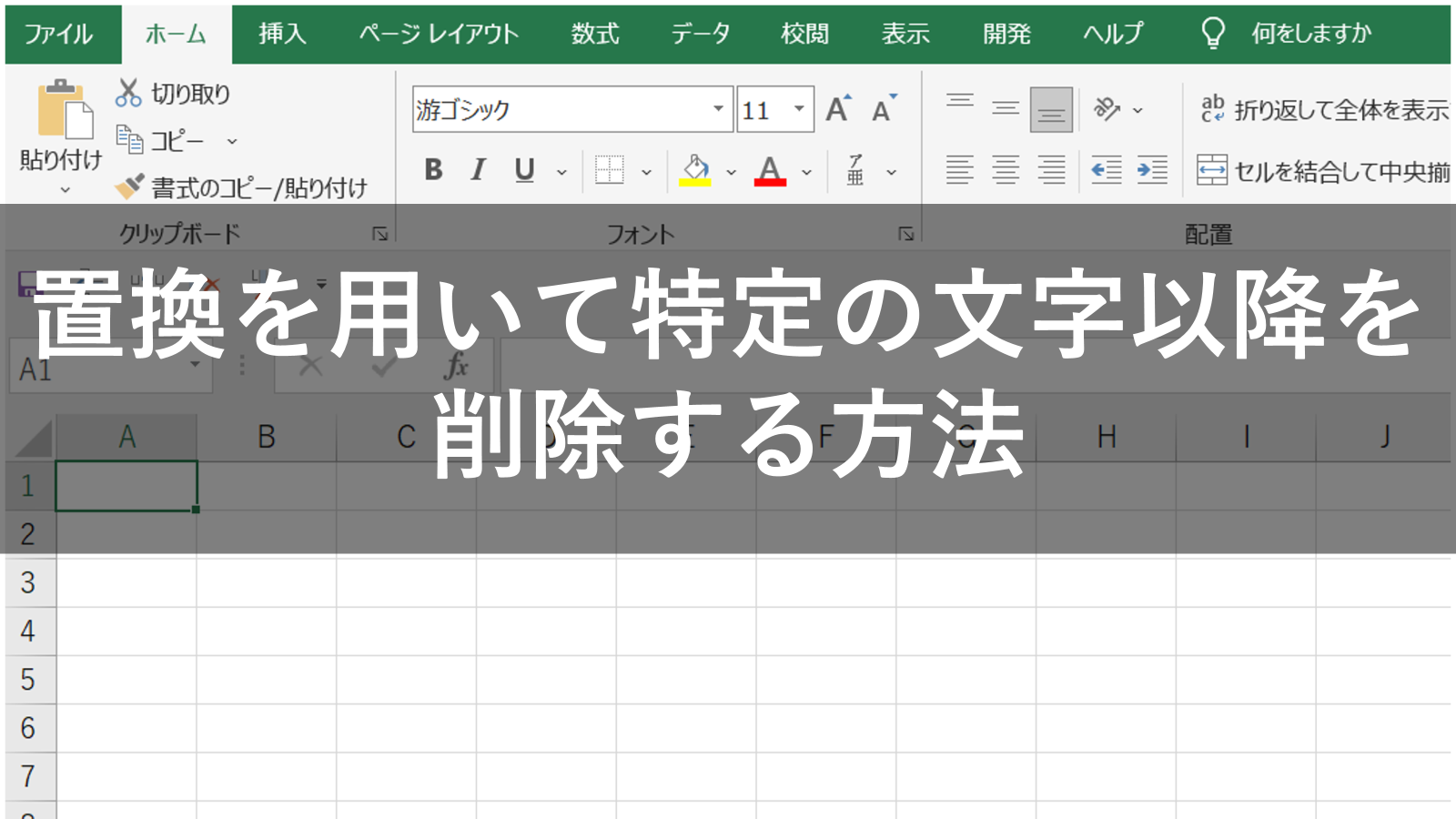










コメント