Excelではデータの削除についてもいくつか種類があり、ショートカットキーで使い分けることで、効率的に作業を進めることができます。
Delete:セル内のデータを削除
Delete
データが入力されたセルを選択した状態で、「Delete」キーを押すと、そのセル内のデータを削除することができます。
セルを選択し、「Delete」キーを押します。
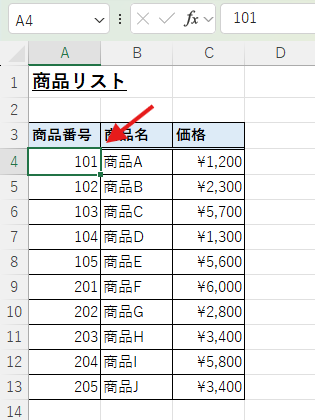
するとそのセルのデータが削除されます。注意が必要なのは、削除されたのはセルに入力されている値だけで、書式やコメントなどはそのまま残っています。
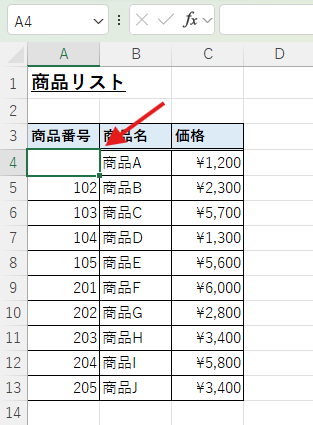
範囲を選択し、「Delete」キーを押すと、
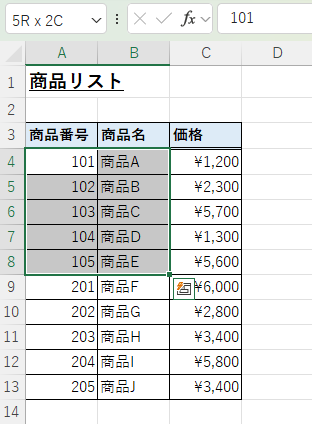
その範囲のデータがすべて削除されます。
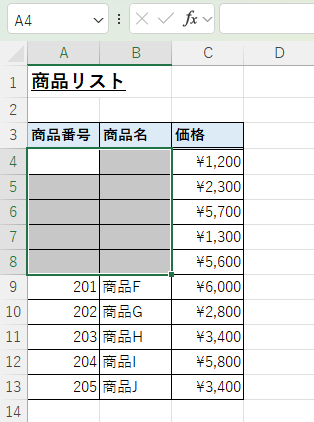
BackSpace:セル内のデータを削除後、入力状態にする
BackSpace
データが入力されたセルを選択した状態で、「BackSpace」キーを押すとセル内のデータが削除され、そのままそのセルが入力状態になります。
セルを選択し、「BackSpace」キーを押します。
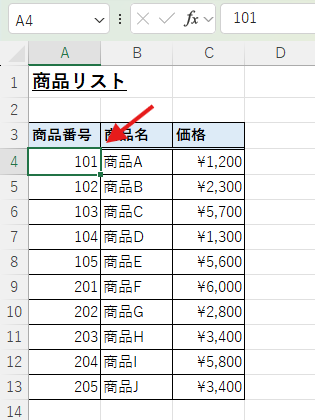
そのセルのデータは削除され、そのままセルに入力できる状態になります。
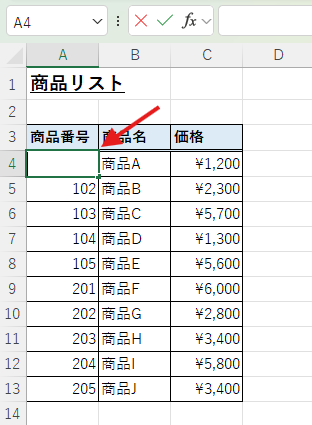
「BackSpace」キーの場合、複数の範囲を選択してもデータは一つずつしか削除することはできません。
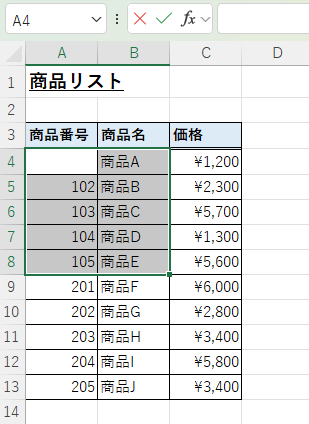
なお、「BackSpace」キーで削除する場合も、削除されたのはセルに入力されている値だけで、書式やコメントなどはそのまま残っています。
Alt ⇒ E ⇒ A ⇒ A:選択範囲を完全に削除する
Alt ⇒ E ⇒ A ⇒ A
セル内の値だけでなく、書式やコメントもすべて削除したい場合は、「Alt ⇒ E ⇒ A ⇒ A」の順でキーを押します。
完全に削除したい範囲を選択します。
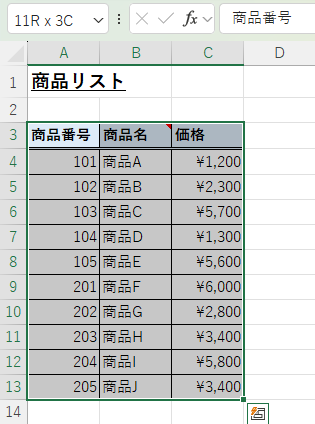
「Alt ⇒ E ⇒ A ⇒ A」の順でキーを押すと、以下のように書式やコメントもすべて削除されます。
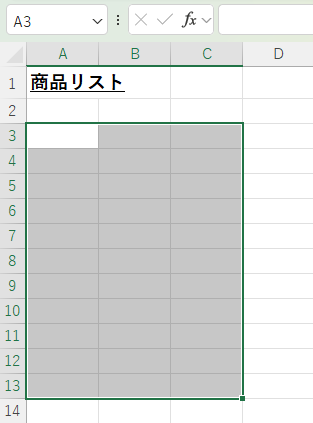
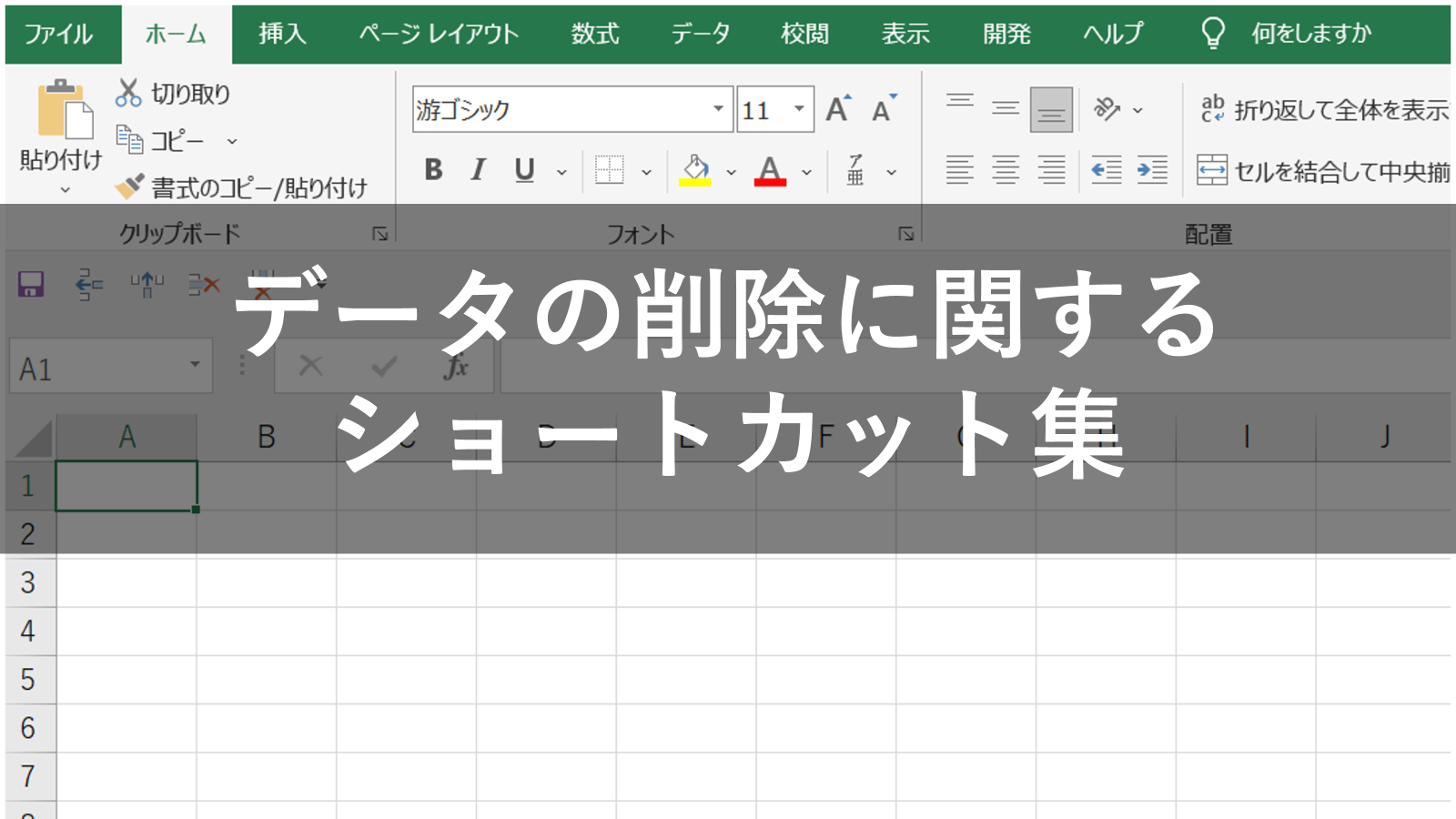



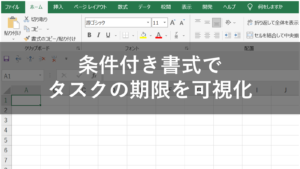
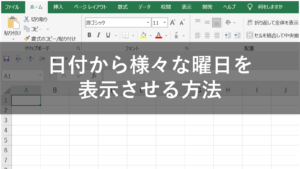
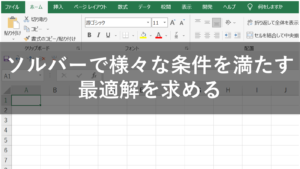
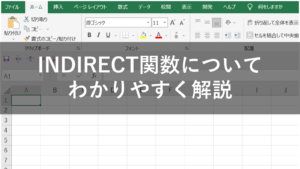
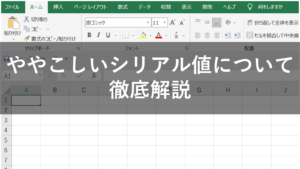
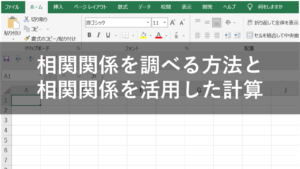
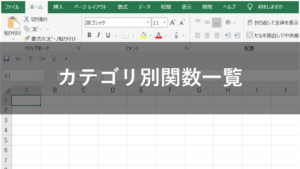
コメント