Excelでは、入力したデータを分かりやすくするため任意の書式を設定することができます。書式の設定にもショートカットが多くあるので、覚えておくと非常に便利です。
Ctrl + 1:「セルの書式設定」画面を開く
Ctrl + 1
書式を設定したいセルを選択し、「Ctrl + 1」キーを押すと「セルの書式設定」画面が開きます。
任意の範囲を選択し、「Ctrl + 1」キーを押します。
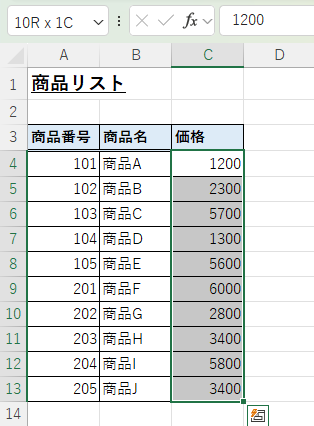
「セルの書式設定」ウィンドウが表示されます。ここから任意の書式を設定することができます。
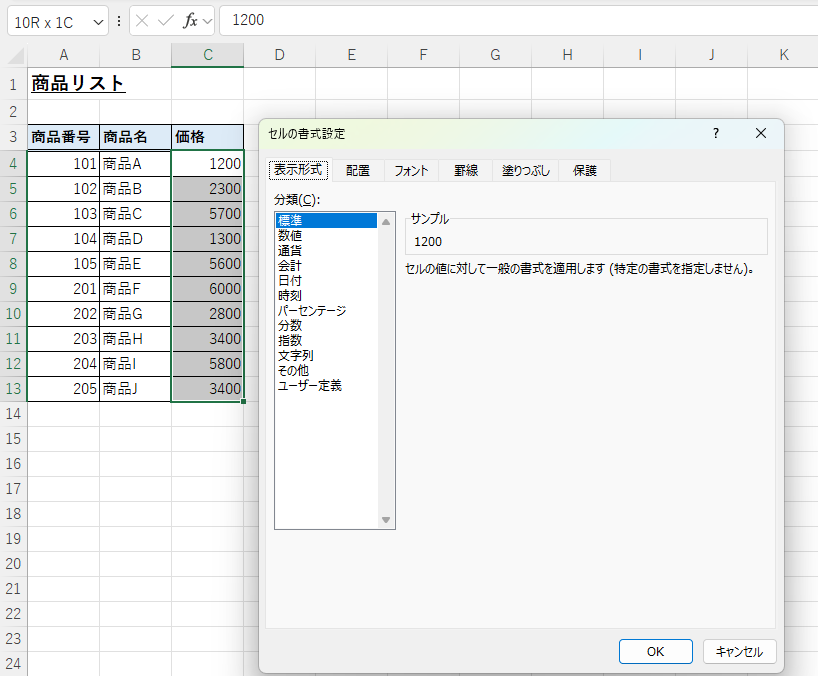
たとえば、表示形式で通貨表示(\0,000)にしたい場合、「表示形式」で「通貨」を選択します。
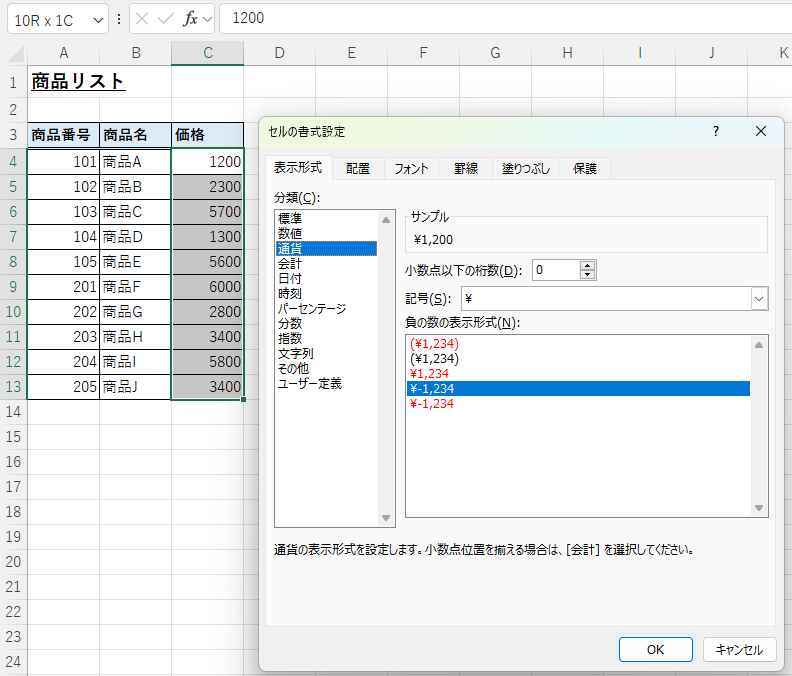
Ctrl + Shift + ^(日本語の「へ」):標準の表示形式に戻す
Ctrl + Shift + ^(日本語の「へ」)
すでに表示形式がカスタマイズされているセルを選択し、「Ctrl + Shift + ^(日本語の「へ」)」を入力すると、標準の表示形式に戻ります。
たとえば、以下のように通貨表示(\0,000)で入力されているセルを選択します。
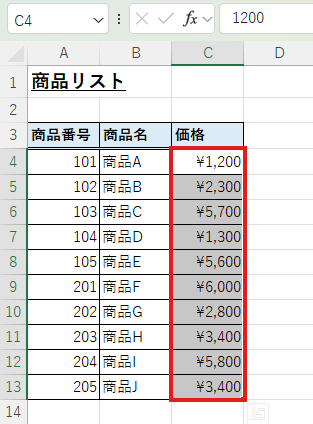
「Ctrl + Shift + ^(日本語の「へ」)」を入力すると、以下のように標準の表示形式に戻ります。
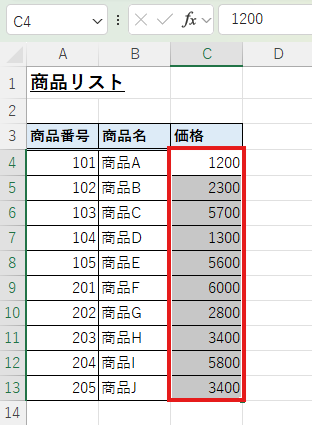
Ctrl + Shift + @:数式の表示のオンオフを切り替える
Ctrl + Shift + @
数式が入力されているワークシート内で、「Ctrl + Shift + @」キーを押すと、数式が表示されます。
たとえば、以下のワークシートでは、セルF3~F6の範囲内でそれぞれの値を求めるための数式が入力されています。
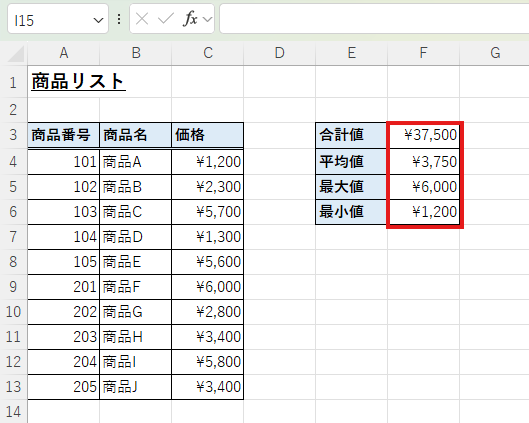
ここで、「Ctrl + Shift + @」キーを押すと、以下のように数式が表示されます。再び、「Ctrl + Shift + @」キーを押すと元の表示に戻ります。
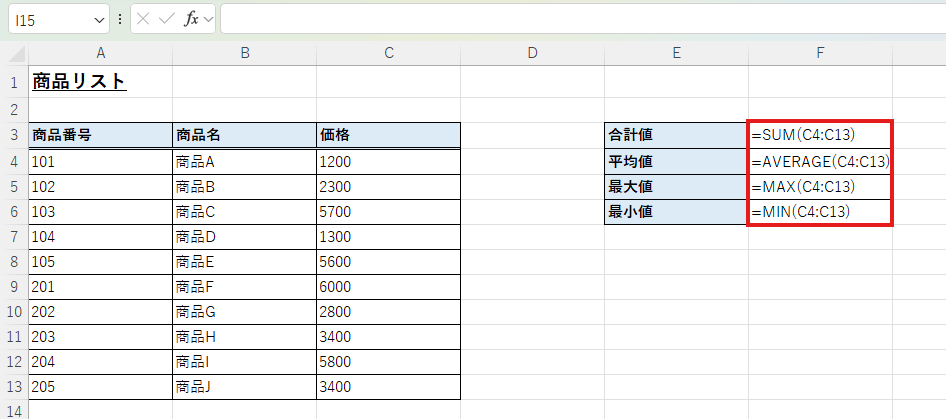
このショートカットキーは、数式が正しいかチェックする際に役立ちます。
Alt ⇒ E ⇒ A ⇒ F:書式を削除する
Alt ⇒ E ⇒ A ⇒ F
データを残した上で、セルに設定されている書式を削除する場合、「Alt ⇒ E ⇒ A ⇒ F」の順でキーを押します。
書式を削除したいセルの範囲を選択し、「Alt ⇒ E ⇒ A ⇒ F」の順でキーを押します。
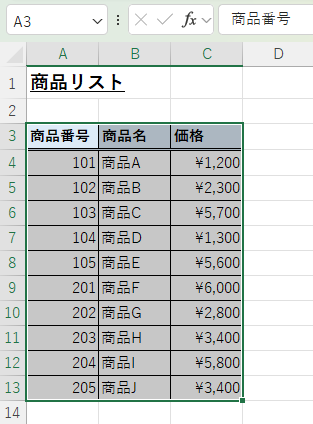
そうすると以下のように、表示形式や罫線、塗りつぶしなどのすべての書式が削除されたデータが表示されます。
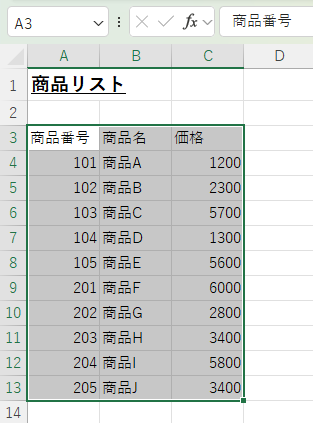
データ自体はそのまま残るので、効率的に修正などを行うことができます。
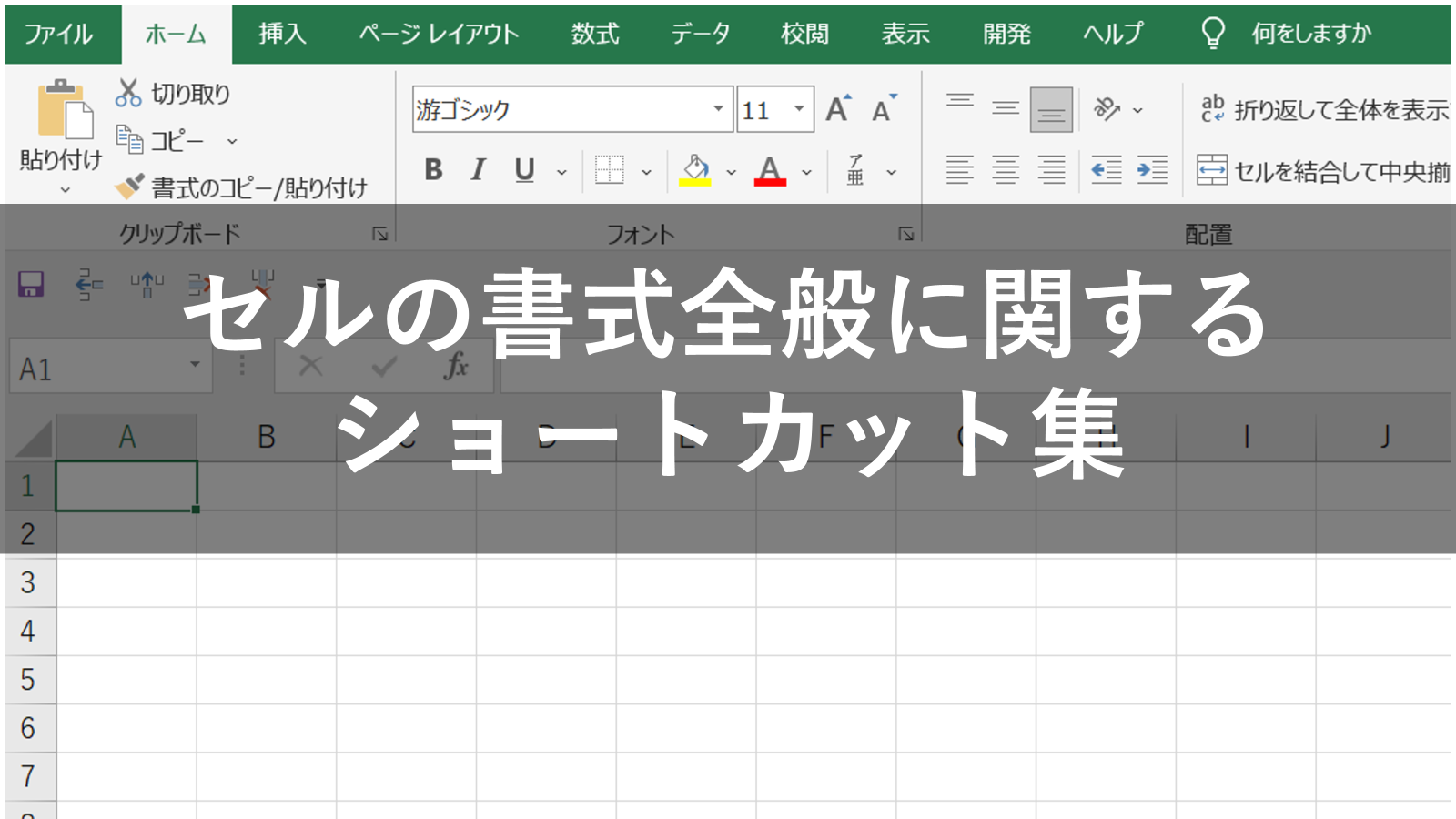


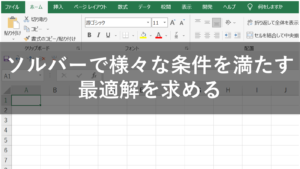
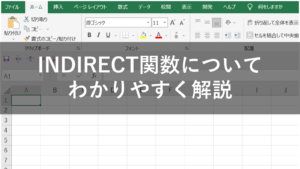
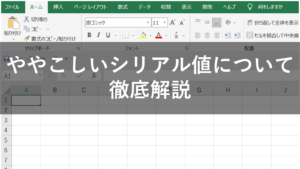
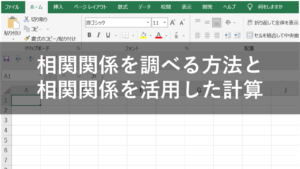
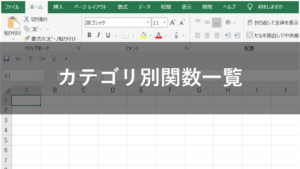
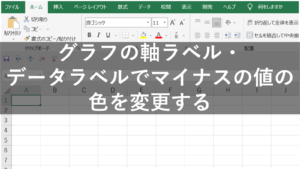
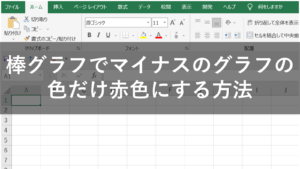
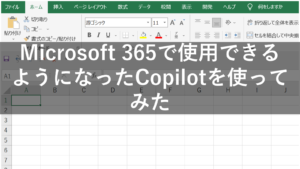
コメント