セルの幅・高さはマウス操作でも調整できますが、ショートカットキーで行うことで、より正確にかつ効率的に調整することができます。
Alt ⇒ H ⇒ O ⇒ I:列の幅を自動調整する
Alt ⇒ H ⇒ O ⇒ I
列の幅を文字列に合わせて自動で調整する場合、「Alt ⇒ H ⇒ O ⇒ I」の順でキーを押します。
たとえば、以下の表では商品名の文字列が長く、一部が隠れてしまっています。

これを文字列の長さに合わせて自動で調整するには、該当のセルを選択し、「Alt ⇒ H ⇒ O ⇒ I」の順でキーを押します。
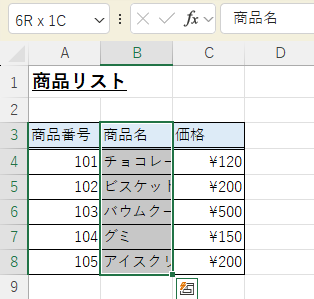
そうすると以下のように、文字列の長さに合わせて調整されます。ここでは、セルの幅は一番長い文字列に合わせて調整されています。
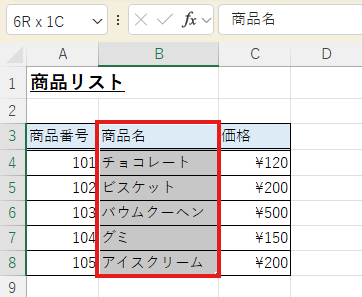
Alt ⇒ H ⇒ O ⇒ W:列の幅を任意に変更する
Alt ⇒ H ⇒ O ⇒ W
列の幅をより細かく設定するには、「Alt ⇒ H ⇒ O ⇒ W」の順でキーを押します。
列の幅を調整したいセルを選択し、「Alt ⇒ H ⇒ O ⇒ W」の順でキーを押します。
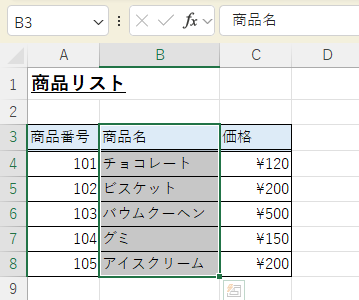
そうすると以下のように、任意の列幅を指定することができます。
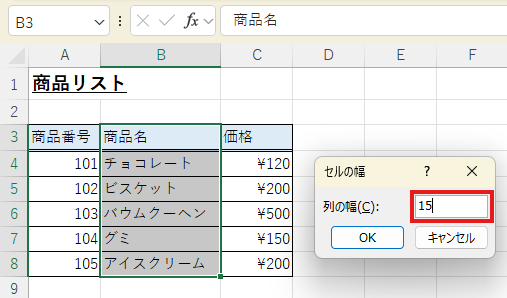
「OK」を押すと、指定した列幅に調整されます。
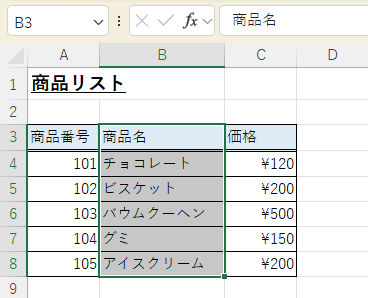
Alt ⇒ H ⇒ O ⇒ D:セルの既定の幅を変更する
Alt ⇒ H ⇒ O ⇒ D
セルの既定の幅を変更したい場合は、「Alt ⇒ H ⇒ O ⇒ D」の順でキーを押します。そうすると以下のように、標準の列幅が表示されます。標準の設定では、「8.38」になっています。
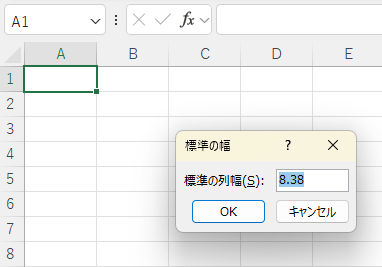
任意の値を指定し、「OK」を押します。
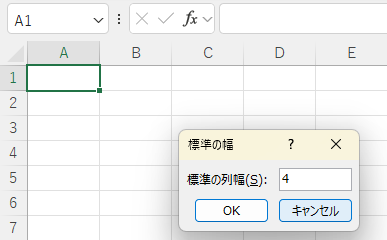
そうすると以下のように、列の幅が一括で調整されます。
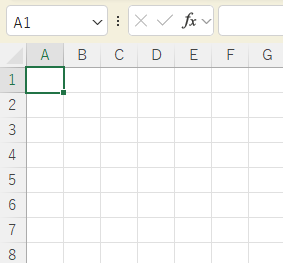
Alt ⇒ H ⇒ O ⇒ H:行の高さを任意に変更する
Alt ⇒ H ⇒ O ⇒ H
行の高さを変更したい場合は、変更したい行のセルを選択した状態で、「Alt ⇒ H ⇒ O ⇒ H」の順でキーを押します。そうすると、以下のように行の高さを指定できます。
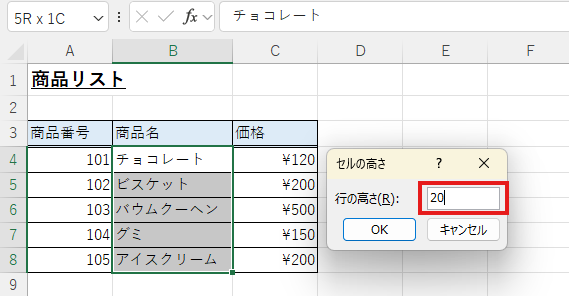
「OK」を押すと、指定した高さに調整されます。
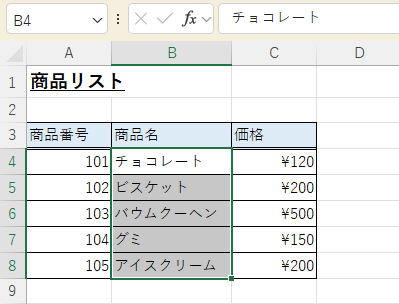
Alt ⇒ H ⇒ O ⇒ A:行の高さを自動調整する
Alt ⇒ H ⇒ O ⇒ A
文字列に改行などが入っている場合、「Alt ⇒ H ⇒ O ⇒ A」の順でキーを押すと、改行に合わせて高さが調整されます。
改行されているセルを選択した状態で、「Alt ⇒ H ⇒ O ⇒ A」の順でキーを押します。
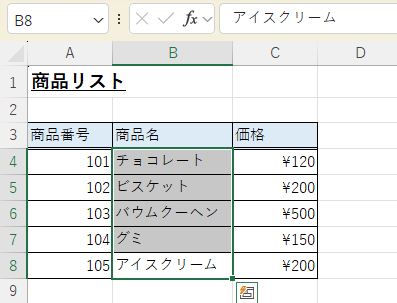
そうすると、以下のように改行に合わせてセルの高さが調整されます。
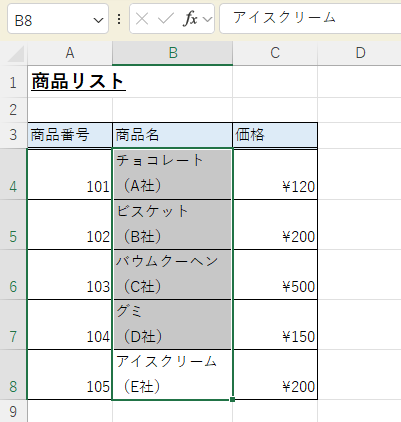











コメント