セルに条件付き書式を設定したり、削除したりする場合もショートカットキーを活用することができます。
Alt ⇒ H ⇒ L ⇒ N:「新しい書式のルール」画面を表示
Alt ⇒ H ⇒ L ⇒ N
特定のセルに条件付き書式を設定したい場合、セル範囲を選択し、「Alt ⇒ H ⇒ L ⇒ N」の順でキーを押します。
たとえば、以下の商品リストの価格の部分で、「\5,000を超えるものには赤色で塗りつぶす」という書式を設定します。
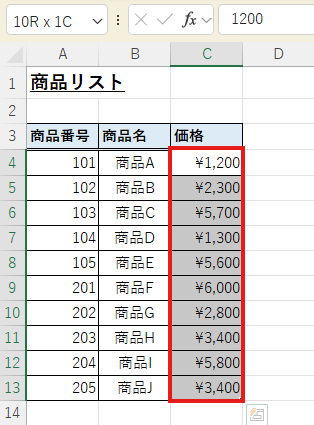
価格のセルを選択した状態で、「Alt ⇒ H ⇒ L ⇒ N」の順でキーを押し、「新しい書式のルール」画面を表示します。
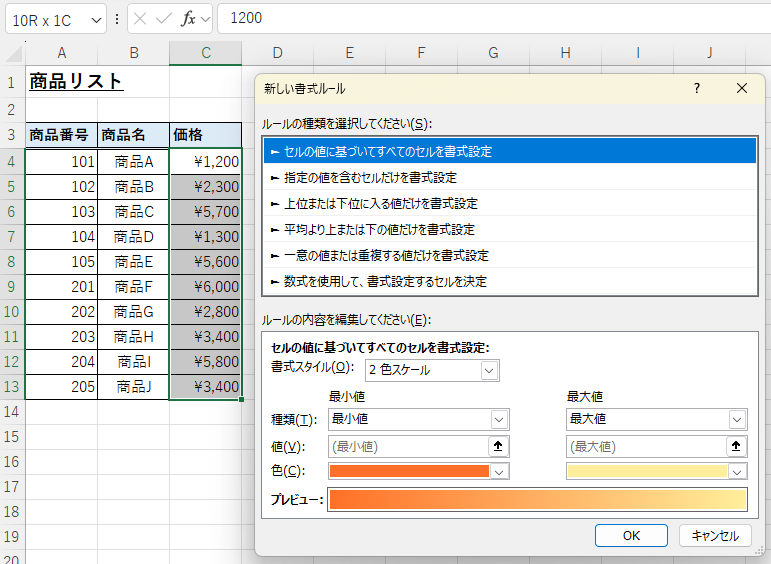
「数式を使用して、書式設定するセルを決定」から条件と書式を設定します。
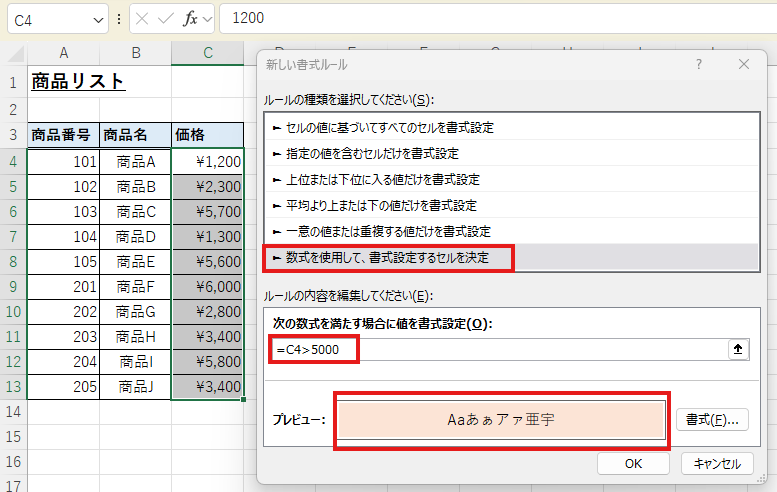
「OK」をクリックすると以下のように条件を満たすセルに書式が適用されました。
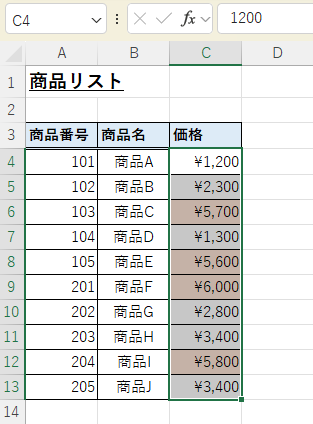
Alt ⇒ O ⇒ D:「条件付き書式ルールの管理」画面を表示する
Alt ⇒ O ⇒ D
設定した条件付き書式を修正したい場合は、「Alt ⇒ O ⇒ D」の順でキーを押し、「条件付き書式ルールの管理」画面を表示します。ルールを選択して、「ルールの編集」をクリックすると、そのルールを修正することができます。
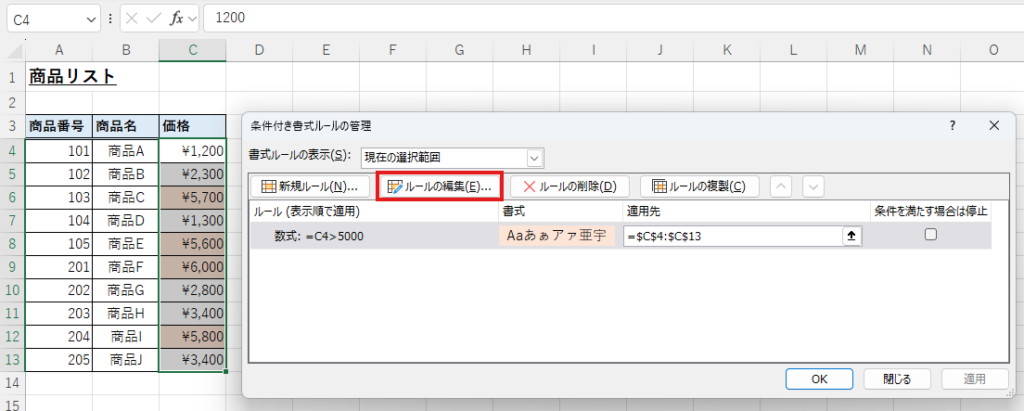
Alt ⇒ H ⇒ L ⇒ C ⇒ S:条件付き書式をクリアする
Alt ⇒ H ⇒ L ⇒ C ⇒ S
条件付き書式を削除したい場合は、「Alt ⇒ H ⇒ L ⇒ C ⇒ S」で削除することができます。
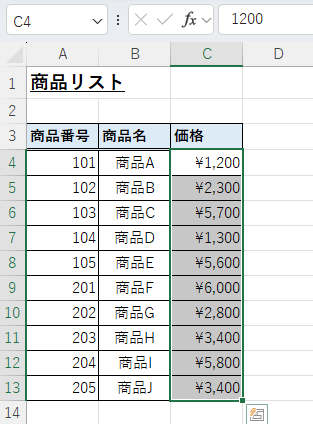











コメント