以前までExcelでチェックボックスを入れるには開発タブから作成する必要がありましたが、挿入タブからも作成できるようになっています。このチェックボックスでは、書式の設定や集計を柔軟に行うことができます。
チェックボックスの作り方
基本的なチェックボックスの作り方です。以下のタスクのリストの右側にチェックボックスを付けていきます。
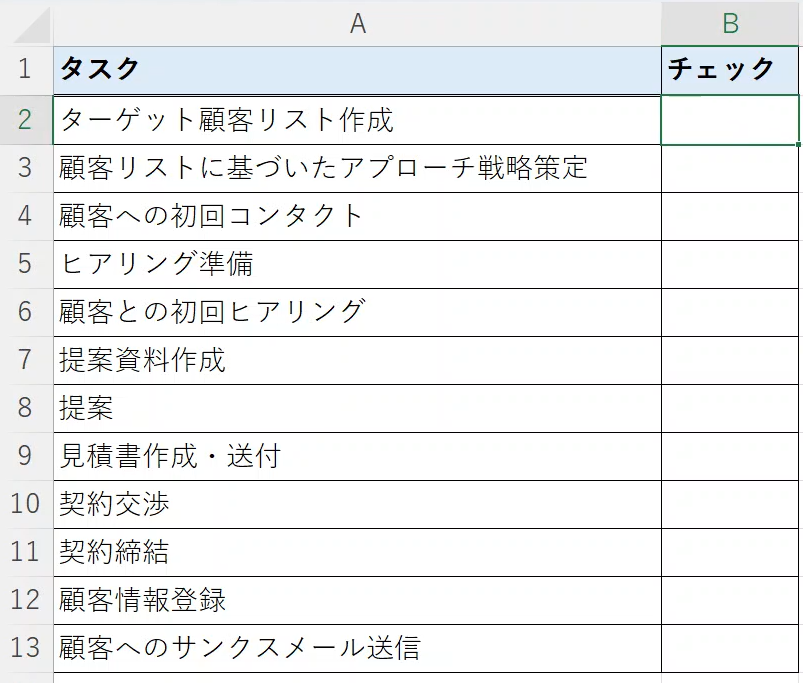
チェックボックスを作成したい範囲を選択し、挿入タブからチェックボックスをクリックします。
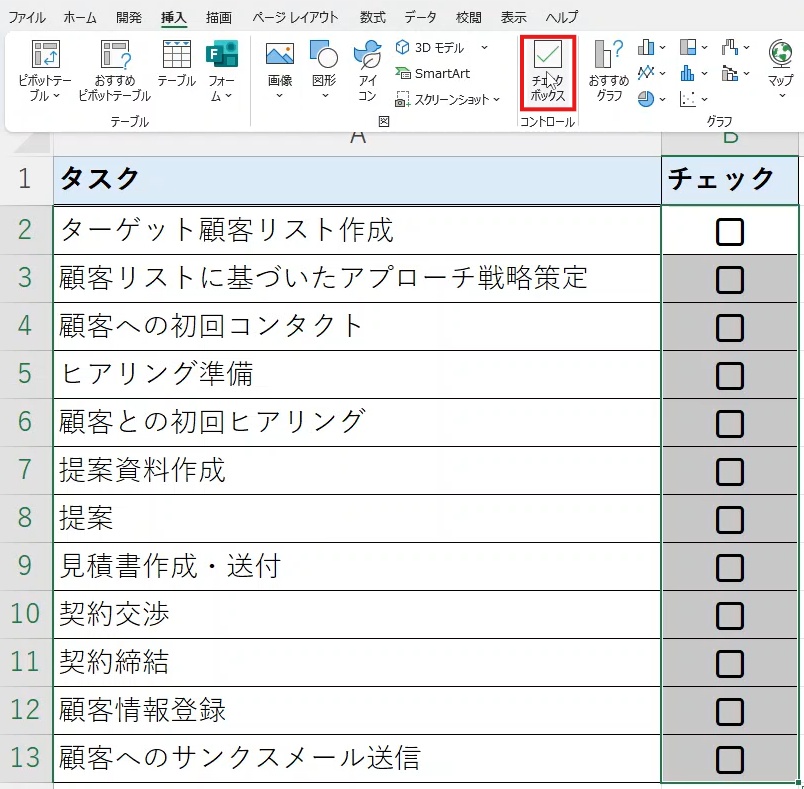
これでチェックボックスを作成することができました。ボックスをクリックすれば、チェックがつくようになります。
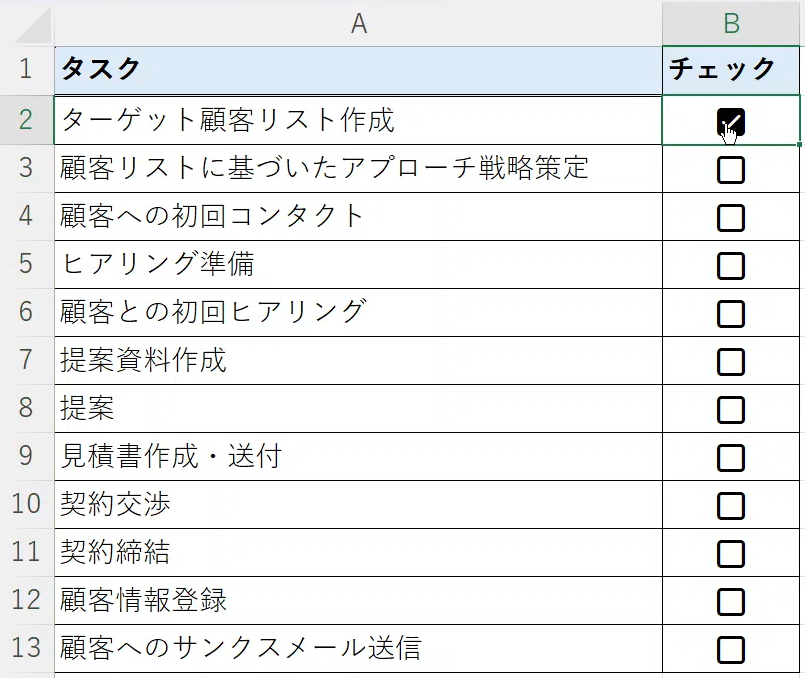
チェックしたタスクだけでフィルターをかけたい場合、表にフィルターを設定し、フィルターメニューでTRUEを選択します。チェックがついているセルはTRUE、ついていないセルはFALSEで表示されています。
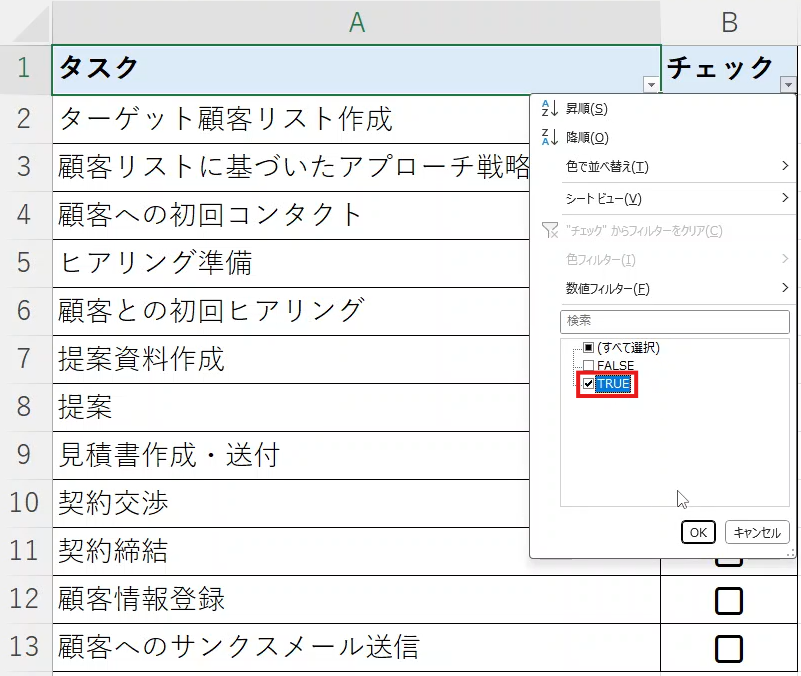
これでボックスにチェックがついているタスクでフィルターをかけることができました。
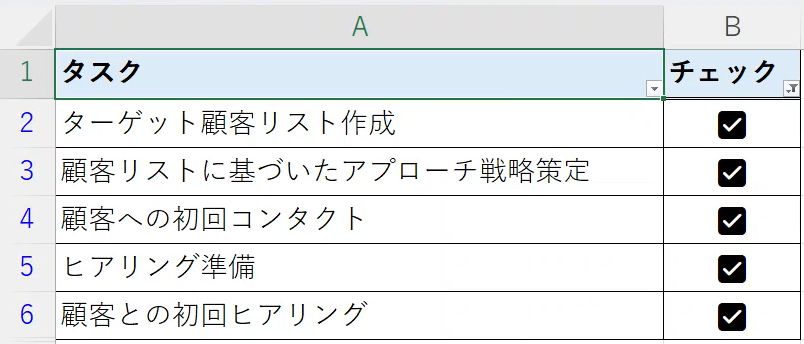
なお、チェックを一気に外すには、範囲を選択し、Deleteキーを押せば、一気にチェックを外すことができます。
チェックボックスを活用した書式設定
このチェックを活用して書式を定めることもできます。たとえば、チェックがついているタスクについては取り消し線が引かれるようにします。
書式を設定したい範囲を選択した上で、ホームタブの条件付き書式から新しいルールを選択し、数式を使用して書式設定を選択します。
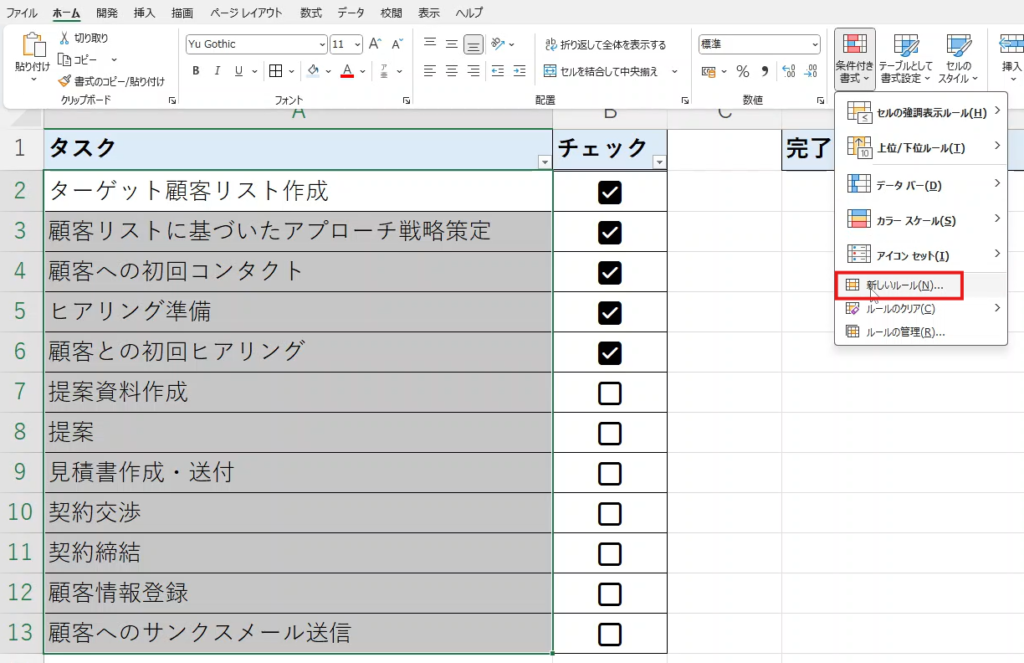
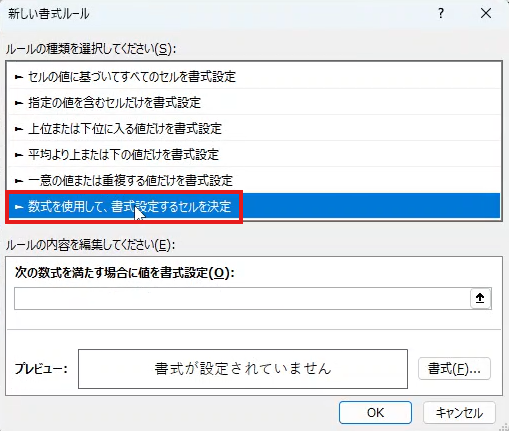
条件にはセルB2がTRUEであることを指定します。この際、セルB2は列方向を固定する複合参照とします。
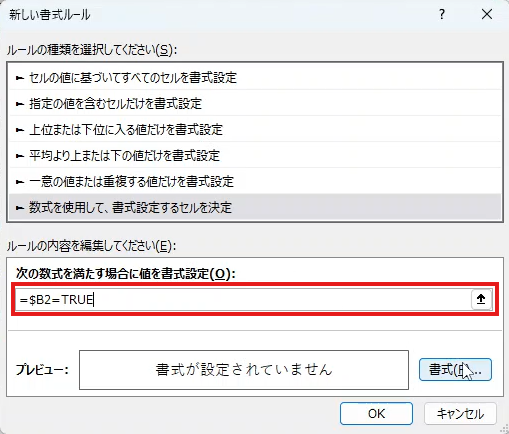
書式から取り消し線にチェックを入れます。
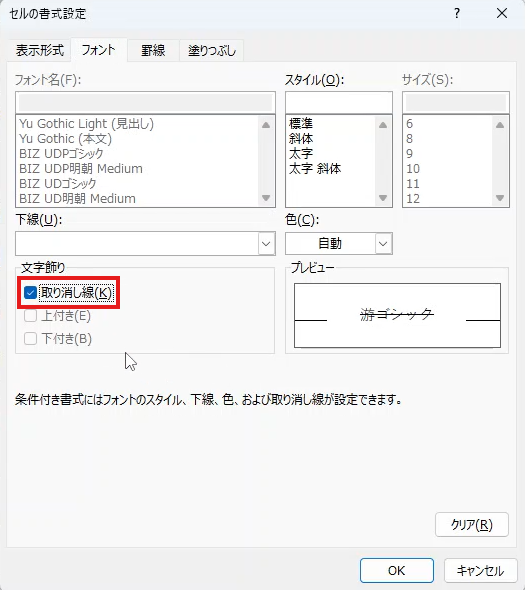
これでチェックがついているタスクには取り消し線が引かれるようになります。
チェックボックスを活用した集計
チェックボックスのチェックに基づき、集計を行うこともできます。たとえば、チェックボックスを使って購入商品の合計金額を計算してみます。表にチェックがついている商品の合計を購入合計の欄に表示させます。
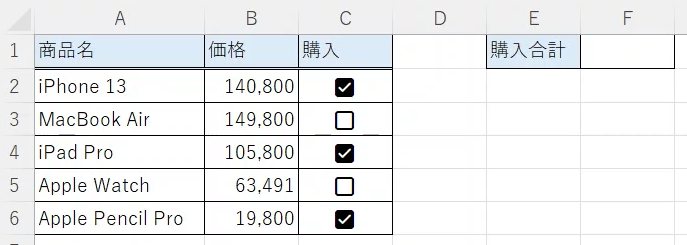
ここではSUMIF関数を使用します。
| SUMIF(範囲, 条件, 合計範囲) |
|---|
| 指定した条件に合致するセルの値を合計する。 「範囲」に条件を判定するセルを選択し、「条件」に合計したいセルの条件を指定する。「合計範囲」に合計する数値が含まれるセルを選択する。 |
範囲にチェックボックスの範囲、条件にTRUE、合計範囲には金額の範囲を選択します。
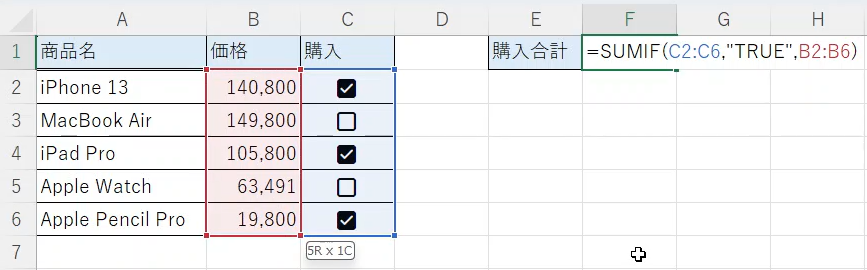
これで購入する商品の合計金額が表示されます。
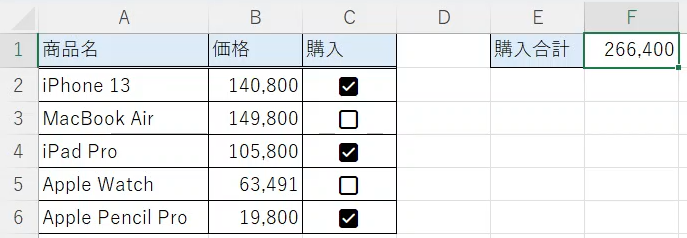
チェックを付ける商品を変えれば、合計金額も変わります。
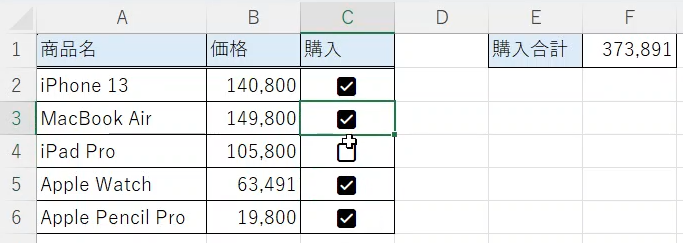
このように挿入タブのチェックボックスを使うことで、柔軟に書式設定、集計を行うことができます。
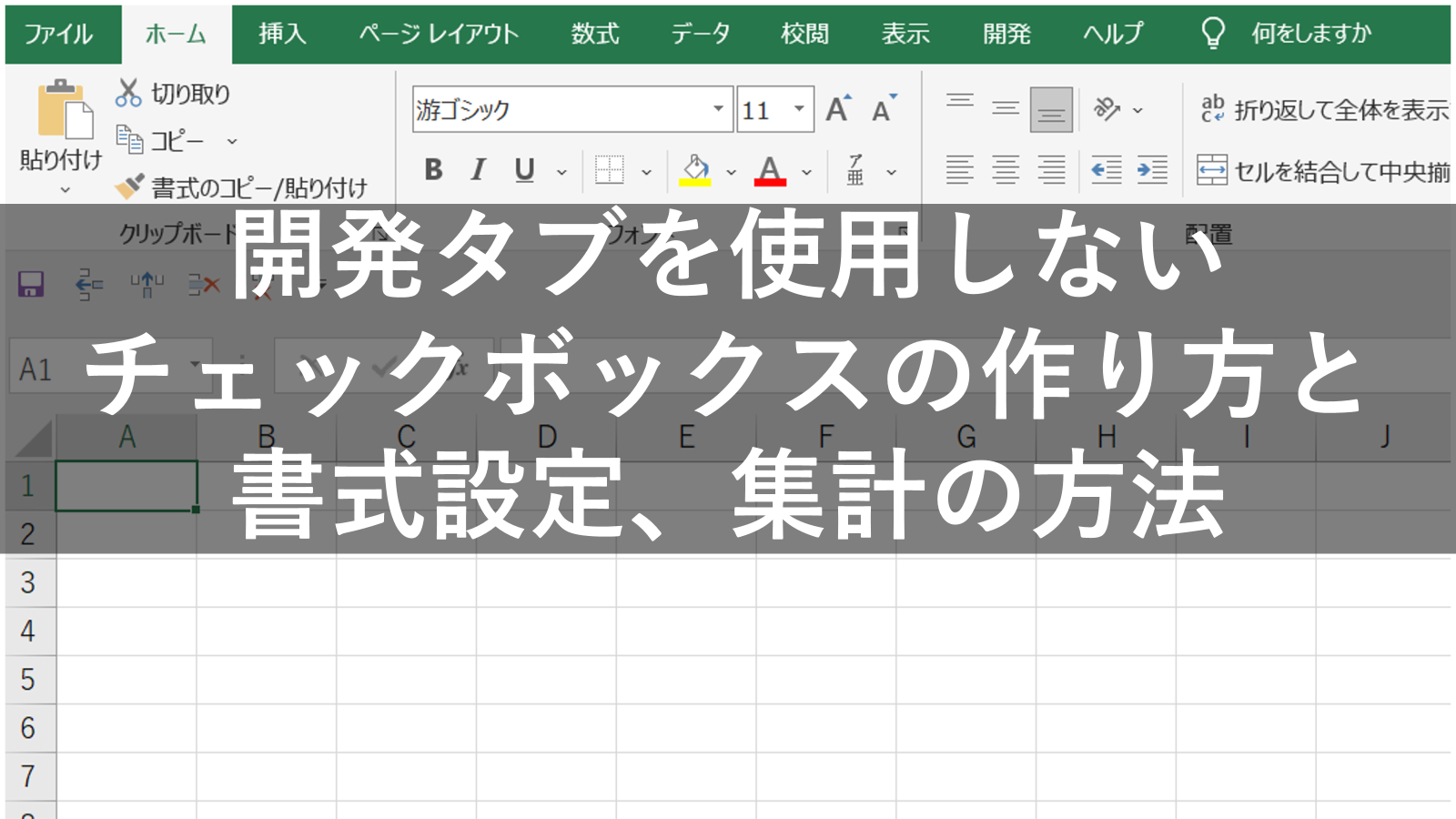










コメント