Excelでは分数を入力しようとすると日付に変換されてしまい、計算に使用することができません。
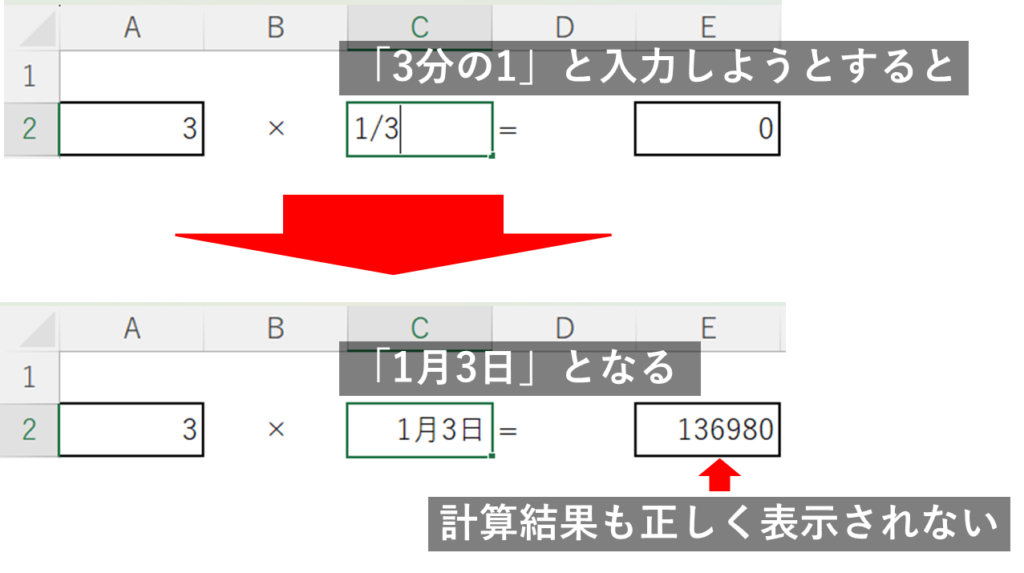
数字を分数として入力するには、2つの方法があります。
【オススメ】書式を分数に変更する方法
1つ目の方法は書式を分数にすることです。
分数を入力したいセルにカーソルを合わせた状態で、「Ctrl+1」でセルの書式設定のウィンドウを開きます。
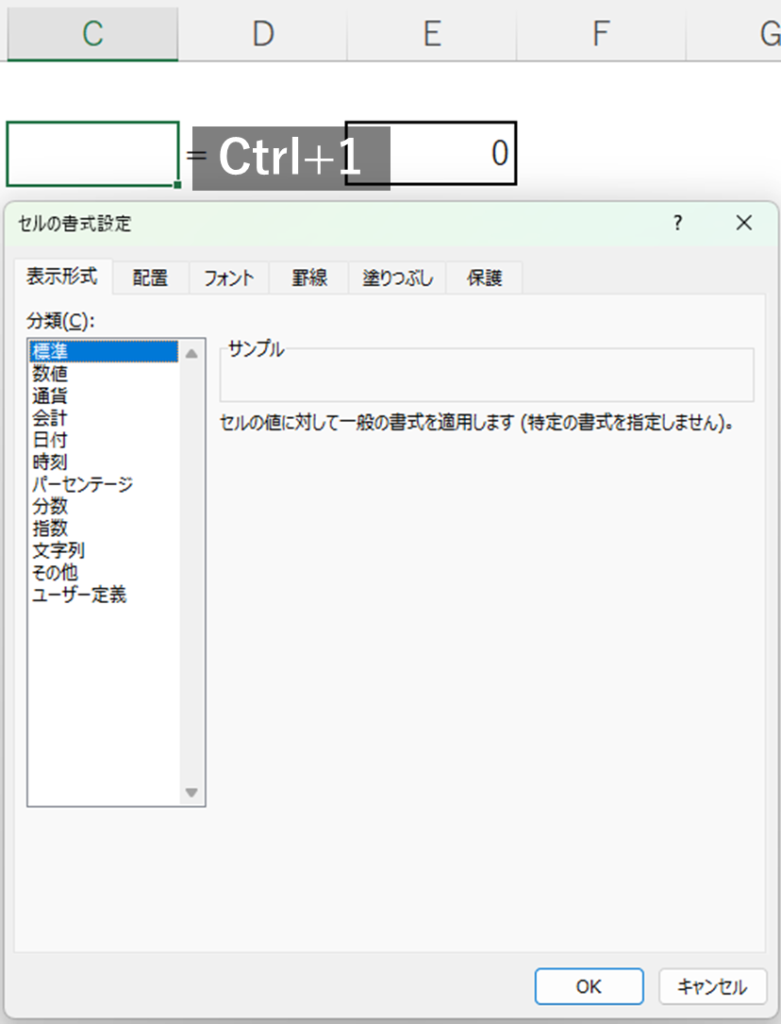
表示形式を分数に変更します。
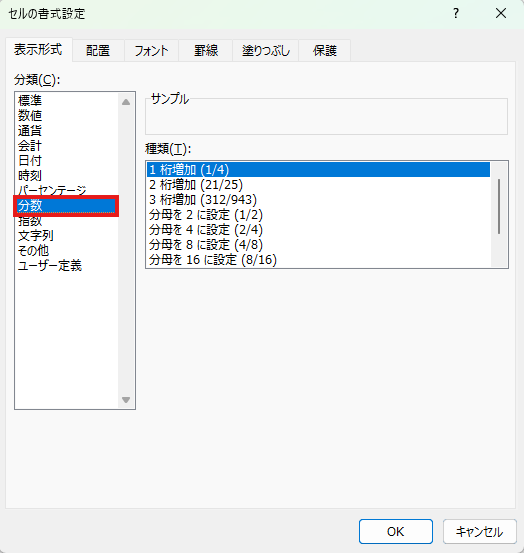
「OK」を押せば、セルの表示形式が分数になり、「1/3」と入力すると分数で表示されます。計算結果も正しく表示されています。
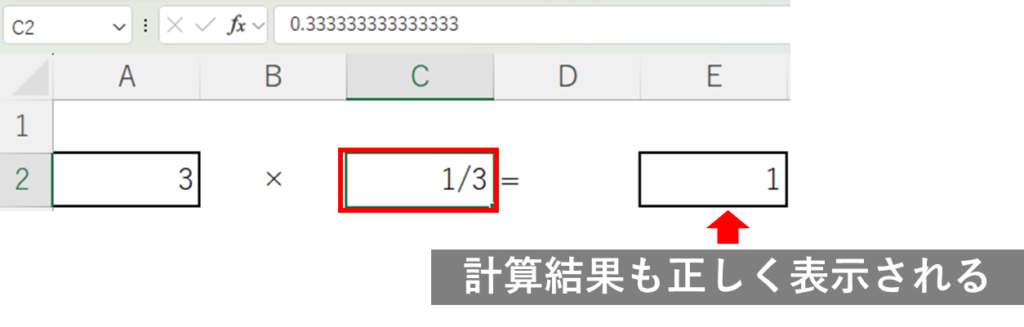
複数のセルを選択し書式を設定すれば、そのセルに入力したデータは分数になります。分数の入力箇所が多い場合はこの方法がおすすめです。
0と空白を分数の前に入力する方法
より簡単な方法は「0 (空白)」を分数の前に入力する方法です。「0 1/3」と入力します。

Enterで確定すれば、1/3と表示され、計算結果も正しく表示されます。
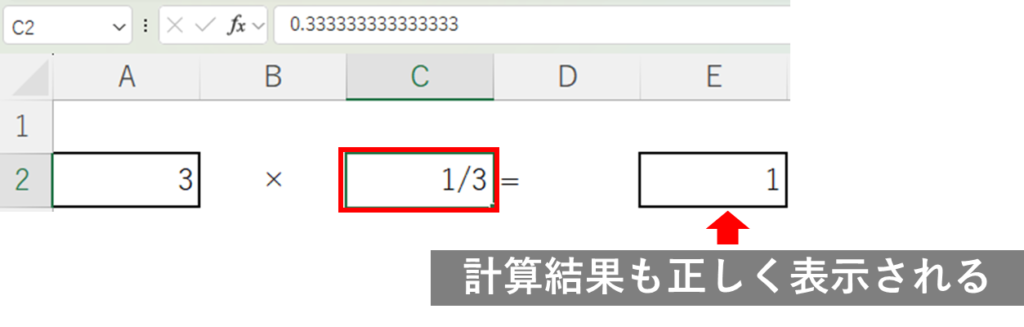
この方法は簡単ですが、都度「0 」を付け加える必要があるので、入力箇所が複数ある場合は手間がかかります。
【NG】分数の前にシングルクォーテーション付ける方法
なお、分数の前にシングルクォーテーションを付けて入力する方法もありますが、この方法では文字列として表示され、計算には利用することができないので、注意してください。
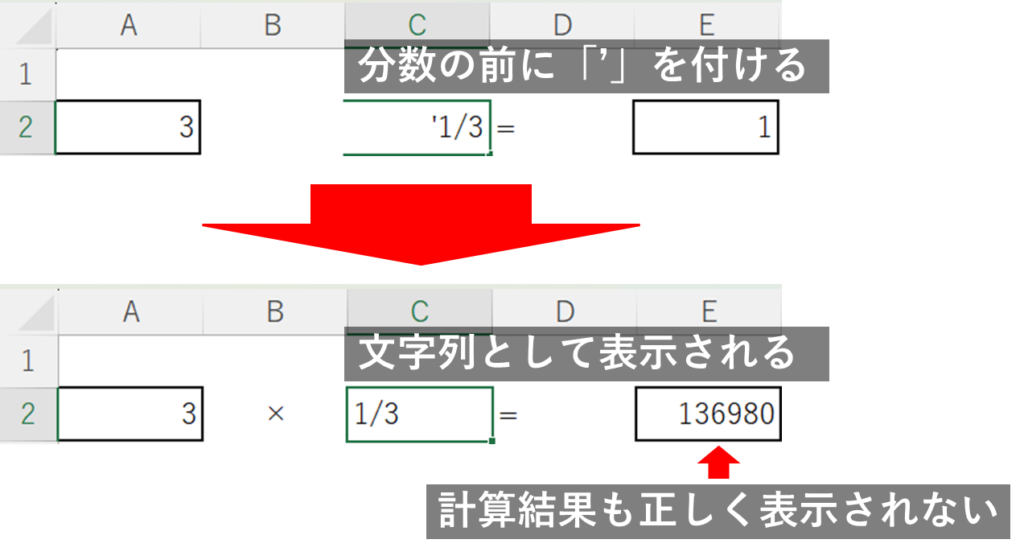
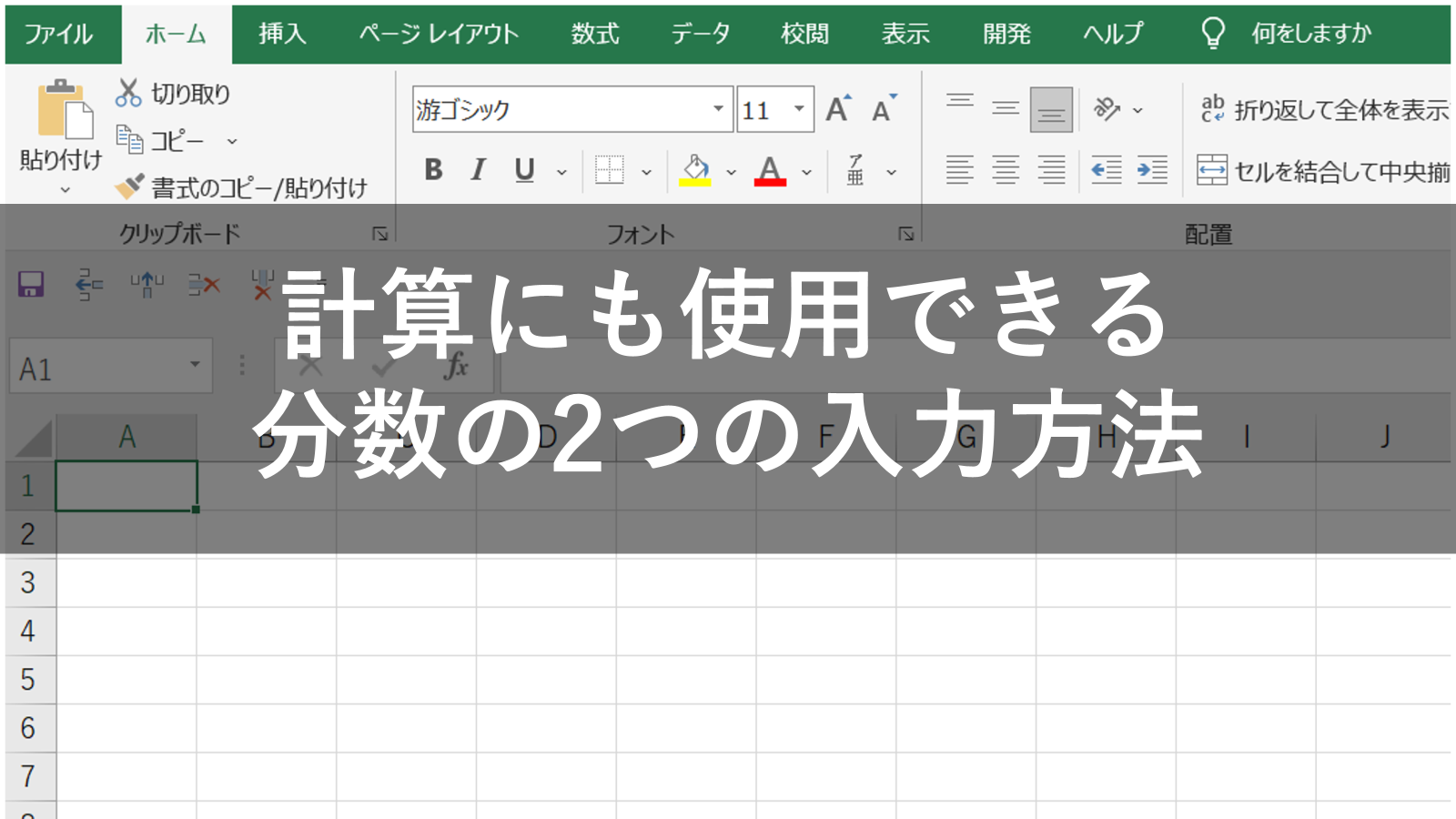










コメント