Microsoft 365のExcelでCopilotを使用できるようになったので、実際に使ってみました。私の使い方が悪い部分もあるかと思いますが、感想としては以下の通りです。
- 数式の生成、条件付き書式の設定は比較的高い精度で行ってくれる
- ただし、テーブルの設定、セル結合の解除など、元となるデータをある程度整備しておく必要がある
- 大量のデータの分析にはあまり使えない。自律的に分析方法の提案をしてくれることもなく、基本的な集計のみ可能
- 1つ1つの指示を出してアウトプットするまで、10~30秒程度で結構時間がかかる
- わざわざ使う必要はないかなという印象
Copilot利用にはAIクレジットが必要
Microsoft 365のExcelを利用している方であれば、Copilotを使用できますが、機能を使用するたびにAIクレジットを消費します。毎月60クレジットが付与されますが、単純計算で1日2回しか利用することができません。

無制限に利用するには、Copilot Proを契約する必要があります。

Copilot Proを契約されていない方は、AIクレジット数に注意して利用するようにしてください。
売上合計の算出
まず、シンプルに売上の合計の算出に使用してみます。
ホームタブのCopilotのアイコンをクリックすると、シートの右側にチャット欄が展開され、ここから指示を出すことができます。

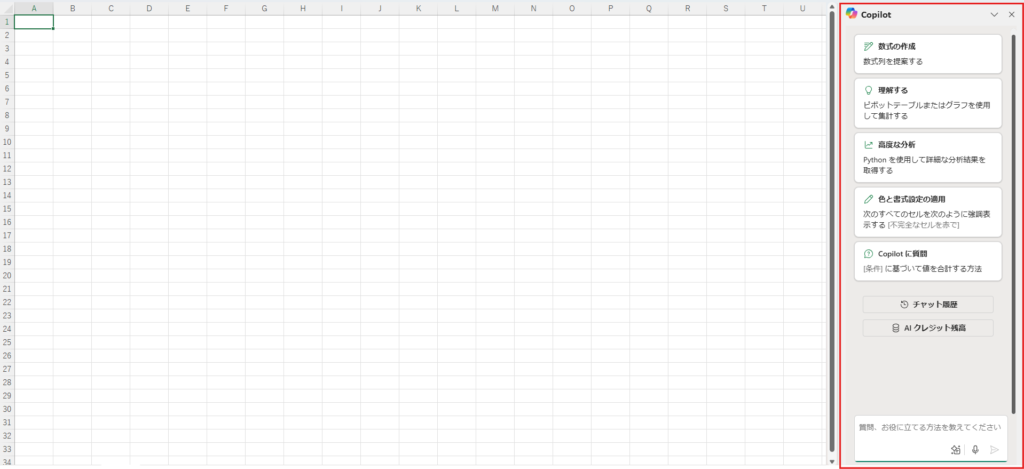
たとえば、以下のような月別、商品別の売上表の合計を表示させてみます。
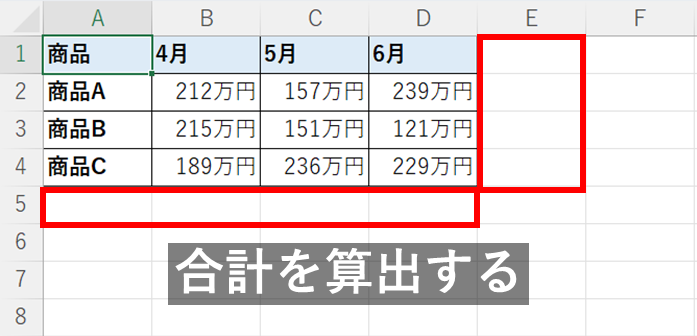
まず、具体的な指示を与えず「数列の作成」を選択し、どのような提案を行うか試してみます。
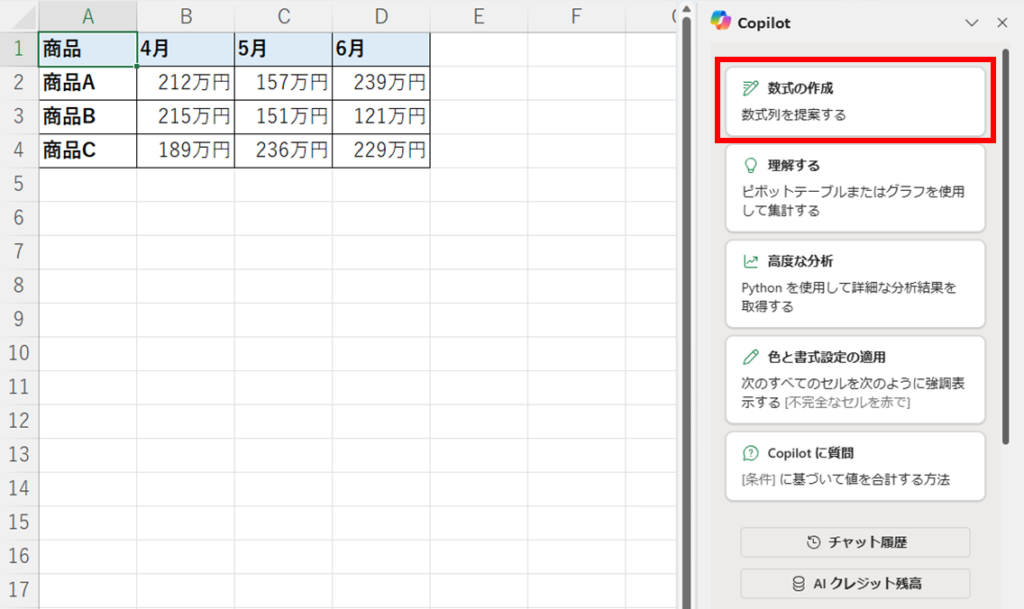
そうすると、「各商品の4月、5月、6月の売上を合計して、総売上を計算します。」という提案をしてくれます。
=$B2+$C2+$D2
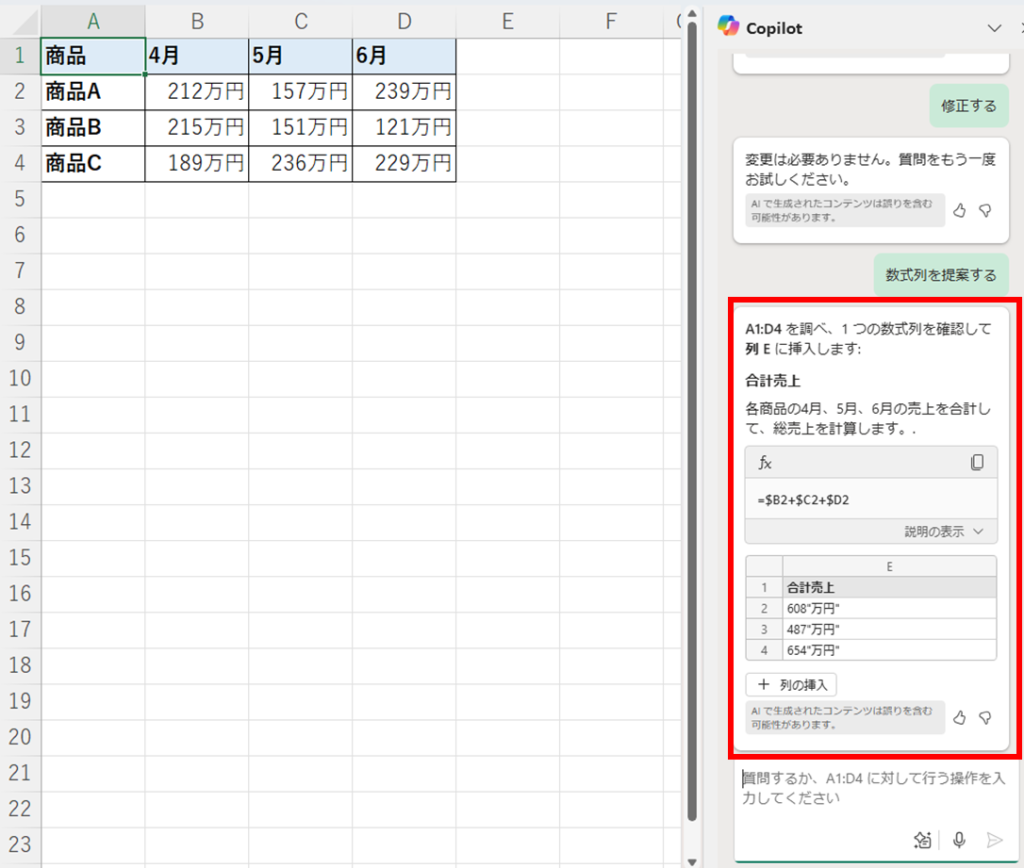
これで「+列の挿入」をクリックします。
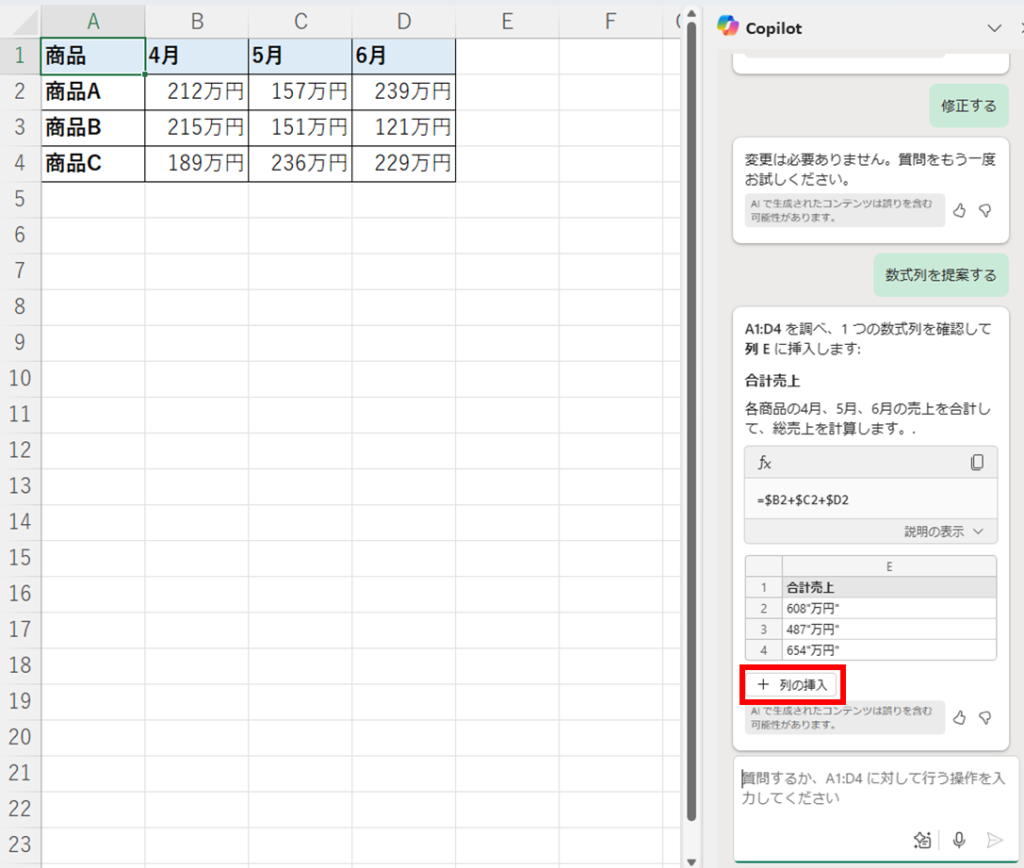
これでE列に「合計売上」の列が追加されます。
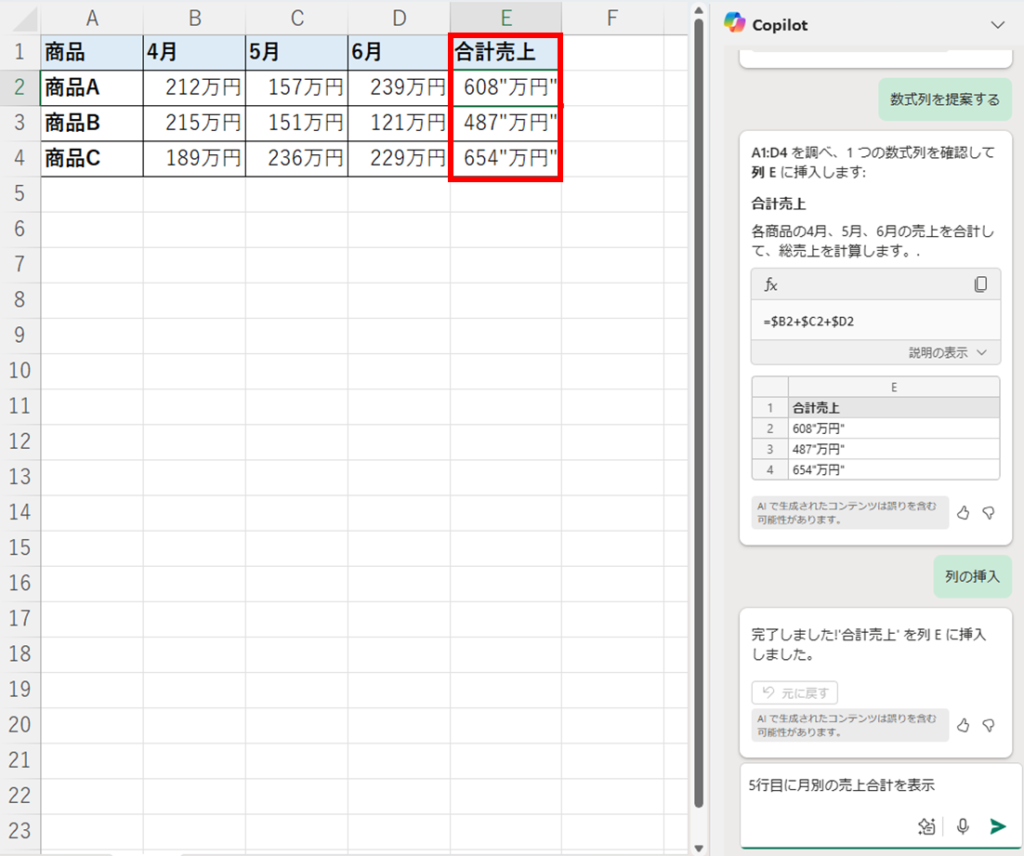
次に、月別の売上合計を表示させたいので、「5行目に月別の売上合計を表示」と指示します。
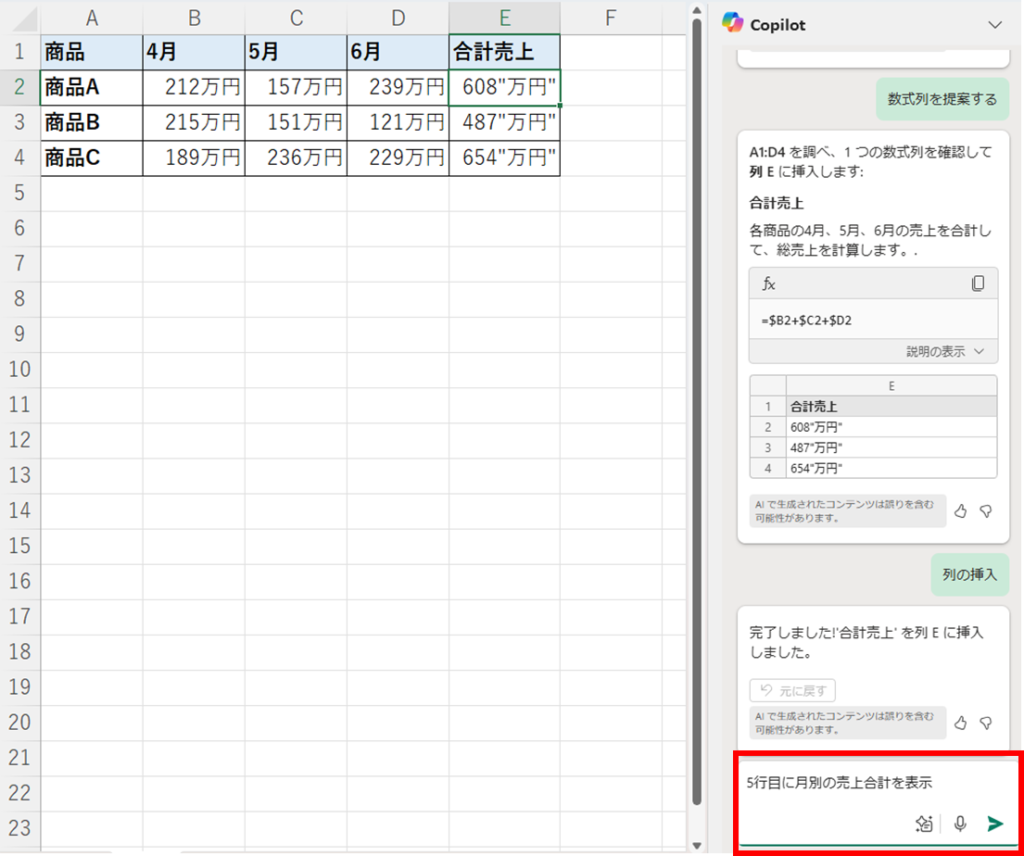
そうすると、「4月から6月までの各月の合計売上を計算します。」という提案をしてくれます。
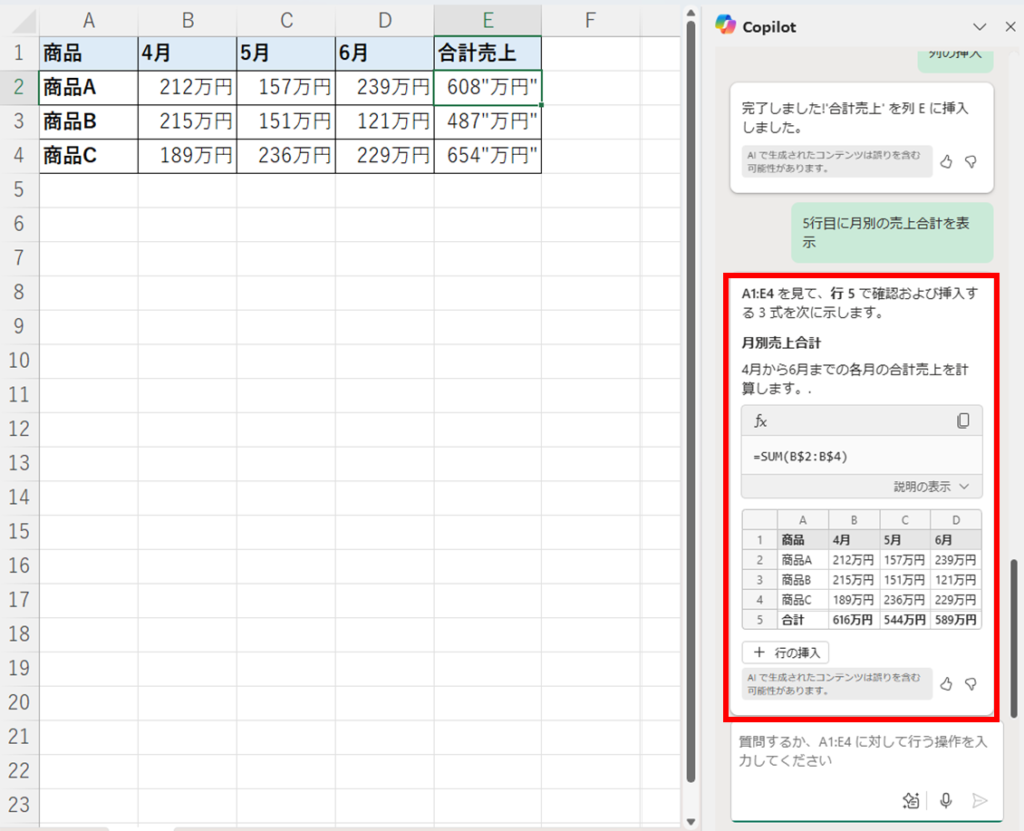
「+行の挿入」をクリックすれば、5行目に「合計」が表示されます。
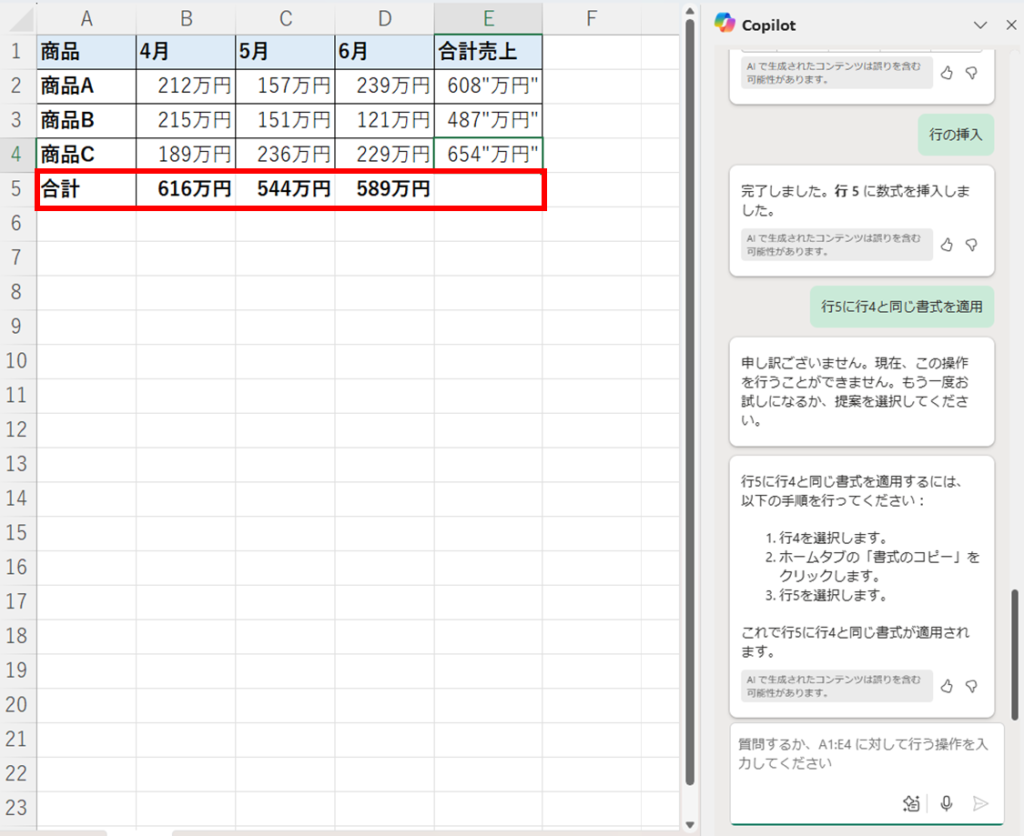
合計は計算されましたが、罫線などの書式が適用されていないので、「行5に行4と同じ書式を適用」と指示してみます。そうすると、同じ書式を適用するための手順が表示されます。
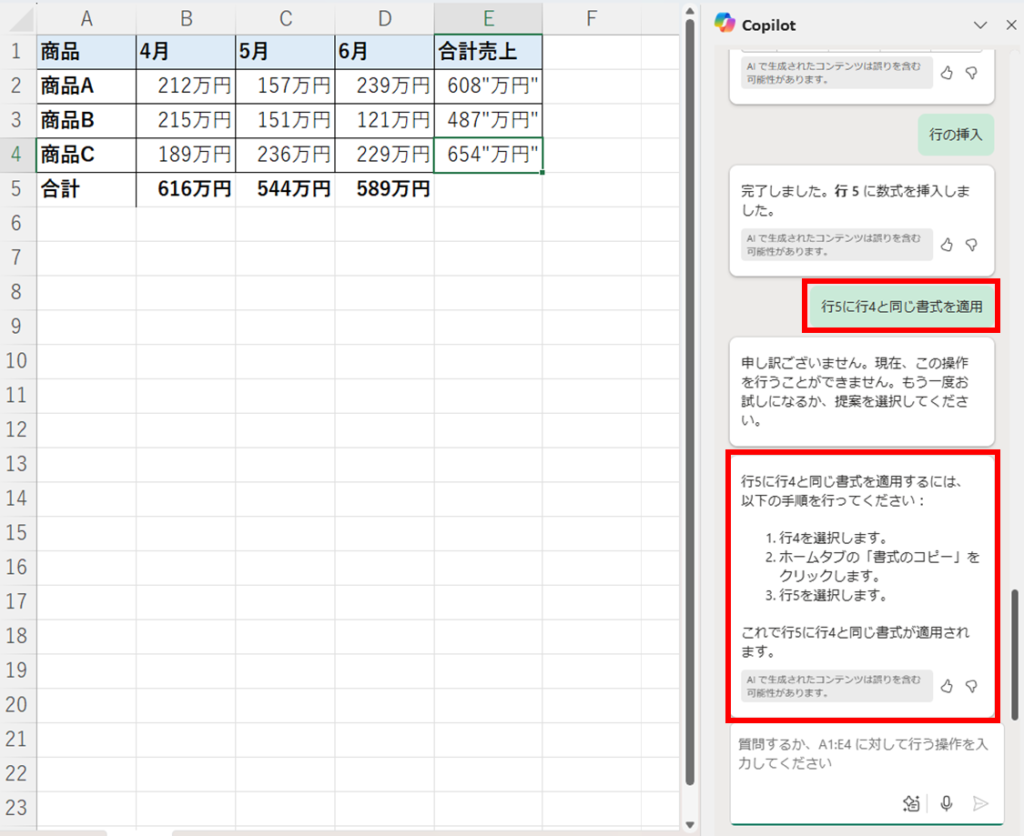
今度は、条件付き書式を設定してみます。「4月、5月、6月の売上がすべて180万円を超えている商品名をハイライト」と指示します。そうすると、条件付き書式の数式を提示してくれます。
=AND($B2 > 180, $C2 > 180, $D2 > 180)
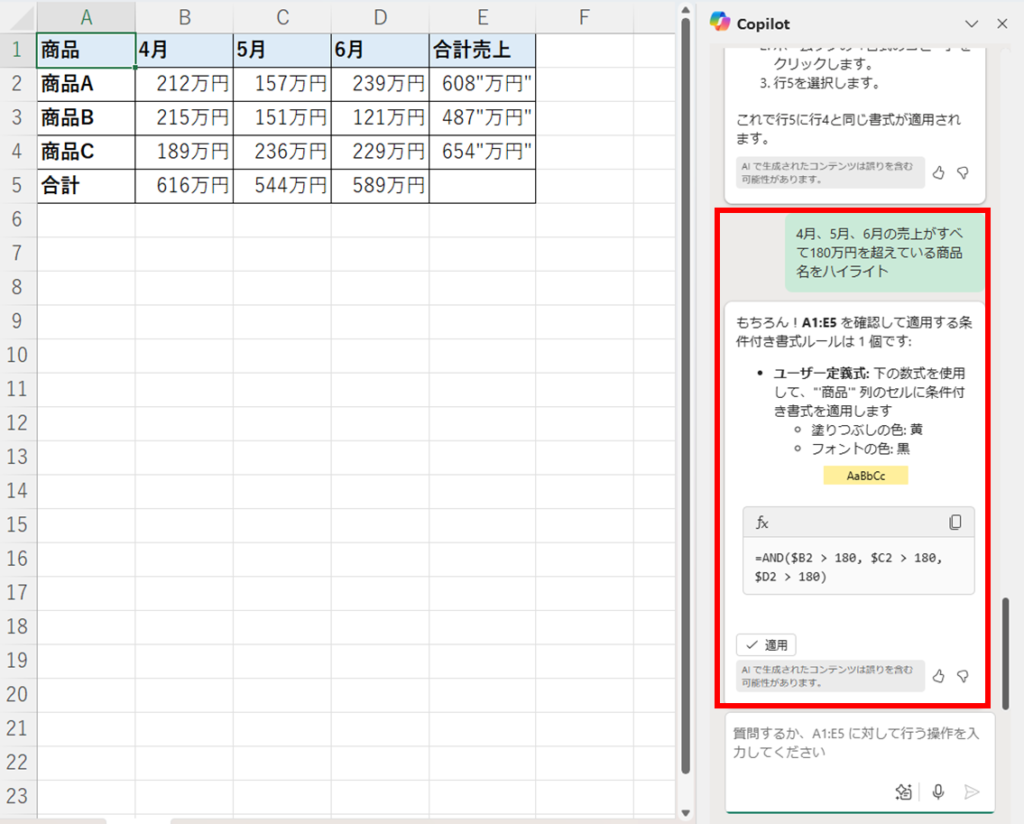
これで「✓適用」をクリックすれば、「商品」の列に条件付き書式が適用されます。
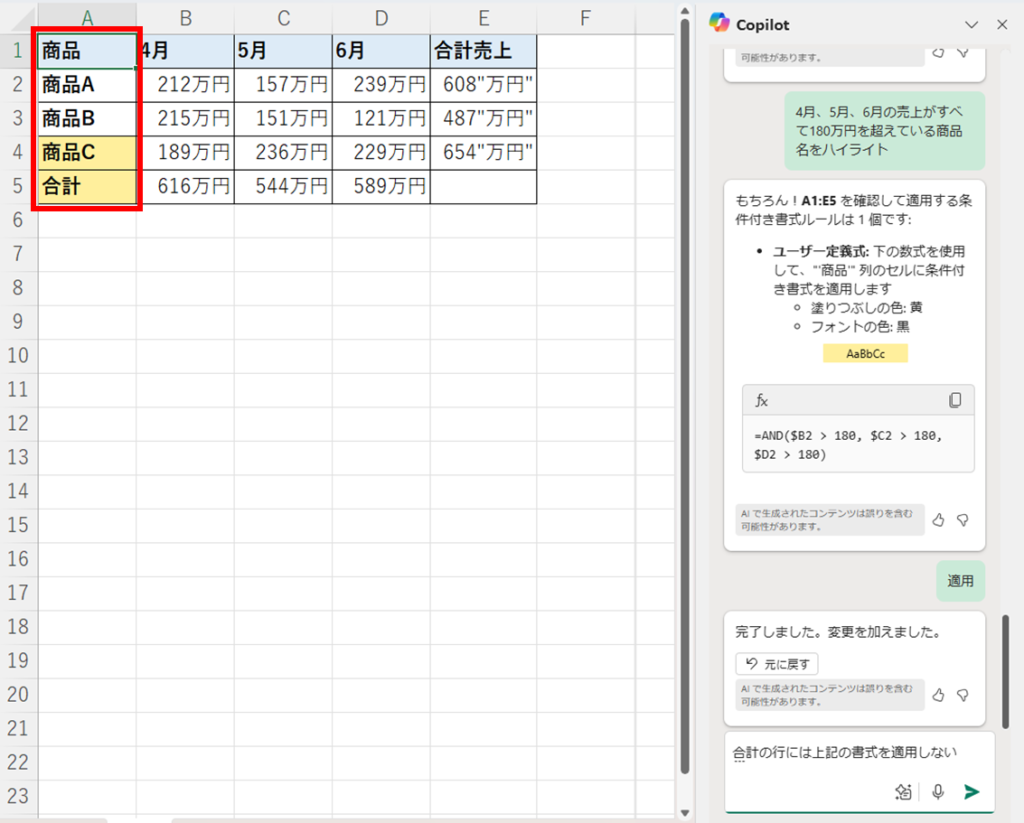
合計の行には条件付き書式を適用したくないので、「合計の行には上記の書式を適用しない」と指示してみます。
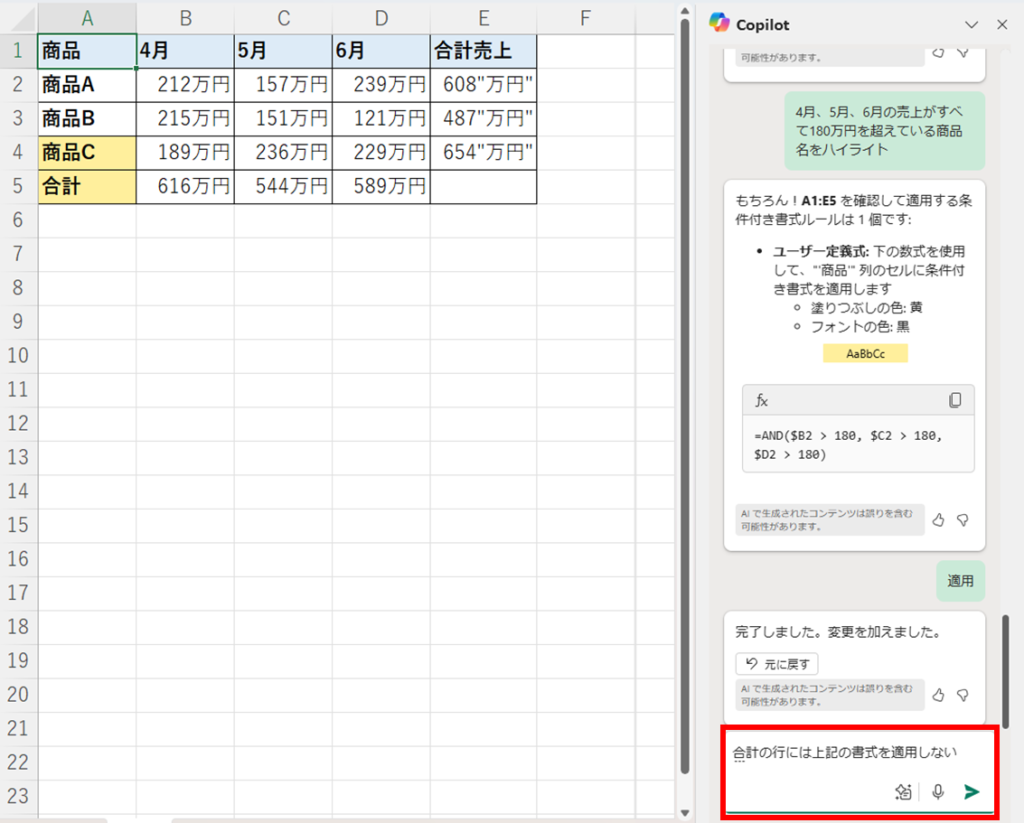
そうすると、合計の行以外に条件付き書式を適用するための手順を示してくれます。
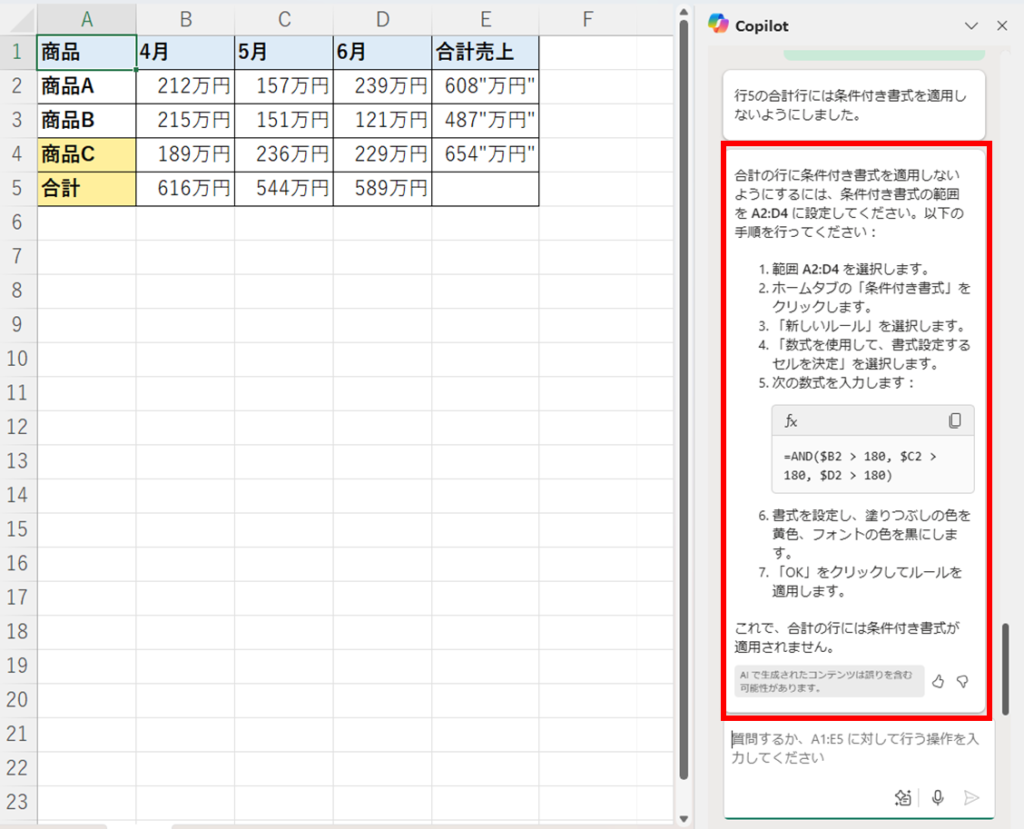
ある程度具体的に指示しなければ、Copilotの方で作業を実行してくれないようです。
複数の条件に基づく数式
今度は以下ような表で、条件に基づき送料を表示させるようにします。
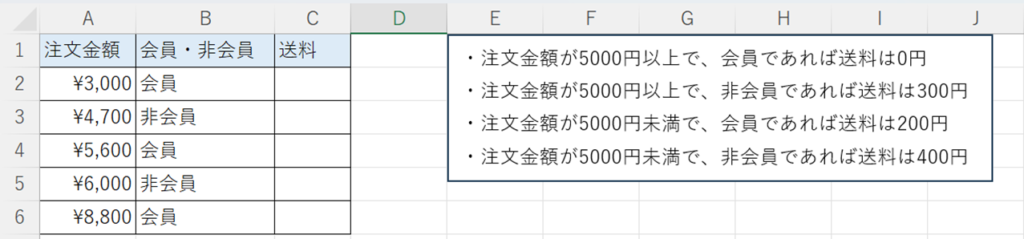
以下の条件をそのままチャット欄に入力してみます。
- 注文金額が5000円以上で、会員であれば送料は0円
- 注文金額が5000円以上で、非会員であれば送料は300円
- 注文金額が5000円未満で、会員であれば送料は200円
- 注文金額が5000円未満で、非会員であれば送料は400円
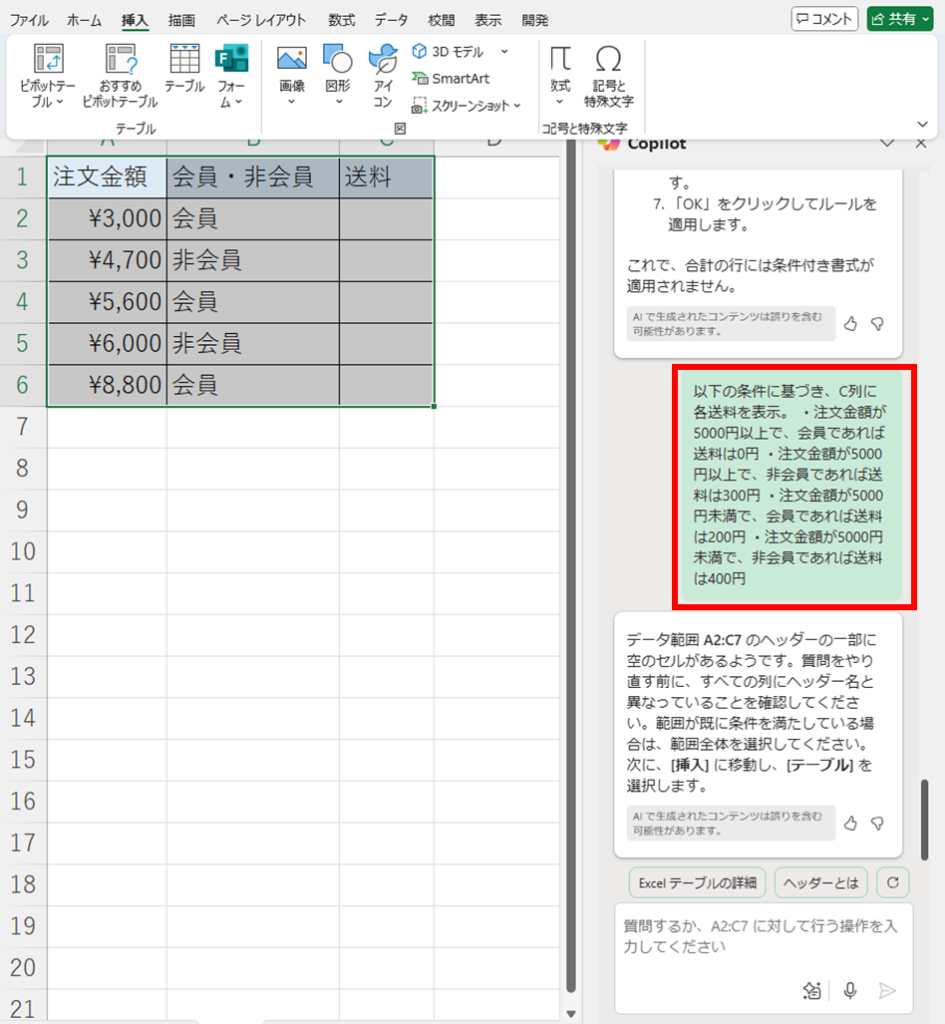
そうすると、「ヘッダーの一部に空のセルがある」旨が表示されます。ヘッダーには空白はないので、正しく認識できていないようです。範囲が既に条件を満たしている場合は、テーブルに変換するように指示されます。
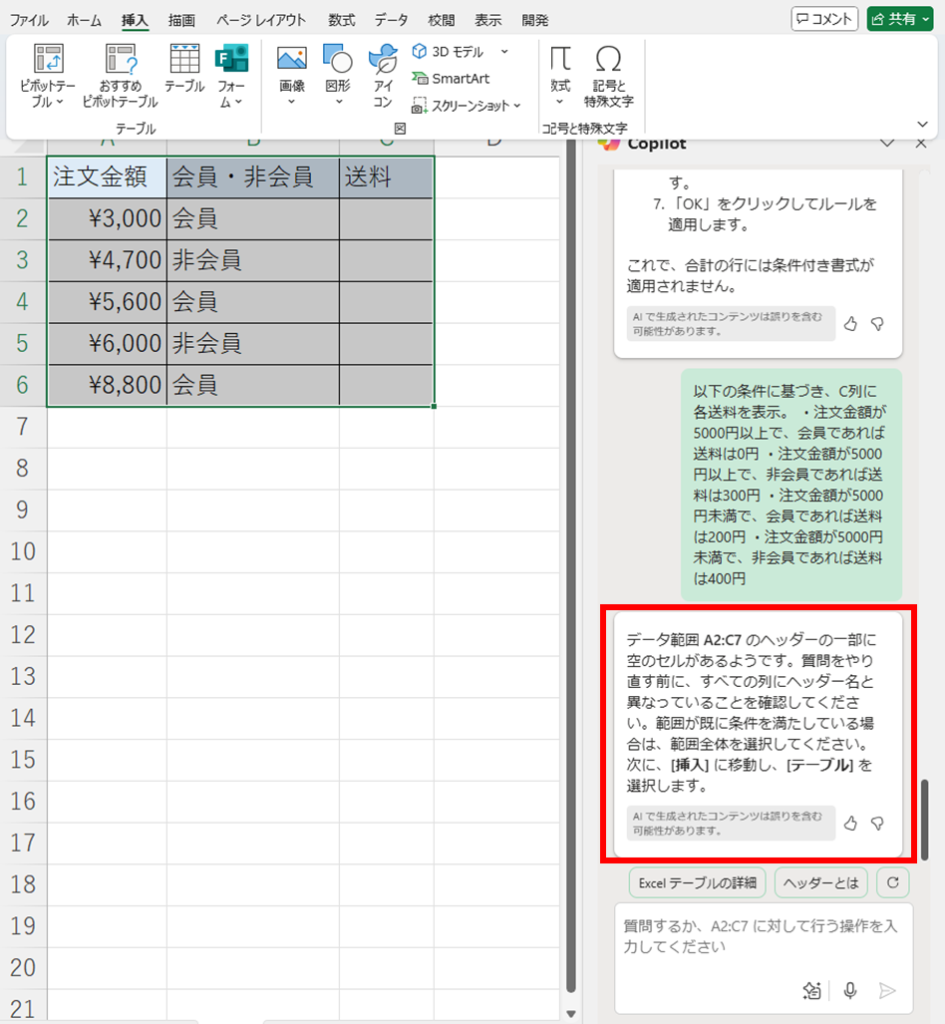
表をテーブルに変換し、その旨をチャットに入力します。そうすると、条件を満たす数式を表示してくれます。
=IF(A2>=5000, IF(B2=”会員”, 0, 300), IF(B2=”会員”, 200, 400))
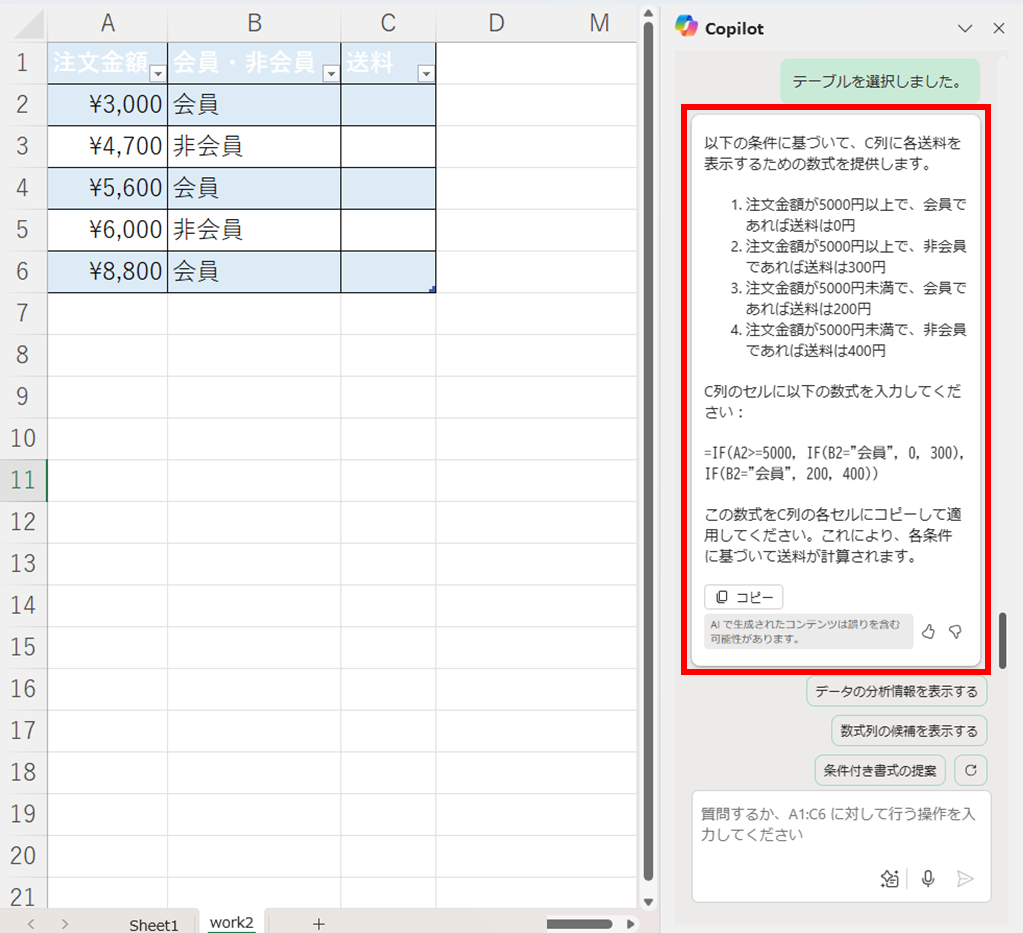
この数式を送料の列にコピーすれば、正しく送料が表示されます。
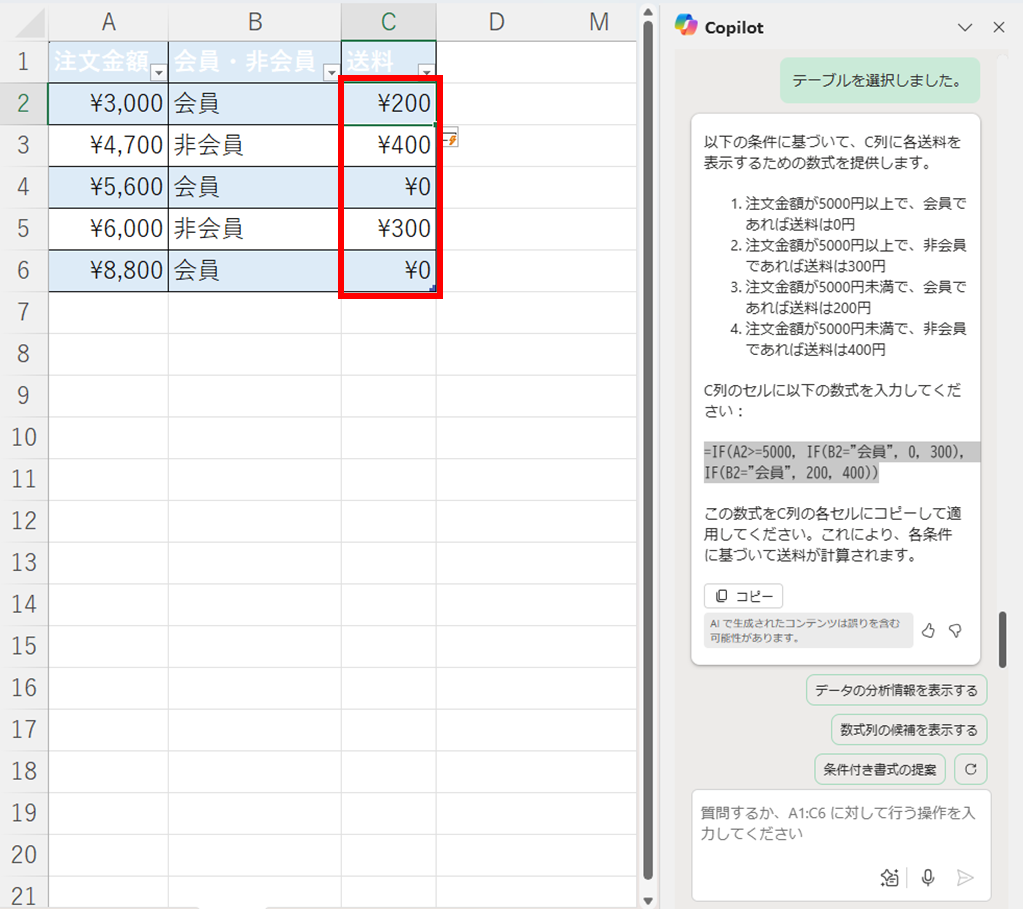
このように少し複雑な条件の数式も正しく表示してくれます。ただし、データが正しく認識されない場合は、テーブルに変換するなど作業が必要なようです。
一意のリストの抽出
次は以下のような営業記録表から重複を排除した顧客リストを作成します。ただし、顧客の抽出条件として、「売上が1回以上80万円以上を記録している」こととします。
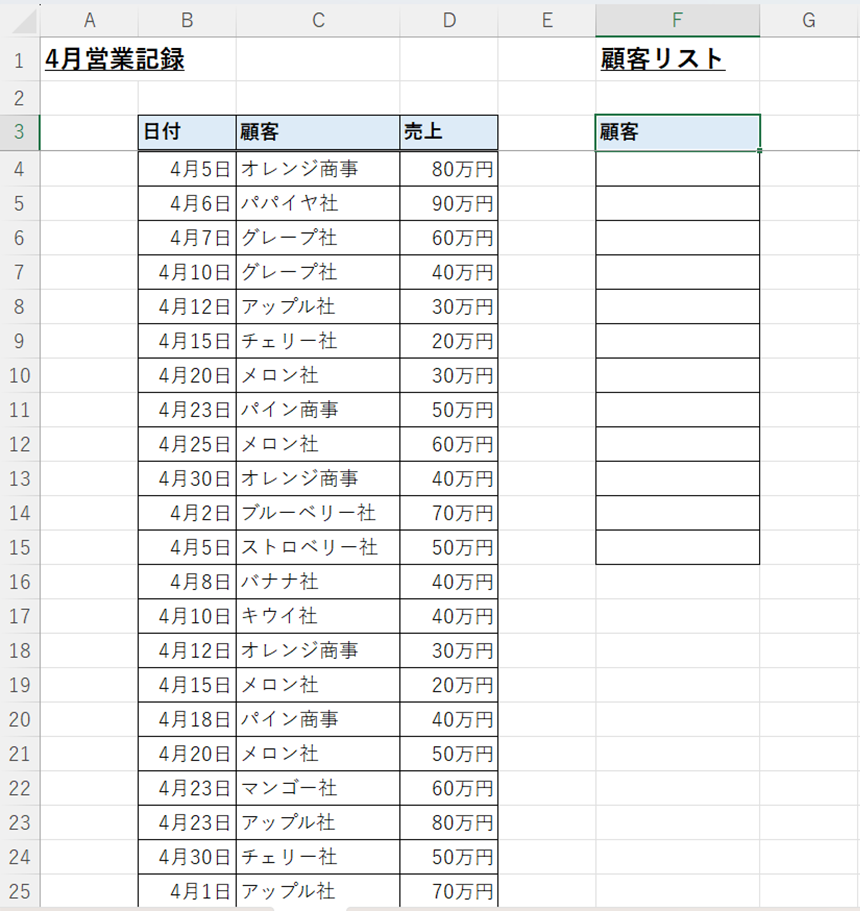
チャット欄で以下のように指示を行います。
B~D列のリストから一意の顧客リストをセルF4から作成。リストアップする顧客は売上が80万円以上を記録している顧客のみ。
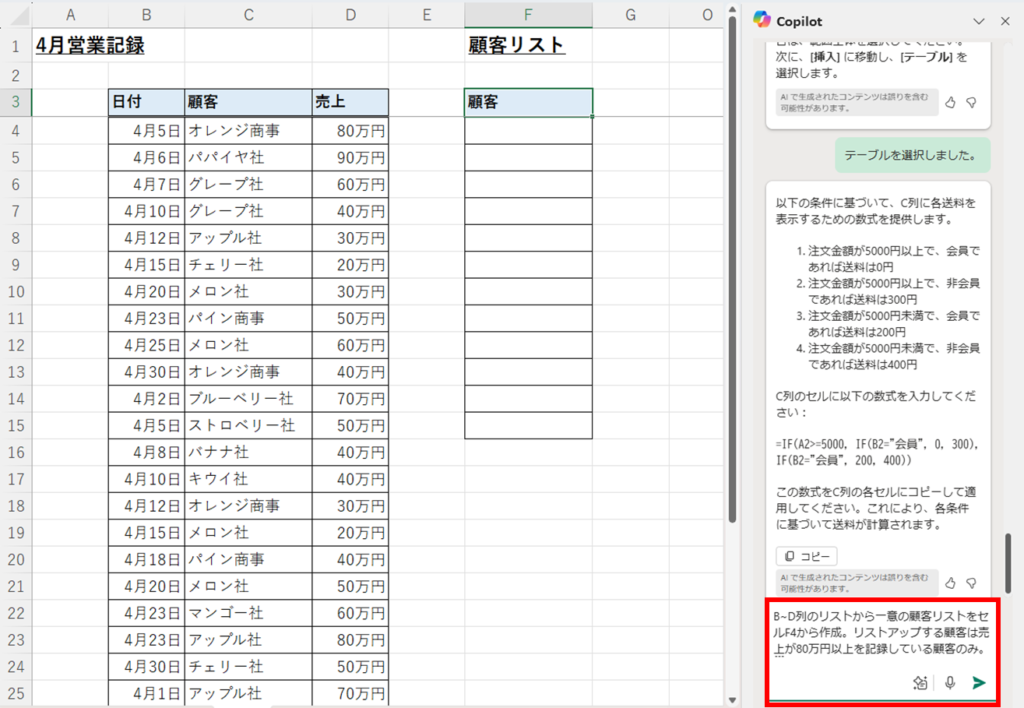
そうすると、またデータの認識が上手くいっていないようです。Copilotを使用して数式を生成する際は、元のデータをあらかじめテーブルに変換しておく方が良さそうです。
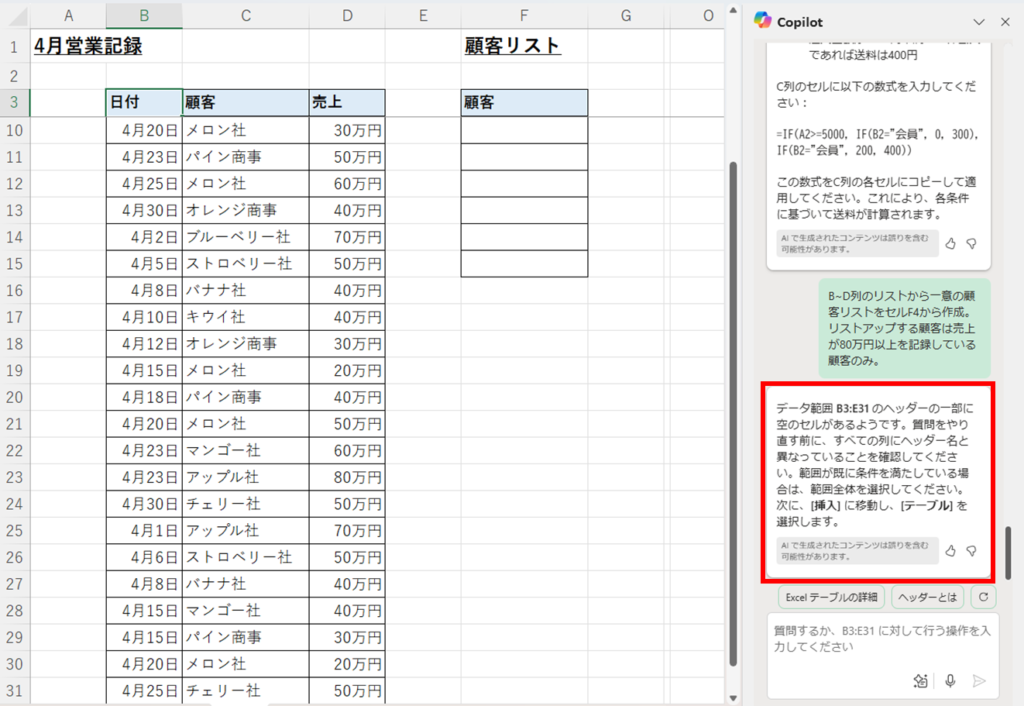
データにテーブルを設定すると、以下のような数式を生成してくれます。「セルF5に数式を入力」と書いていますが、これは明らかに誤っているようです(生成したいのはセルF4からなので)。
=UNIQUE(FILTER(B3:B31, C3:C31 >= 80))
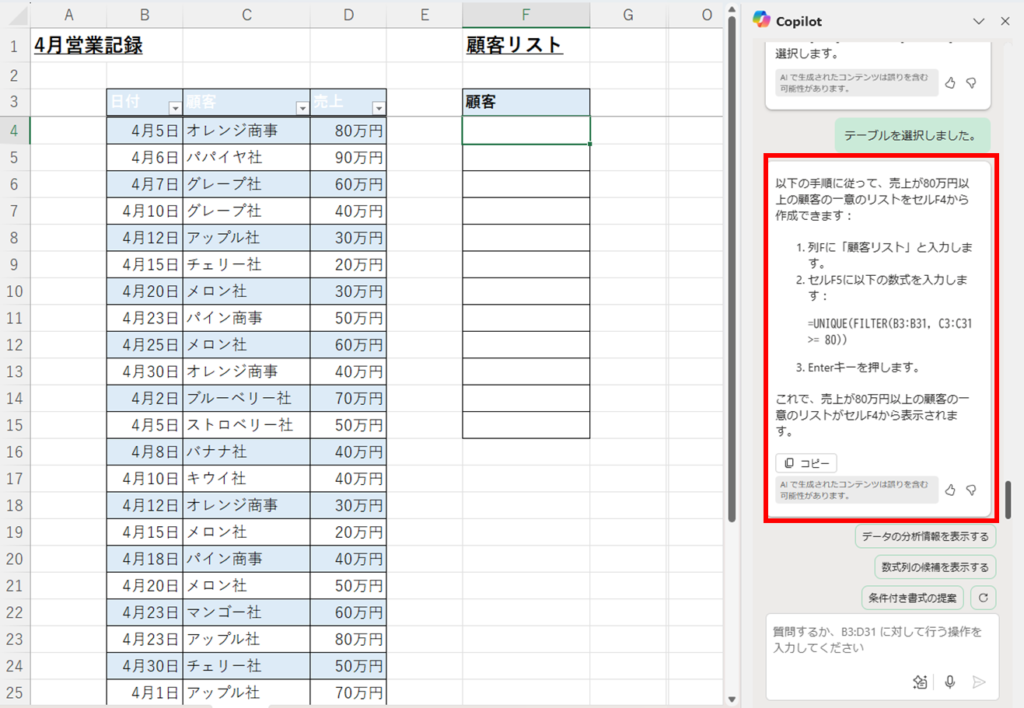
とりあえず、生成された数式を入力してみます。
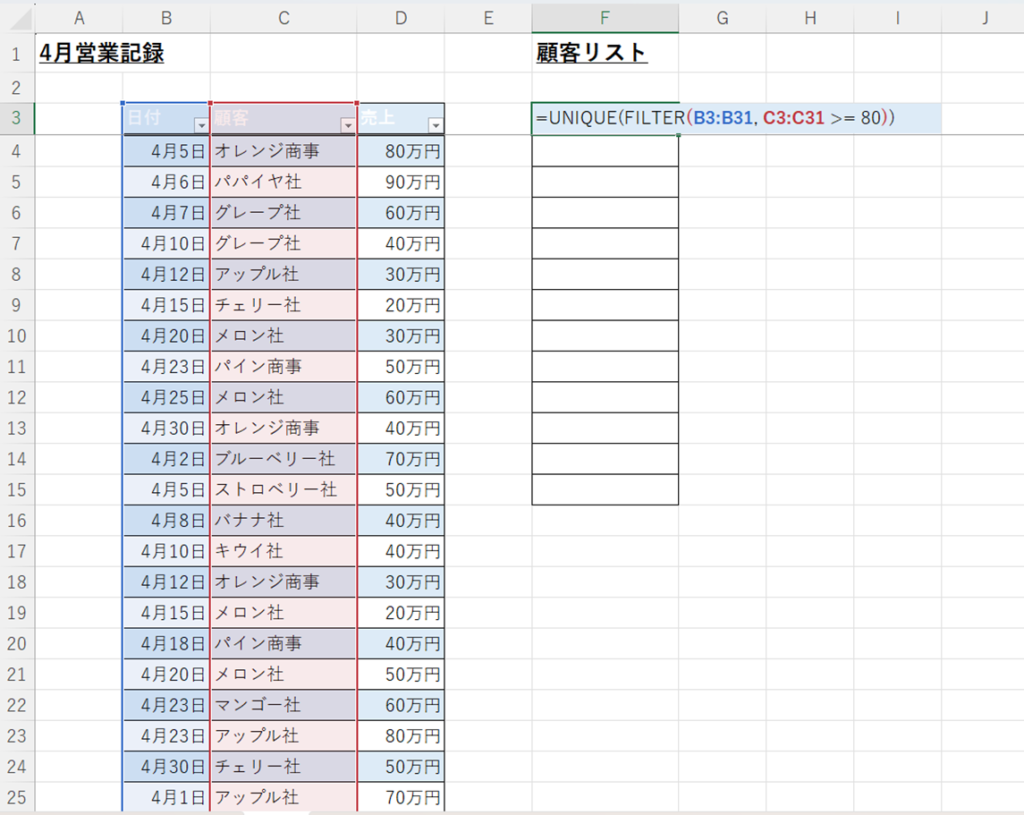
そうすると、日付のリストが表示されてしまいました。UNIQUE関数の参照範囲が1つずれてしまっているようです。
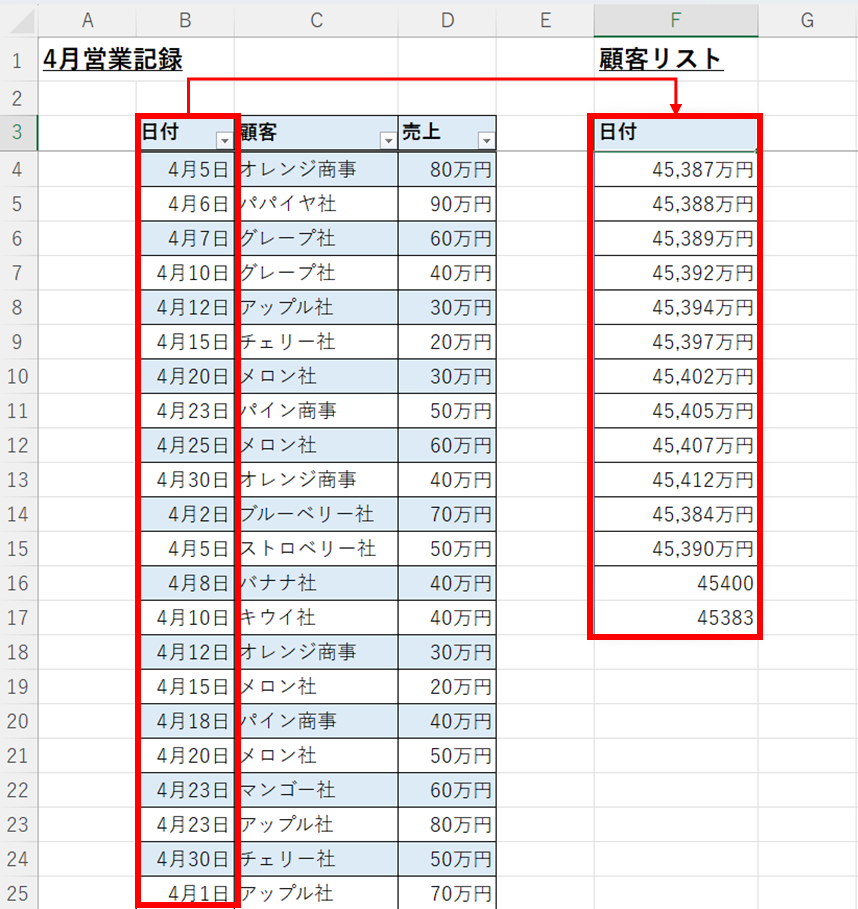
顧客名がC列にあることを明確に指示してみます。
顧客名はC列にあるので、その顧客名から一意のリストを作成するようにしたい。
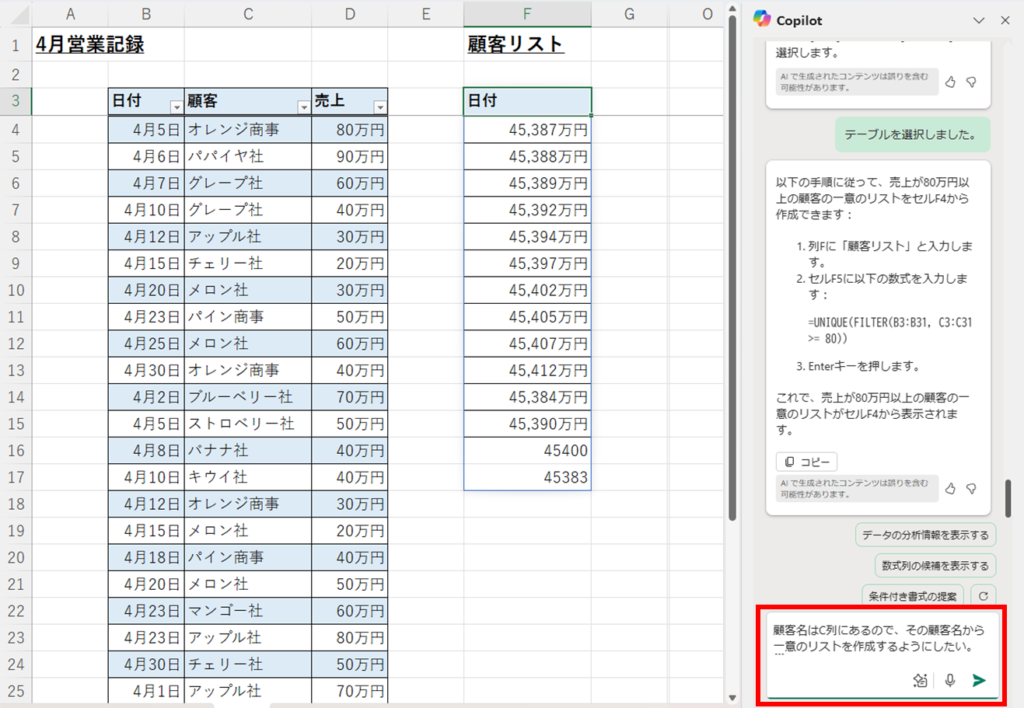
修正された数式が生成されるので、入力してみます。
=UNIQUE(FILTER(C3:C31, D3:D31 >= 80))
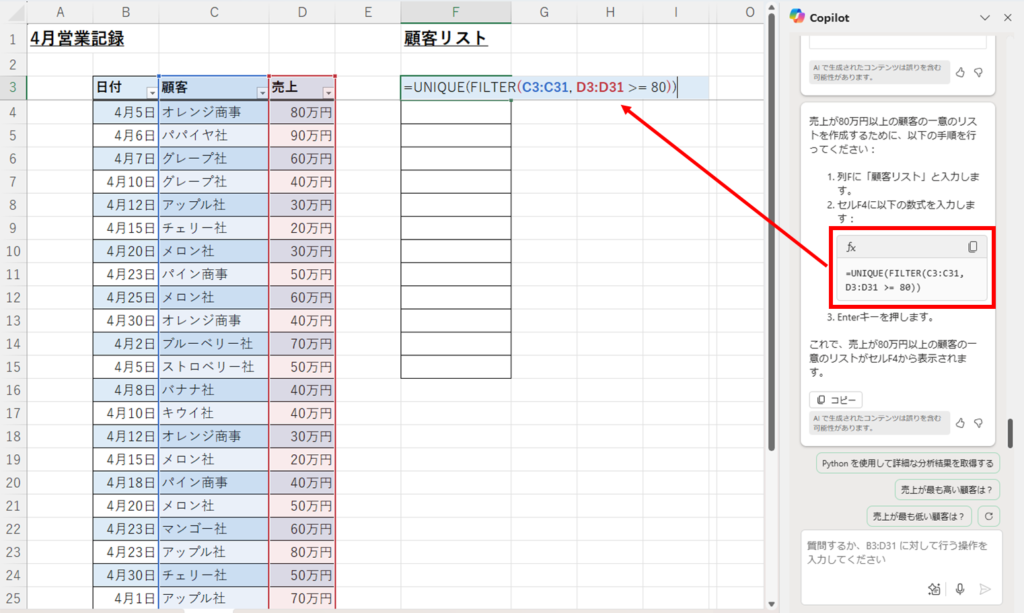
これで、売上が80万円以上を記録している一意の顧客リストを作成することができました。
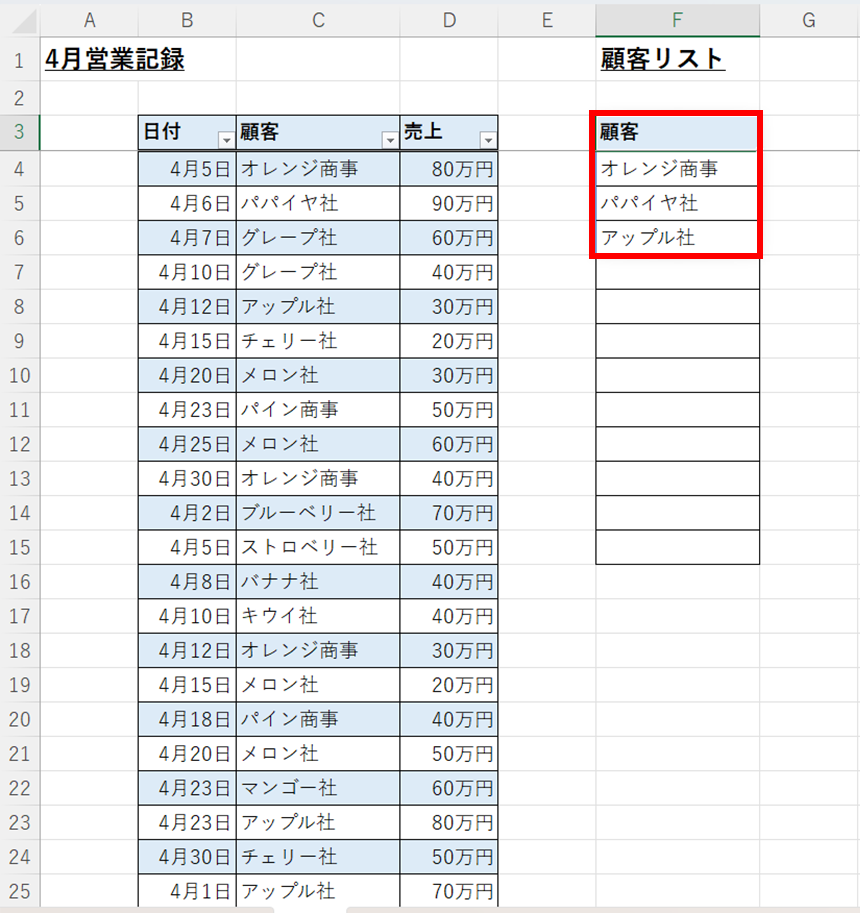
このようにCopilotでの数式の生成においては、参照する範囲の誤りが発生することもあります。行や列を指定する際は、見出しの名前だけでなくセル番地で具体的に示した方が良さそうです。
土日・祝日をグレーアウトする
今度はCopilotを使用して条件付き書式を設定したいと思います。具体的には以下の予定表の土日・祝日の日付をグレーアウトしたいと思います。
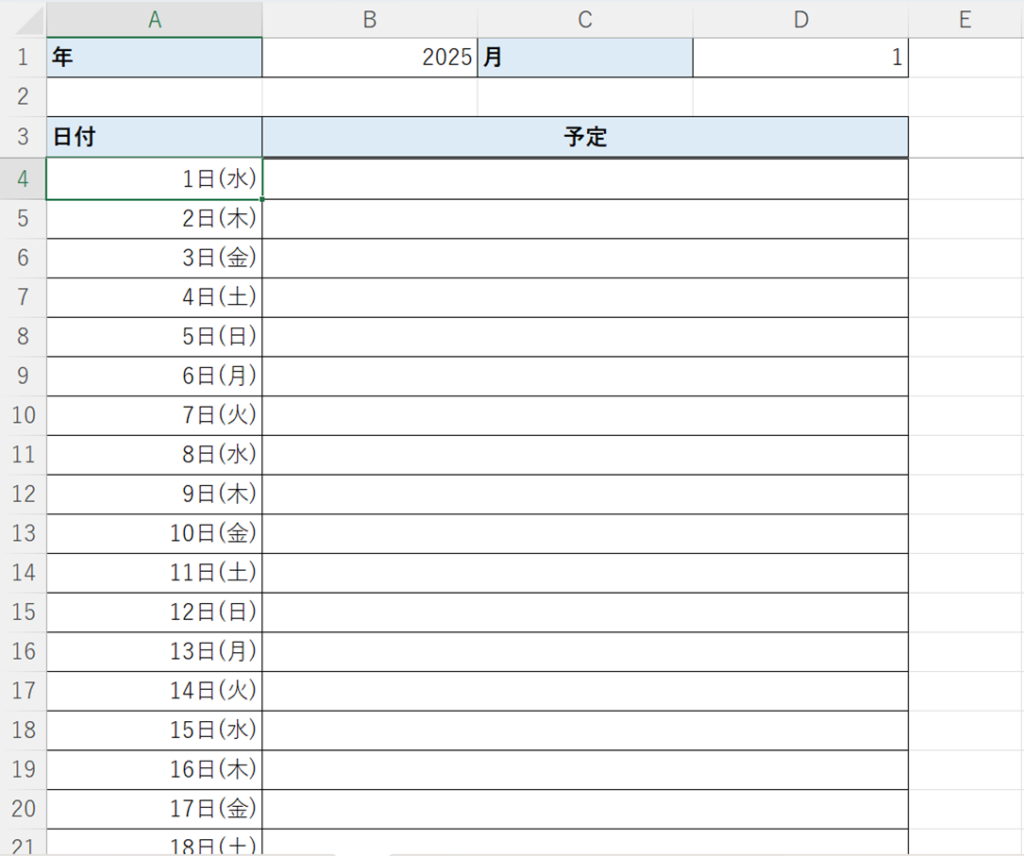
チャット欄に以下のように入力します。
セルA4から始まる日付のデータで、土日の日付をグレーアウトして。
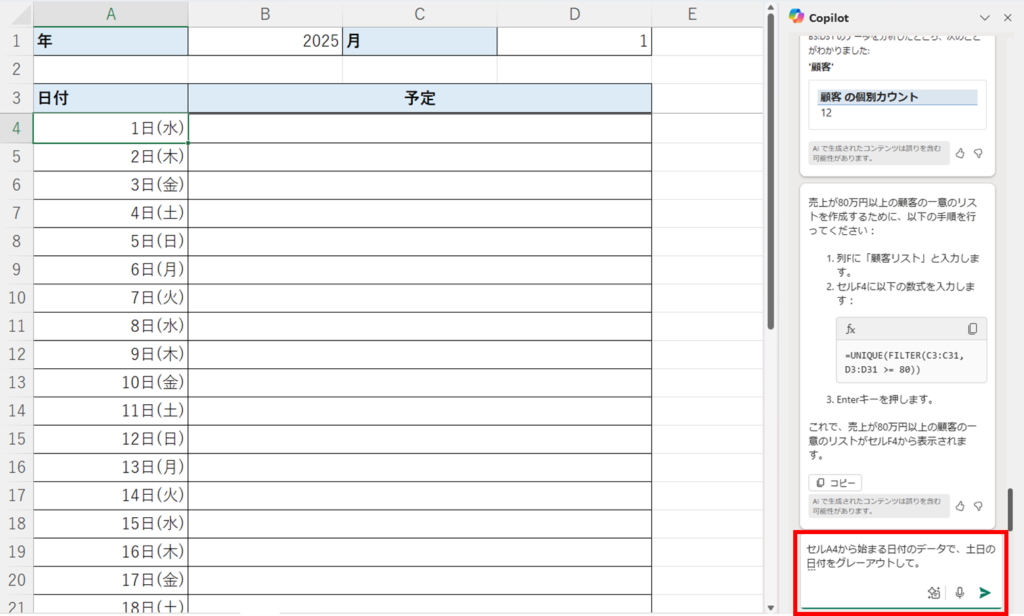
そうすると、「リビジョンが必要です」というメッセージが表示されます。B~D列をセル結合していることが良くないようです。指示している内容はB~D列はあまり関係ないのですが、隣接するセルにセル結合があると条件付き書式を設定できないようです。
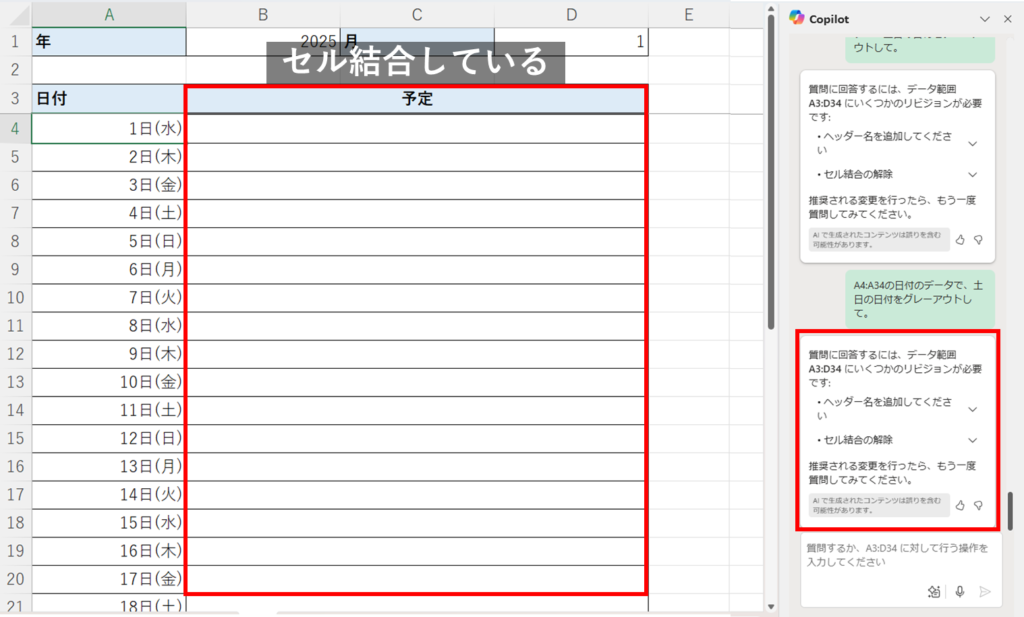
セルの結合を解除すれば、条件付き書式のルールを提案してくれます。
=OR(WEEKDAY($A4, 2) = 6, WEEKDAY($A4, 2) = 7)
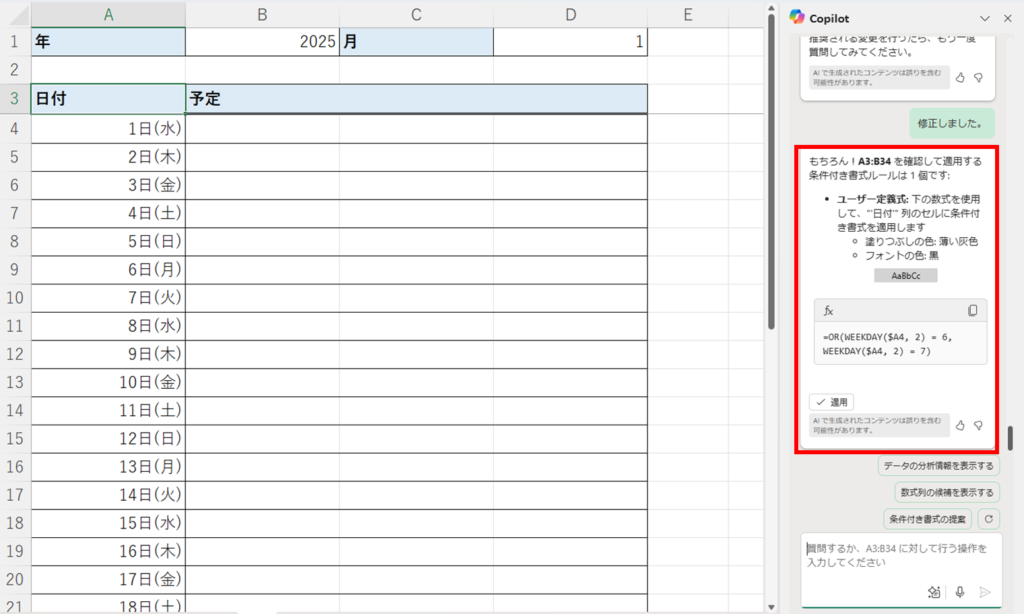
「適用」をクリックすれば、土日のセルの色が灰色になりました。
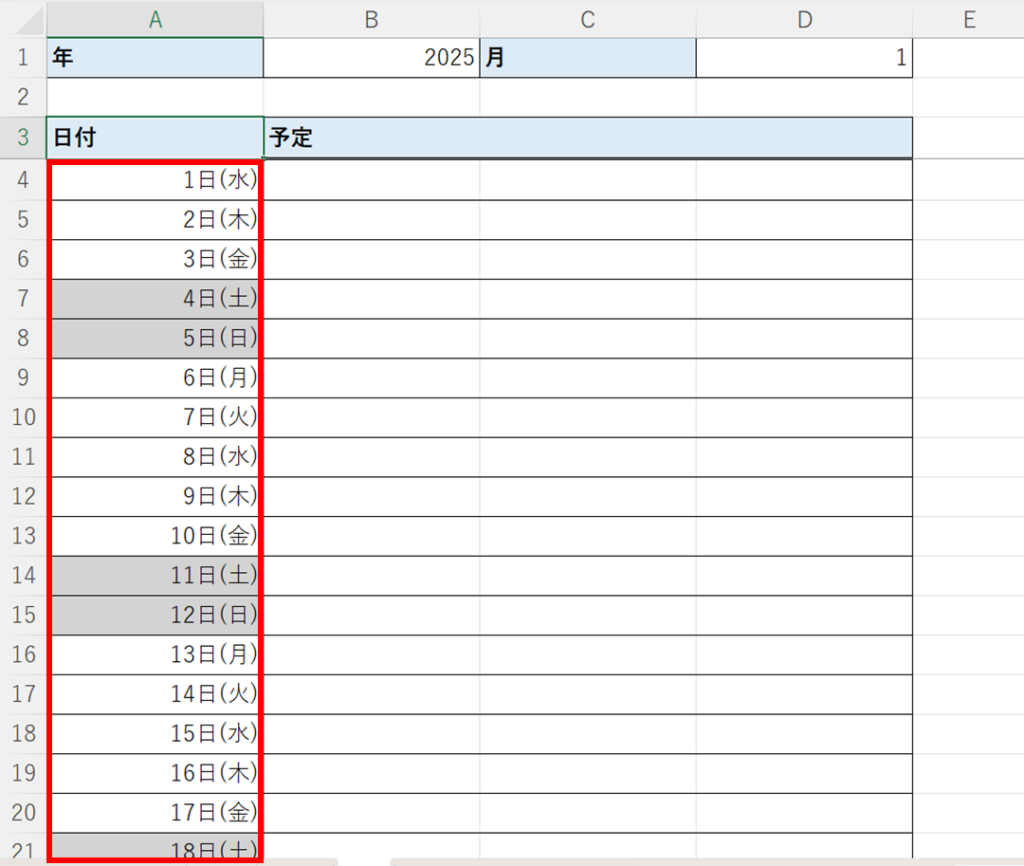
今度は祝日もグレーアウトするように指示します。
日本の祝日もグレーアウトして。
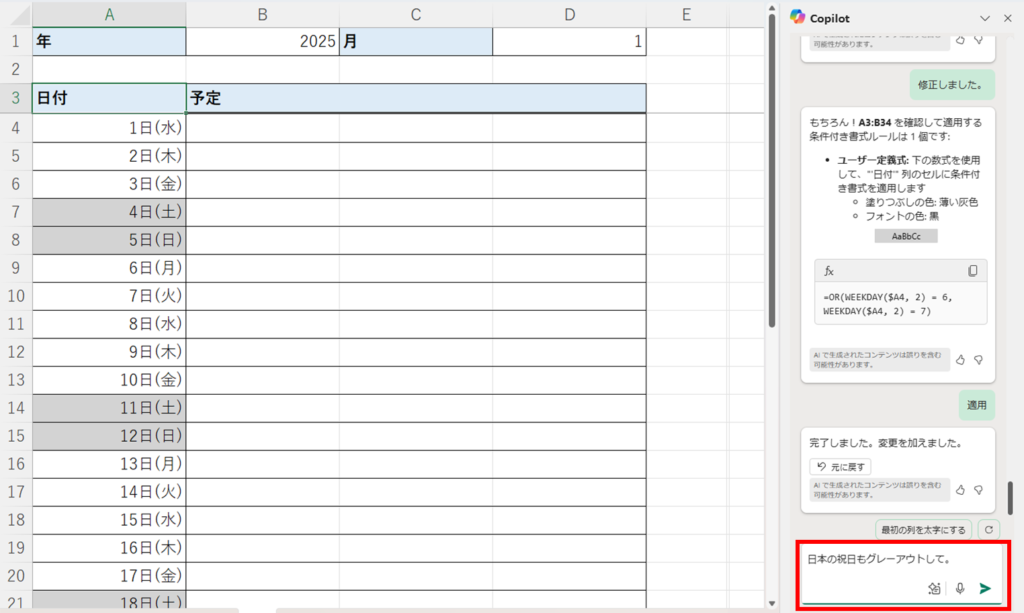
これで祝日をグレーアウトするための数式が表示されますが、なぜか2023年の祝日になっています。セルに入力している日付は2025年になっているのですが、イマイチ原因がわかりませんでした。
=OR($A4=DATE(2023,1,1),$A4=DATE(2023,1,9),$A4=DATE(2023,2,11),$A4=DATE(2023,2,23),$A4=DATE(2023,3,21),$A4=DATE(2023,4,29),$A4=DATE(2023,5,3),$A4=DATE(2023,5,4),$A4=DATE(2023,5,5),$A4=DATE(2023,7,17),$A4=DATE(2023,8,11),$A4=DATE(2023,9,18),$A4=DATE(2023,9,23),$A4=DATE(2023,10,9),$A4=DATE(2023,11,3),$A4=DATE(2023,11,23))
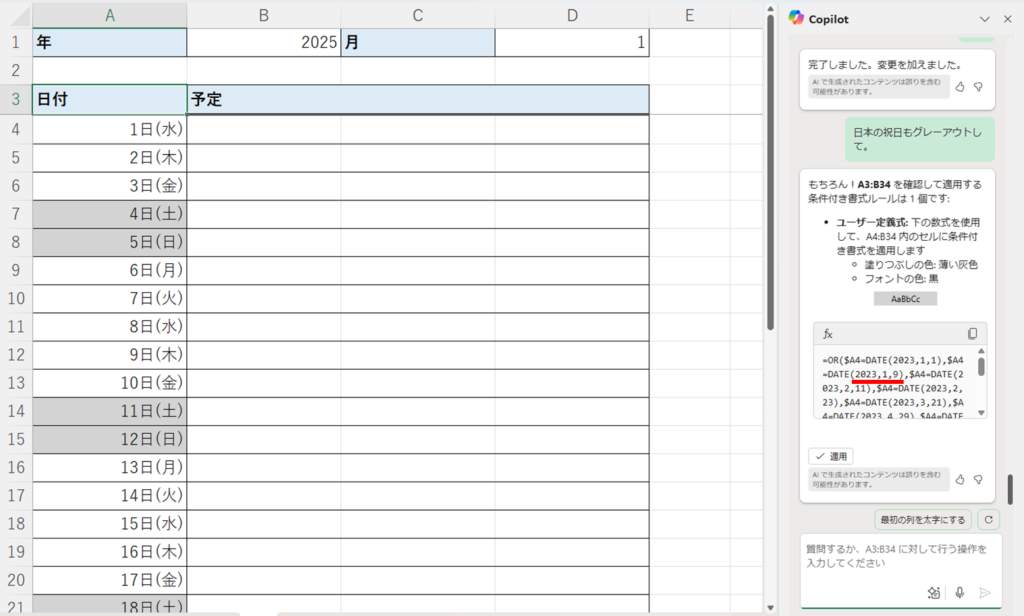
2025年の祝日を指定すれば、2025年の祝日を使用した数式が表示されます。
2025年の日本の祝日をグレーアウトして
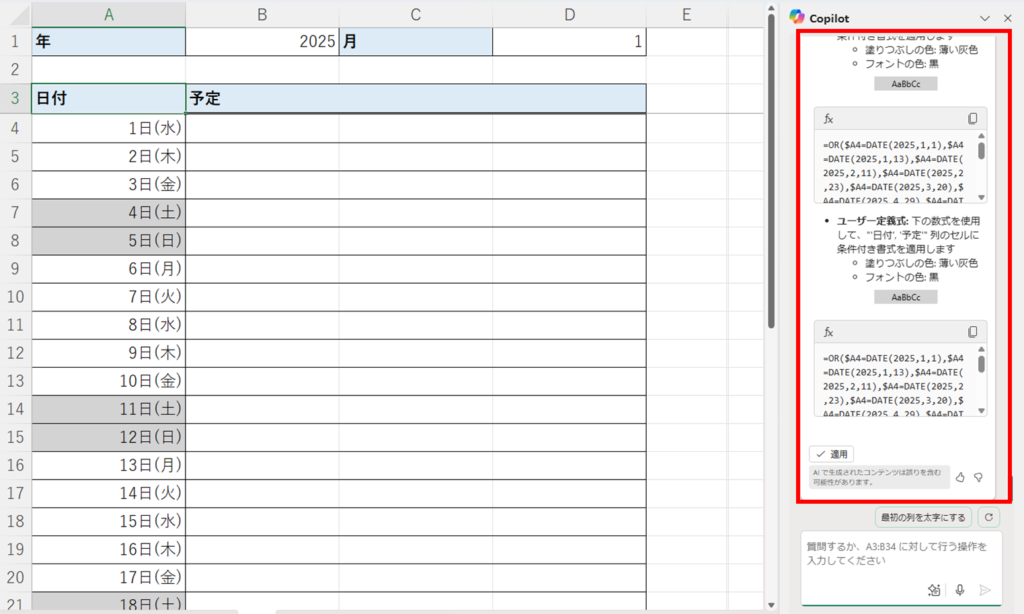
「適用」をクリックすれば、祝日の日付がグレーアウトされます。
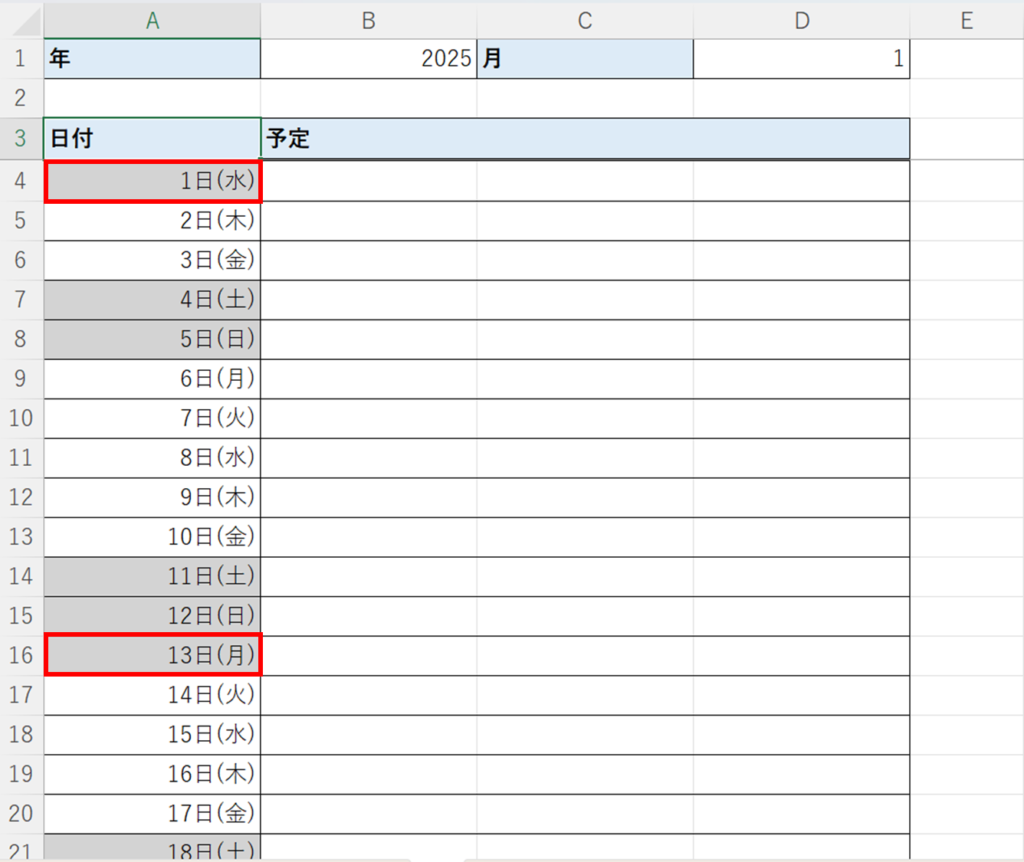
このようにCopilotでは少し面倒な条件付き書式も指示をすれば、設定を行うことができます。ただし、年月日などは具体的に指示しないと誤った設定がされる場合もあるので、注意が必要です。
注文データの集計・分析
最後に以下のような化粧品の注文データの集計・分析を行ってみます。結論から言うと、データの集計・分析はあまりうまくいきませんでした。
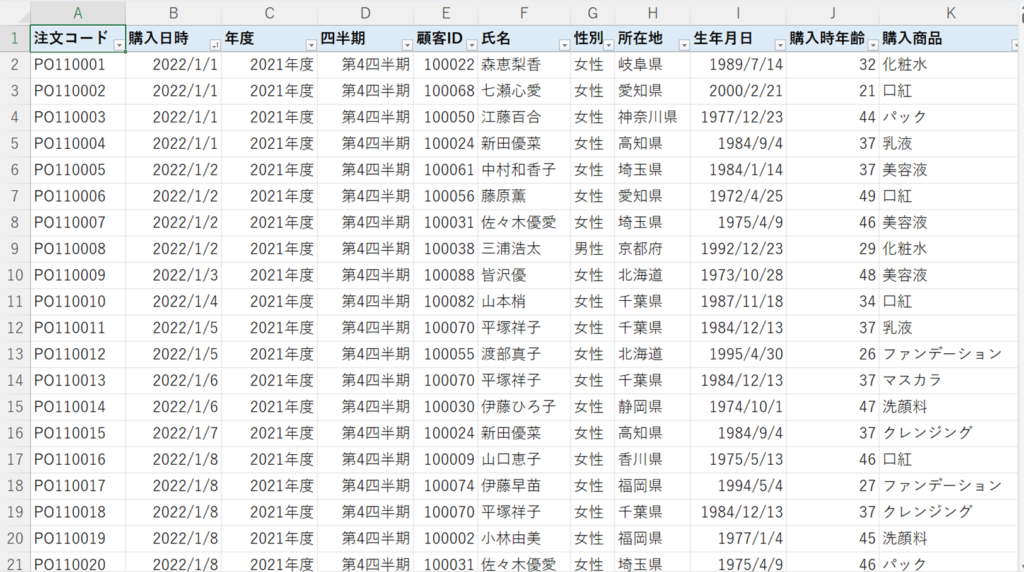
まず、オープンにデータの分析の方針を聞いてみます。
この顧客の注文データの分析の方針の案を提案して
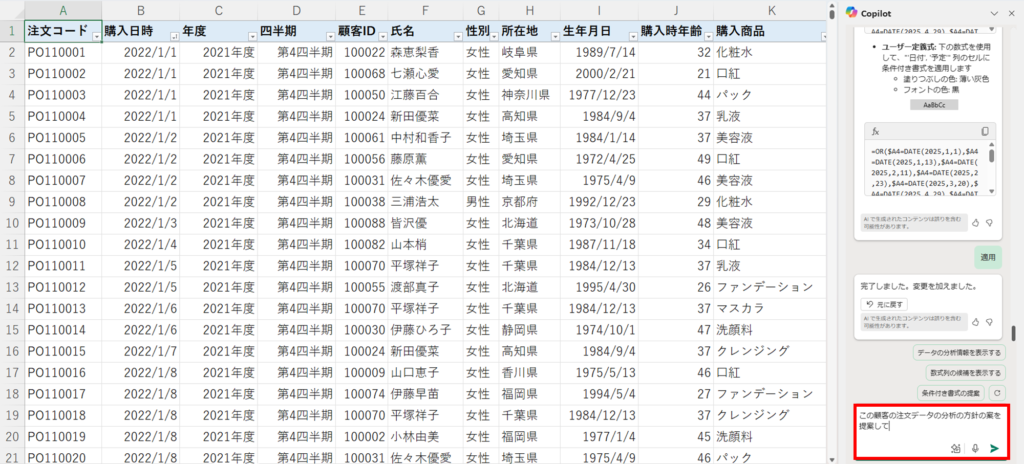
そうすると、年度別の購入金額を集計を提案してくれます。
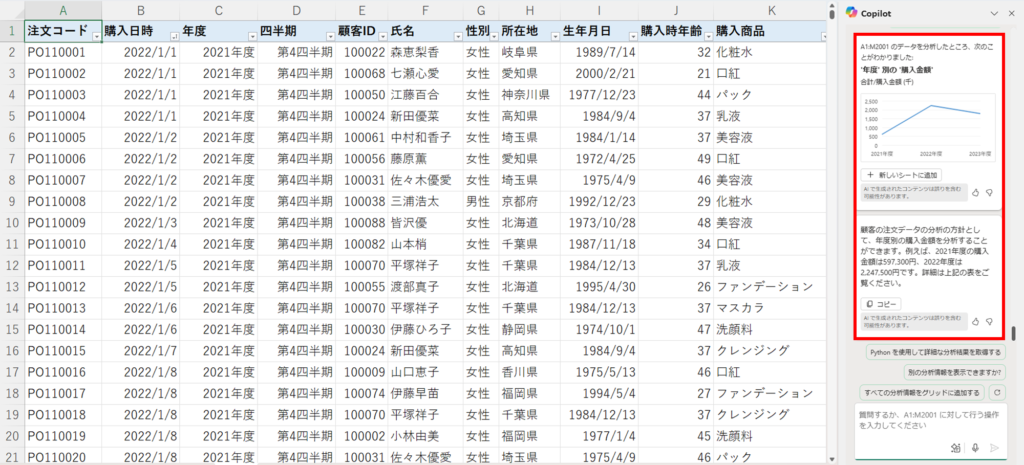
「新しいシートに追加」をクリックすれば、ピボットテーブルとグラフを自動的に作成してくれます。
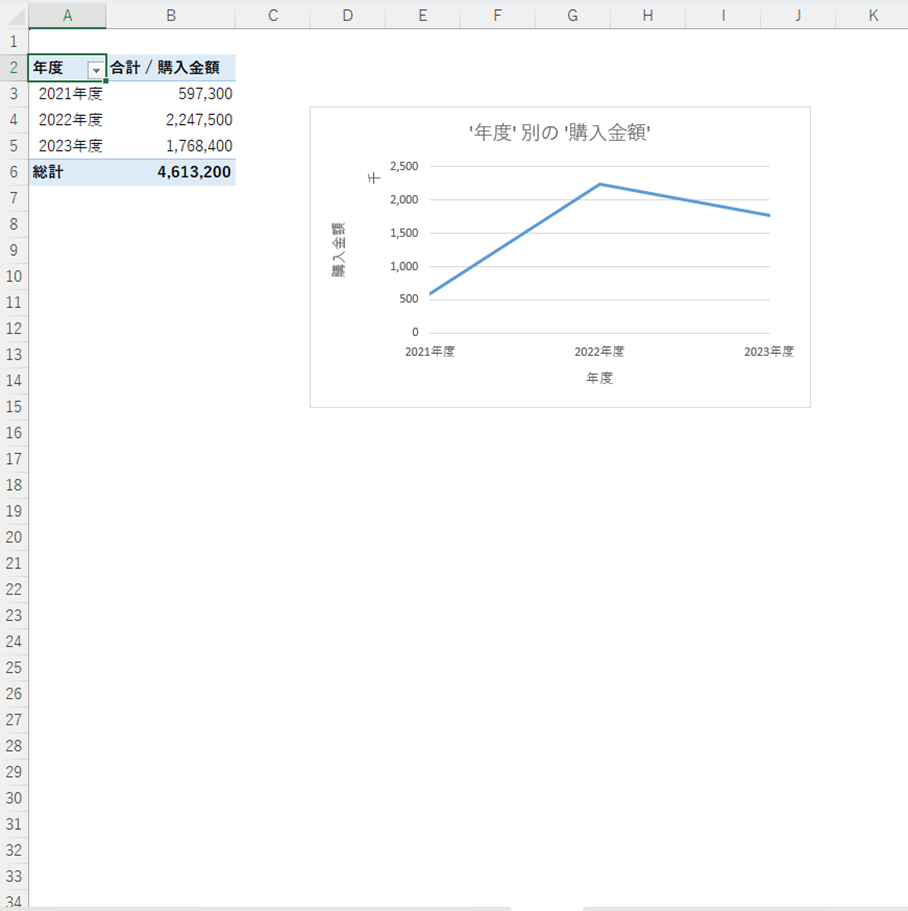
今度は具体的に指示をしてみます。以下のようなパレート図を作成してくれることを期待して指示を行ってみます。
商品別売上に基づき、パレート図を作成して
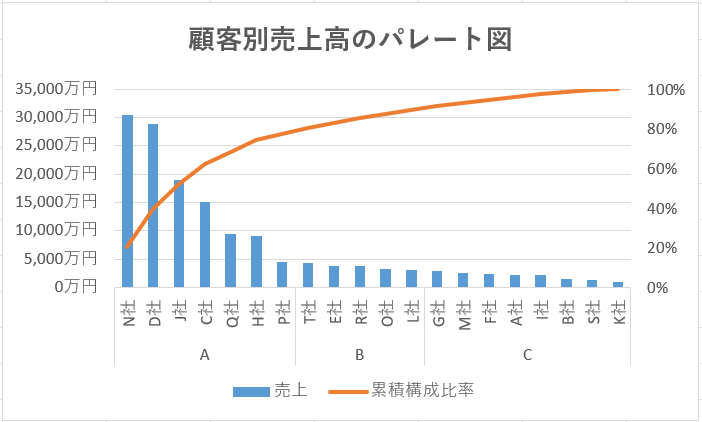
そうすると、商品別に購入金額を集計した結果を表示してくれます。期待したパレート図とは、異なる結果となりました。「パレート図」という指示だけでは、集計方法を判断できないようです。
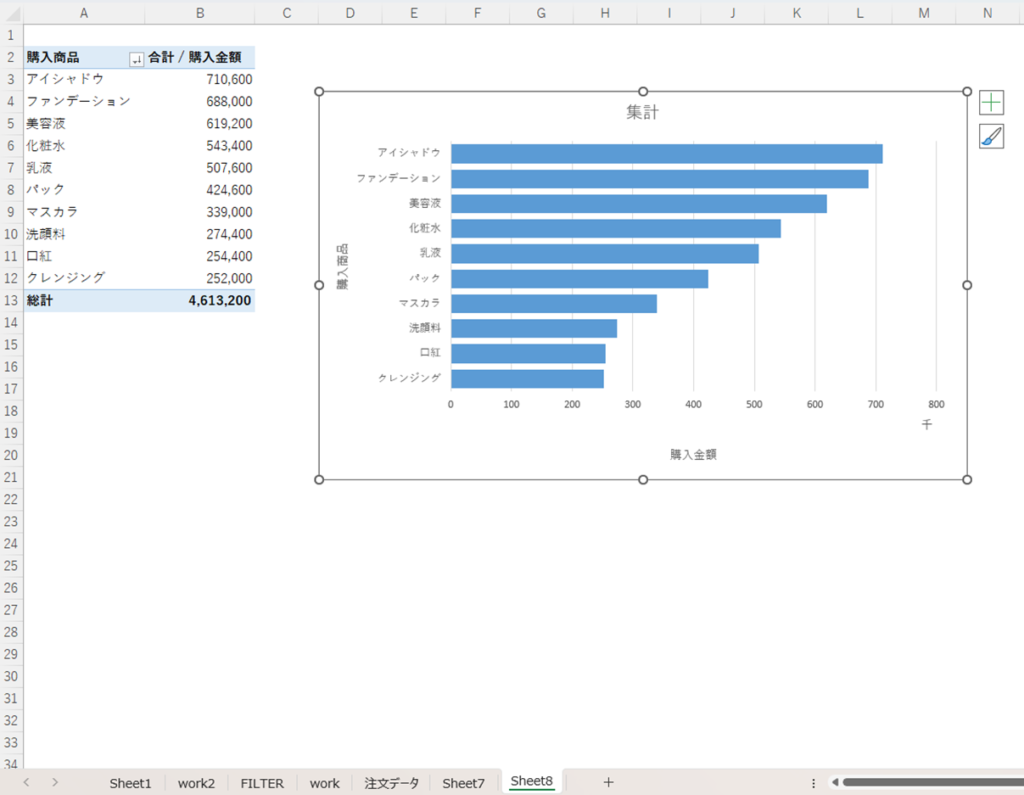
その後、少し複雑な条件を指定して集計するように指示をしてみましたが、「問題が発生しました。」とエラーが表示され、上手くいきませんでした。
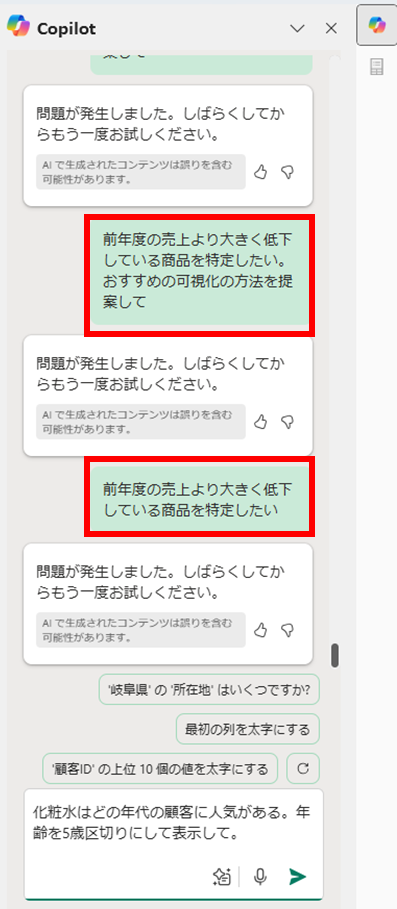
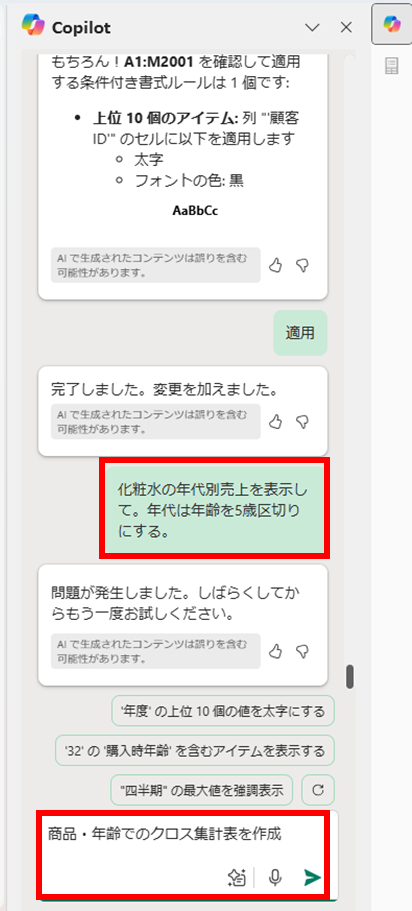
Copilotでは、単純な集計しかできないのかもしれません。また、集計に使用したデータは2,000行程度なのですが、データ数が多かったことが原因かもしれません。
まとめ
改めて、Copilotを使用してみた感想は以下の通りです。ある程度Excelの操作や関数を理解している人にとっては、結局自分でやった方が早いと感じると思います。わざわざお金を払ってまで使いたいというものではありませんでした。ただ、Excelの操作に慣れていない人は指示するだけで数式を生成したり、書式を設定したりしてくれるので、一定の価値はあると思います。
- 数式の生成、条件付き書式の設定は比較的高い精度で行ってくれる
- ただし、テーブルの設定、セル結合の解除など、元となるデータをある程度整備しておく必要がある
- 大量のデータの分析にはあまり使えない。自律的に分析方法の提案をしてくれることもなく、基本的な集計のみ可能
- 1つ1つの指示を出してアウトプットするまで、10~30秒程度で結構時間がかかる
- わざわざ使う必要はないかなという印象
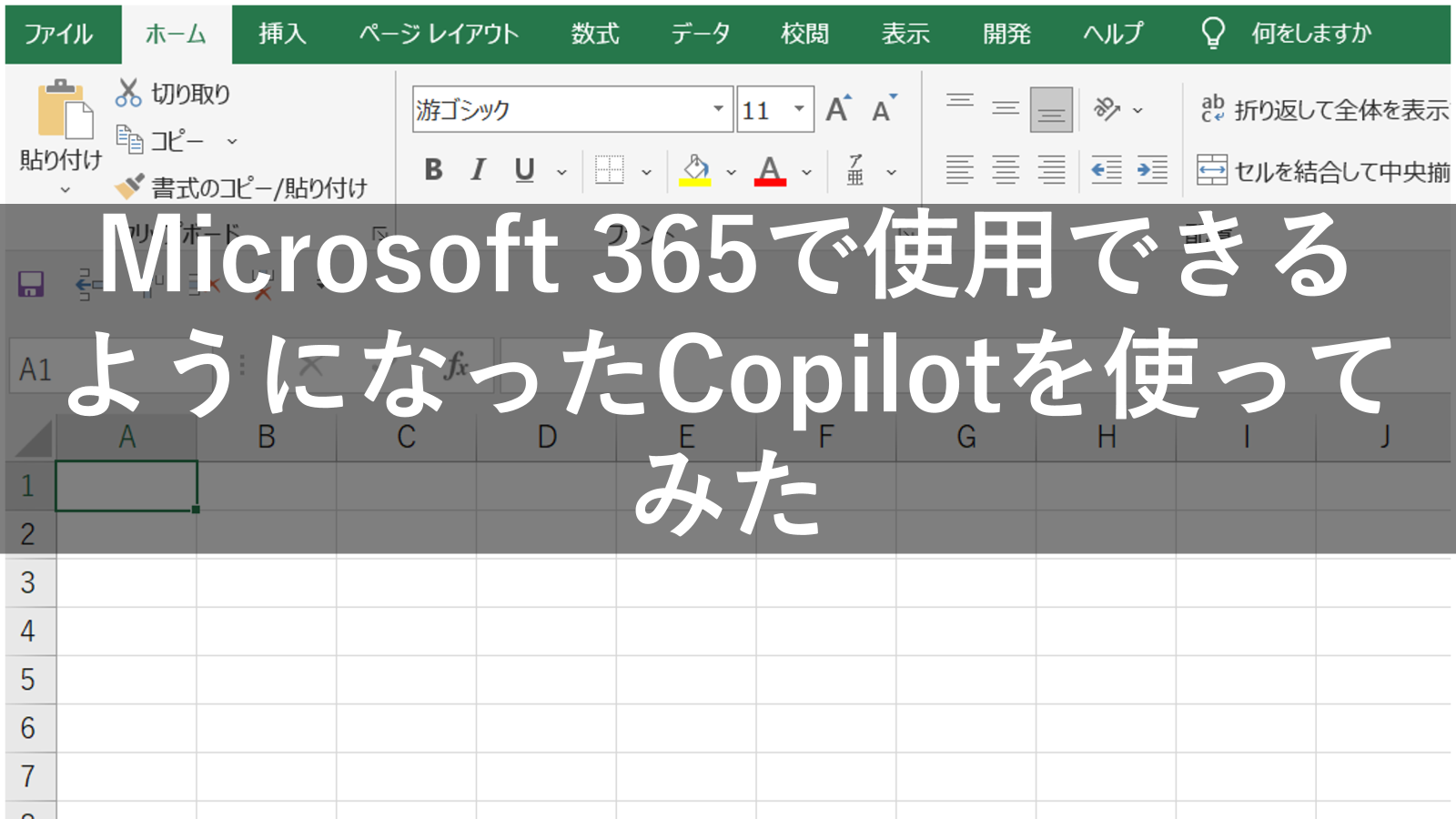










コメント