Excelで作業をしている際に頻繁に用いる操作として、列・行の挿入があります。
データ項目を追加したい場合、入力項目を追加したい場合などです。例えば、下の写真の表に佐藤さんの点数を追加したい場合、また、理科の点数を追加した場合に行・列の追加を行います。
メニューから操作を選択し、行う方法もあるのですが、結構面倒で、連続で行・列を挿入することができません。
本記事では、Excelでスムーズにセルの行・列を追加する方法を紹介したいと思います。
「コンサル流実務で役立つExcelテクニック」では、コンサルタントとして様々なプロジェクトに従事してきた著者が、実務において実際に活用したExcelのテクニックを紹介します。特に次のような業務に従事されている方に役立つテクニックを多く掲載しています。
- データの集計や分析
- 分析したデータの可視化
- 顧客リストの作成・管理
- スケジュールやWBS(Work Breakdown Structure)の作成・管理
- 成績などに基づくランキングの作成
- 従業員の年齢・入社歴の管理
- 事業計画の作成
今ならkindle unlimitedで無料で読むことができます。
「デキる社員の100のコンピテンシー」では、マインドセットとスキルセットに分けて、どのような時代、どのような場所においても通用するコンピテンシーを紹介しています。
マインドセットでは、仕事に対する考え方や信念、価値観などの、思考や行動の基盤となる心の持ち方を解説しています。また、スキルセットについては、仕事を遂行するために必要な能力・技術を解説しています。
クイックアクセスツールバーを活用した行・列の追加
いきなりイレギュラーなやり方ですが、クイックアクセスツールバーに行・列の追加を入れる方法です。おそらくこれが最も速く行・列を追加することができ、連続での追加も可能です。
まずは、クイックアクセスツールバーに行・列の挿入を追加します。
追加の方法は、クイックアクセスツールバーのユーザー設定の「その他コマンド」という部分をクリックするとクイックアクセスツールバーのカスタマイズ画面が出るので、そこから「シートの行を挿入」と「シートの列を挿入」を追加します。追加すると上の写真のように操作が追加されます。順番もカスタマイズ画面から変更することができます。
これで準備は完了で、クイックアクセスツールバーを活用したシートの行・列の追加ができます。
まず、行の挿入ですが、「木下」「田中」の間に行を1行挿入したいと思います。
「田中」と記載のある行にカーソルを合わせ、「Alt」キーを押します。すると先ほど追加したクイックアクセスツールバーに写真のように数字が表示されます。「行の追加」のコマンド部分には「2」と表示されているので、この状態で「2」のキーを押します。
※コマンドに表示される数字はコマンドの順番によって変わるので、はじめは「Alt」キーを押して確認してください。
Alt + 2
すると下の写真の通り行が追加されます。
さらに3行追加したい場合などは、「Alt」キーを押したまま「2」を3回押せば3行追加されます。
Alt + 2 ⇒ 2 ⇒ 2
列を追加したい場合も要領は同じです。「英語」と「数学」の間に1列追加してみたいと思います。
「数学」と記載のある列にカーソルを合わせ、「Alt」キーを押下します。先ほどと同じようにクイックアクセスツールバーに数字の表示が出ます。列の追加は「3」なので、キーボードの3を押します。
※コマンドに表示される数字はコマンドの順番によって変わるので、はじめは「Alt」キーを押して確認してください。
Alt + 3
すると下の写真の通り列が追加されます。
複数の列を追加したい場合は、行の場合と同じ要領で「Alt」キーを押しながら追加したい数だけ「3」を押せばできます。
この方法はクイックアクセスツールバーを使った少しイレギュラーな方法ですが、2つのキー操作だけでできること、連続して行・列を追加できることから、かなりのスピードアップができる方法だと思います。クイックアクセスツールバーの数字さえ覚えれば、都度数字を確認する必要もありません。
その他の行・列の追加方法
個人的にはクイックアクセスツールバーを活用した方法を推奨しますが、Excelの標準コマンドとして用意されている方法も紹介したいと思います。
Ctrl + Shift + + による追加
下図のように行(または列)を選択した状態で、「Ctrl」+「Shift」+「+」を押すことで行(または列)を追加することができます。
Ctrl + Shift + +
この方法も十分速いと思いますが、行・列を選択する必要があったり、3つのキーを押す必要があったりとクイックアクセスツールバーを活用方法と比べると少し時間がかかってしまいます。
行:Alt + I + R / 列:Alt + I + C
下図のように追加したい行の下にカーソルを置き、「Alt」+「I」 + 「R」を順番に押すことで、行を追加することができます。
Alt + I + R
同様に追加したい列の右にカーソルを置き、「Alt」+「I」 + 「C」を順番に押すことで、列を追加することができます。
Alt + I + C
この方法も速いのですが、キーを3つ押す必要があったり、連続して行・列を追加できなかったりとクイックアクセスツールバーを活用方法と比べると少し時間がかかってしまいます。
まとめ
今回、Excelでシートの行・列を追加する方法を3つ紹介しましたが、個人的に最もおすすめする方法はクイックアクセスツールバーを活用する方法です。勿論、クイックアクセスツールバーの設定の手間はかかるのですが、一度設定してしまえばその後はスムーズに行・列の追加操作を行うことができます。このクイックアクセスツールバーを同様に活用すれば、よく使う操作を効率化できるので、是非試してみてください。
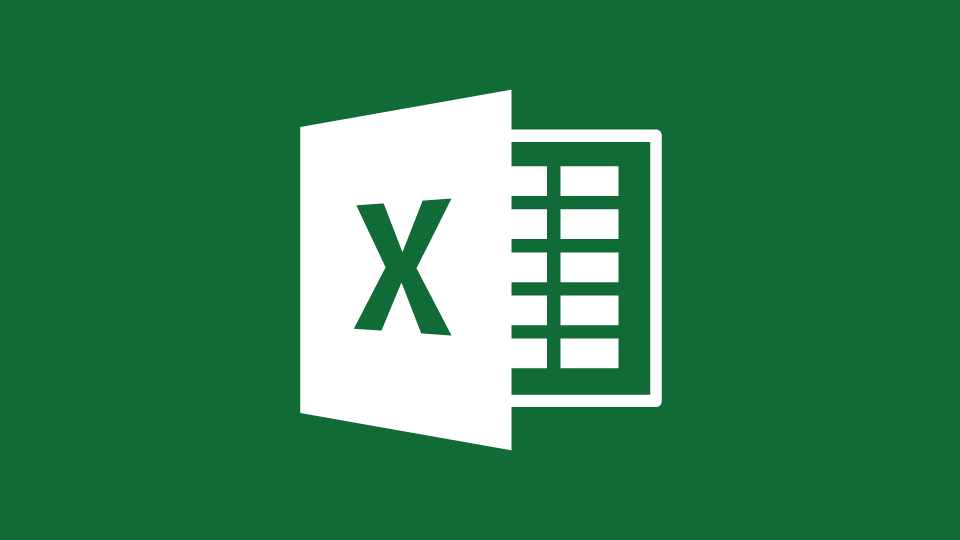












コメント