次のような営業成績表があったとき、勤続年数X年目の人だけを営業成績のランキングに並べ替えたいと思います。
今回はFILTER関数でカテゴリを絞り込み、SORT関数でランキング形式で並べ替えます。
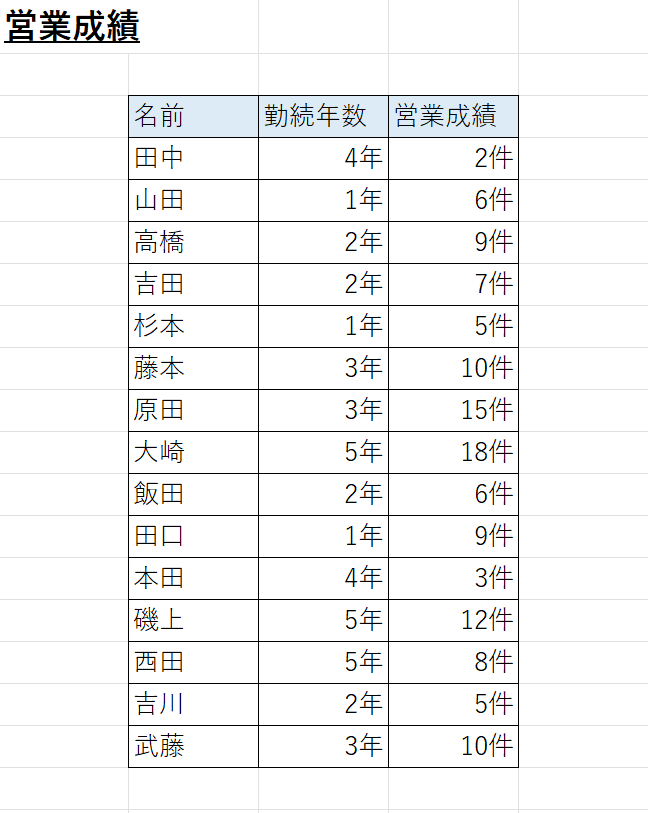
FILTER関数、SORT関数を用いてカテゴリごとにランキング形式で並べ替える
まず、並べ替え用の表を作成します。
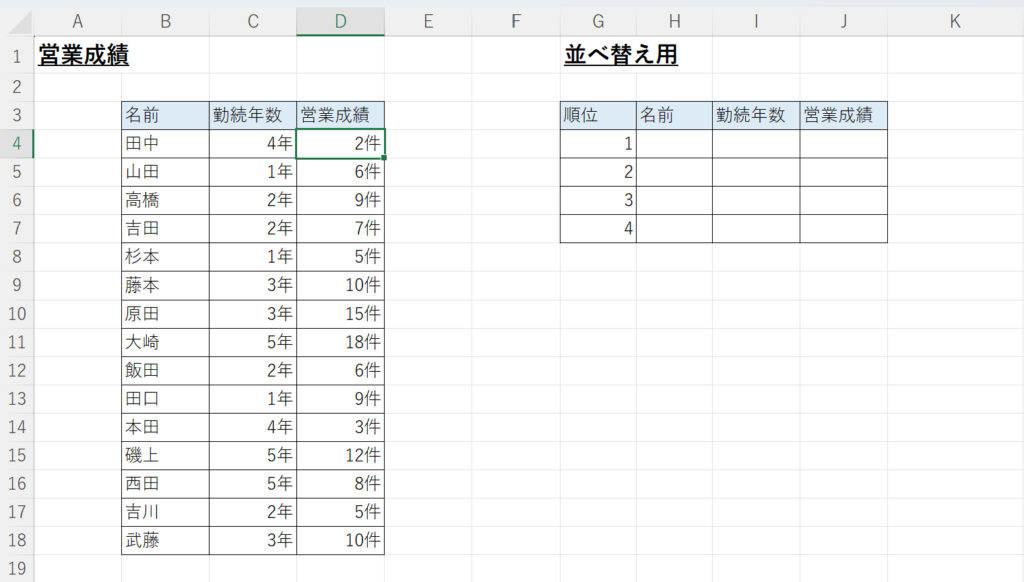
入力したい表の左上(ここではセルH4)にカーソルを合わせ、次の通りに入力します。
=SORT(FILTER(B4:D18,C4:C18=C6),3,-1,FALSE)
ここでは2つの関数を用いています。
SORT関数では、SORT(配列,並べ替えインデックス,並べ替え順序,並べ替え基準)のように記述します。
| 項目 | 意味 |
|---|---|
| 配列 | 元の表のデータ部分 |
| 並べ替えインデックス | 並べ替えの基準としたい列や行 今回は営業成績を基準としたいので、3列目の「3」と記述 |
| 並べ替え順序 | 並べ替えの順序として昇順(少ない順)、降順(多い順)を選択します。 昇順:1 降順:-1 |
| 並べ替え基準 | 並べ替えの基準を列か行を選択します。今回は行を並べ替えたいので、「FALSE」を記述します。 列で並べ替え:TRUE 行で並べ替え:FALSE |
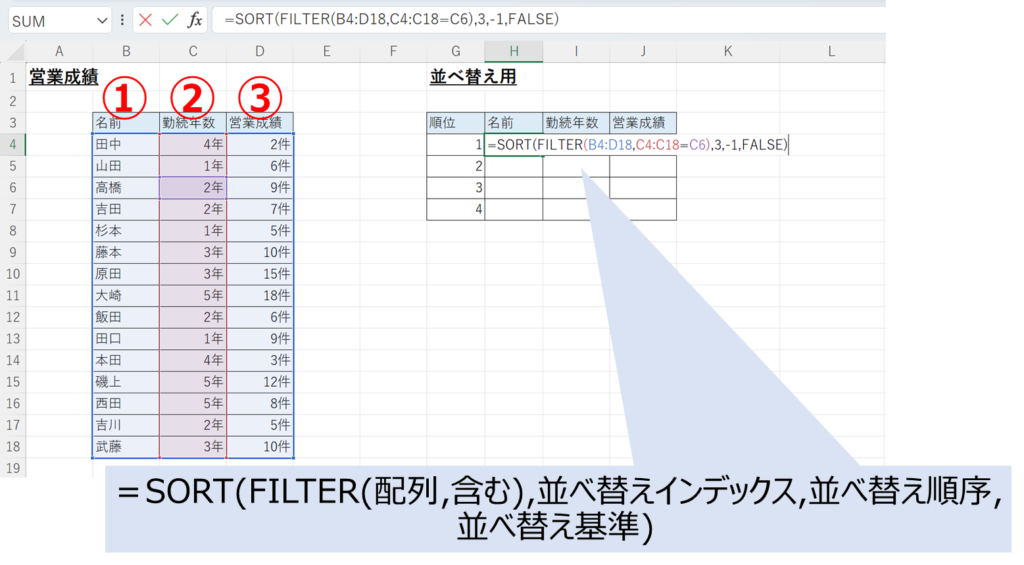
次にFILTER関数では、SORTの配列を特定の値を含むものに絞り込みます。
FILTER関数では、FILTER(配列,含む)のように記述します。
| 項目 | 意味 |
|---|---|
| 配列 | 元の表のデータ部分 |
| 含む | 絞り込みたい条件を指定 「絞り込みたい列=指定する値」で記載します。 「勤続年数の列=2年」を「C4:C18=C6」のように記述します |
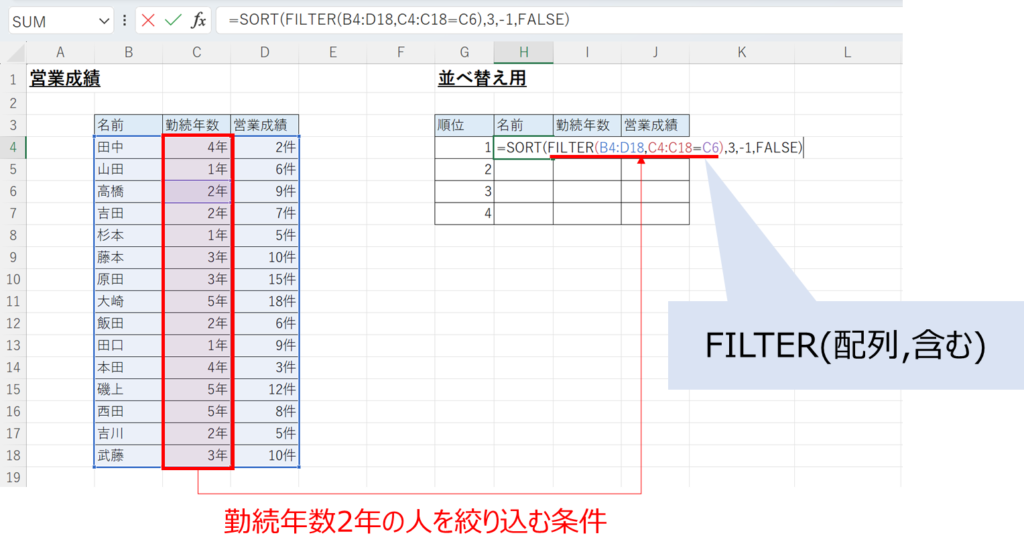
上記を記述し、Enterキーを押すと下図のように勤続年数2年の人が営業成績の順でランキング形式で並べ替えることができます。
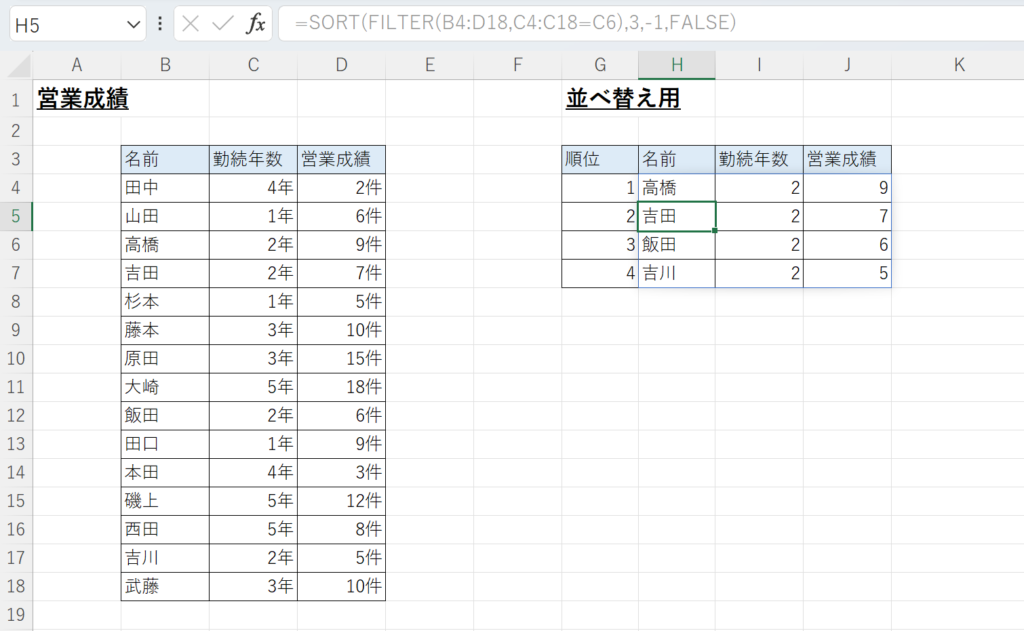
SORT関数では、元のデータを維持しながら並び替えることができるので、色々な順序でデータを見たい場合におすすめの関数です。是非活用してみてください。
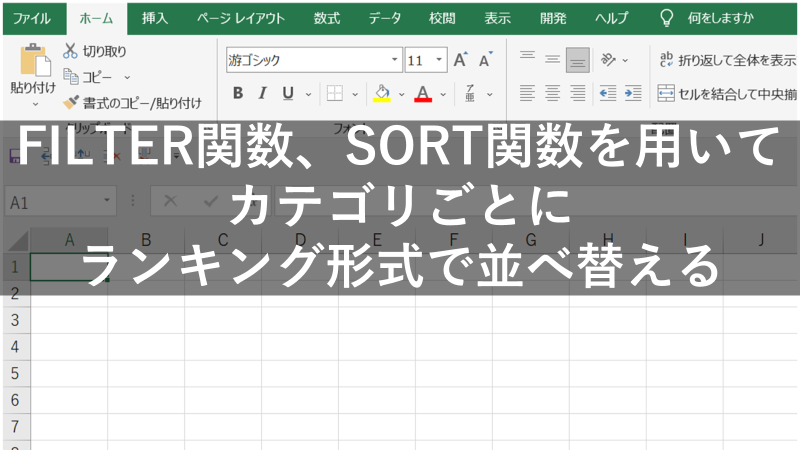










コメント