Excelで、一定範囲のセルの選択はマウスのドラッグでもできますが、ショートカットキーでより正確かつ効率的に作業を行うことができます。
Shift + 矢印キー:選択範囲を矢印の方向に広げる・狭める
Shift + 矢印キー(←↓↑→)
「Shift + 矢印キー(←↓↑→)」で、選択範囲を矢印キーを押した回数分広げることができます。
たとえば、セルB5から「Shift」キーを押しながら、右の「矢印キー」を2回押します。
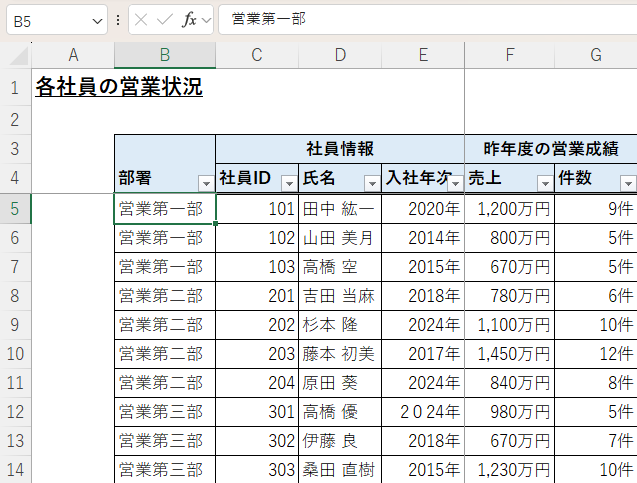
すると選択範囲が右に2つ広がり、セルB5~D5が選択されました。
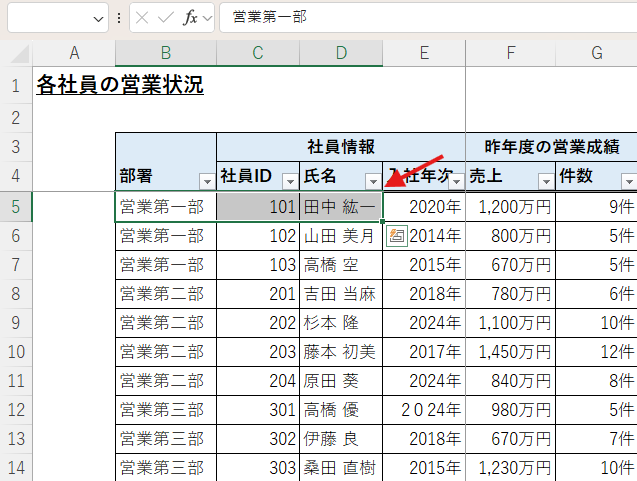
「Shift」キーを押しながら、さらに「矢印キー」下に3回押すと、選択範囲が下に3つ広がりました。
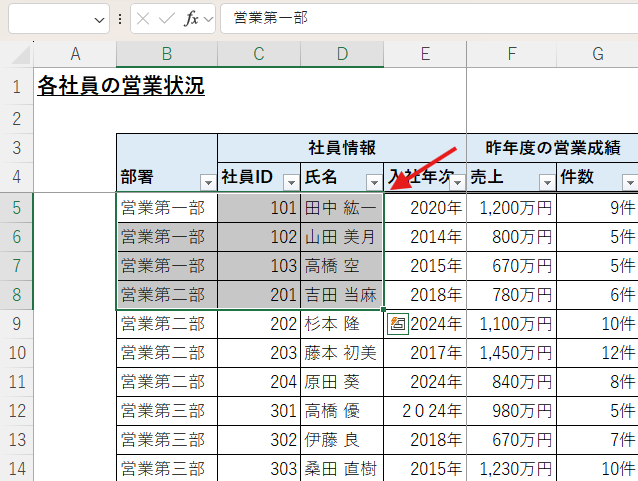
逆に、「Shift」キーを押しながら、「矢印キー」を上に2回押すと、選択範囲は上に2つ縮まりました。
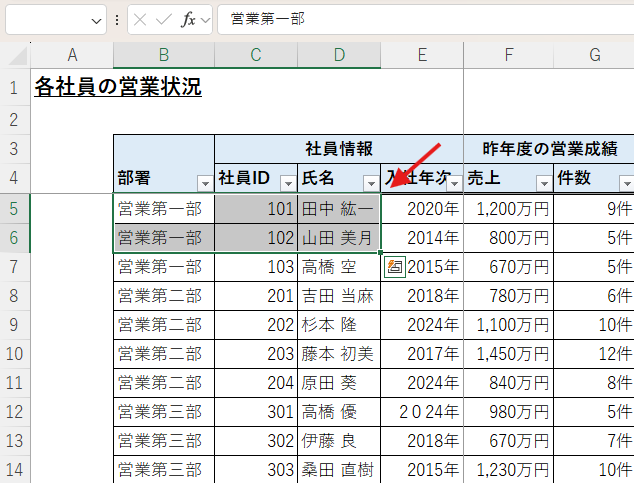
このように、「Shift」キーを押しながら、「矢印キー」を押すことで、選択範囲を任意の数だけ広げたり、縮めたりすることができます。
Shift + スペース:行全体を選択
Shift + スペース
「Shift + スペース」キーで任意の行全体を選択することができます。
選択したい行の任意のセルに選択セルを合わせた状態で、「Shift + スペース」を押します。
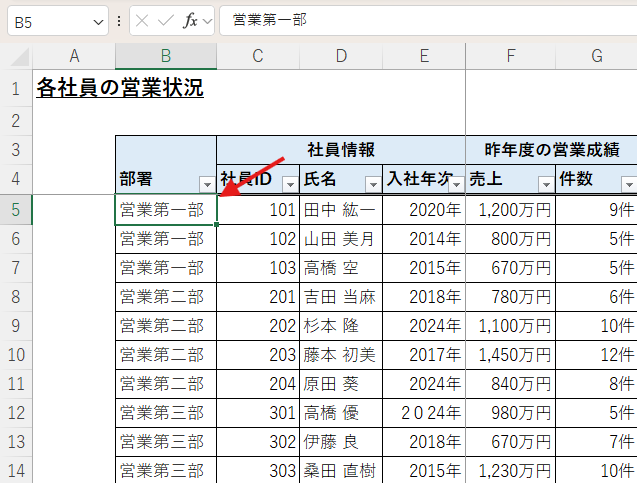
すると、その行全体が選択されます。
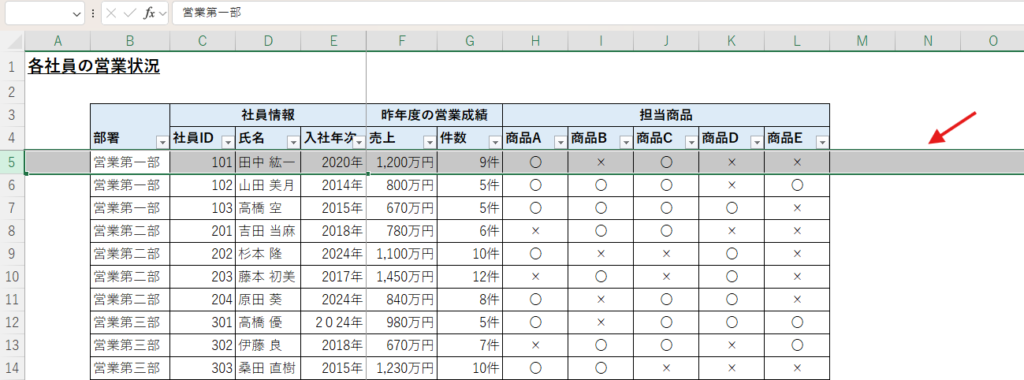
複数の行のセルを選択した状態で、「Shift + スペース」を押すと、
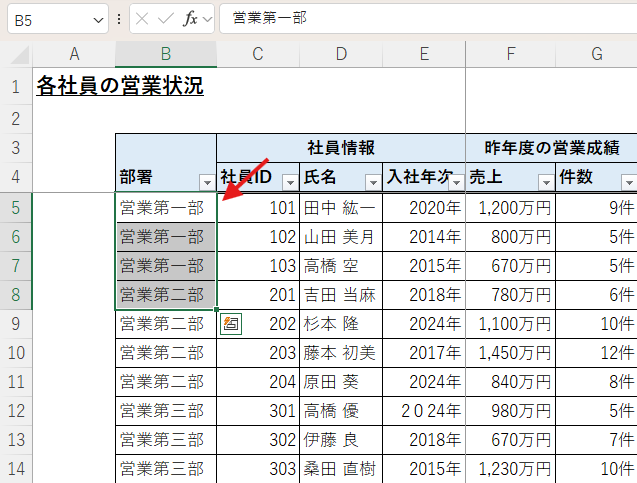
複数の行を選択することもできます。
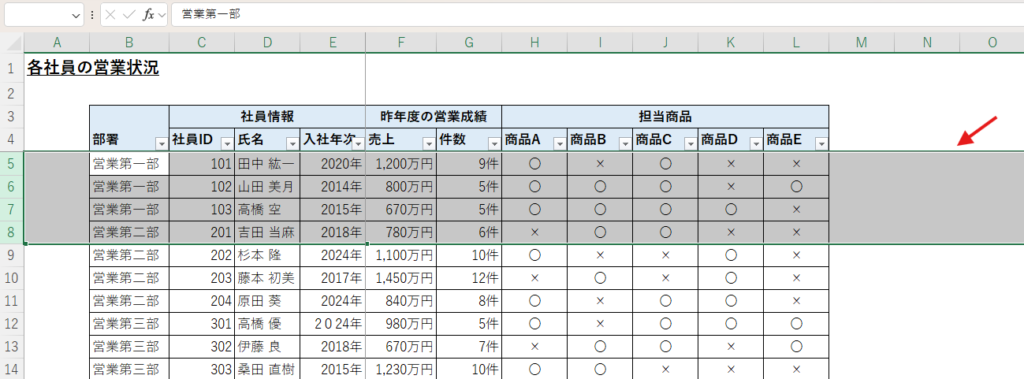
この操作を行う際、日本語入力モードがオンになっていると動作しないことがあるので、オフの状態で行ってください。
Ctrl + スペース:列全体を選択
Ctrl + スペース
「Ctrl + スペース」キーで任意の列全体を選択することができます。
選択したい列の任意のセルに選択セルを合わせた状態で、「Ctrl + スペース」を押します。
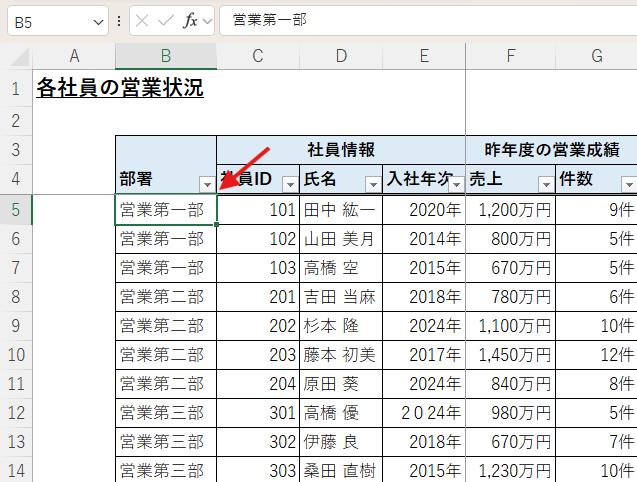
そうすると、その列全体が選択されます。
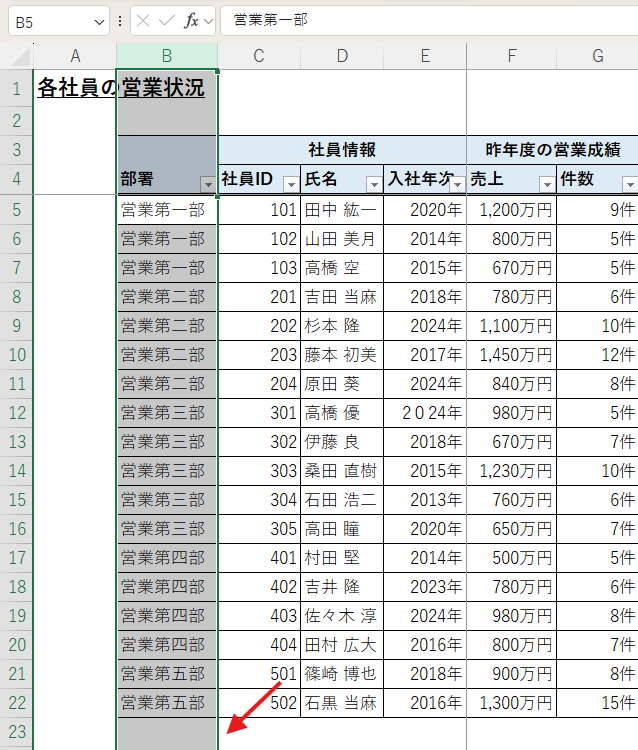
複数の列のセルを選択した状態で、「Ctrl + スペース」を押すと、
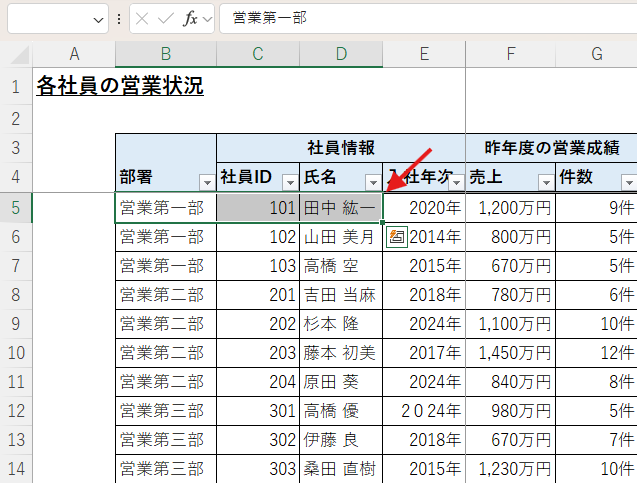
複数の列を選択することができます。
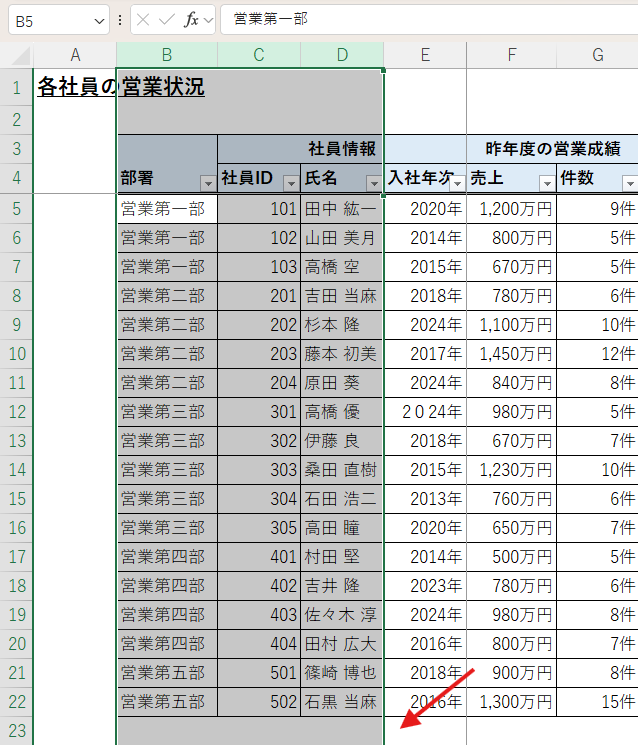
Ctrl + Shift + 矢印キー:表内で選択したセルから矢印の方向の端まで選択
Ctrl + Shift + 矢印キー(←↓↑→)
「Ctrl」キーを押しながら、「Shift + 矢印キー」で矢印の方向のデータがある端のセルまでを選択することができます。
たとえば、セルB5に選択セルがある状態で、「Ctrl + Shift + ↓」キーを押します。
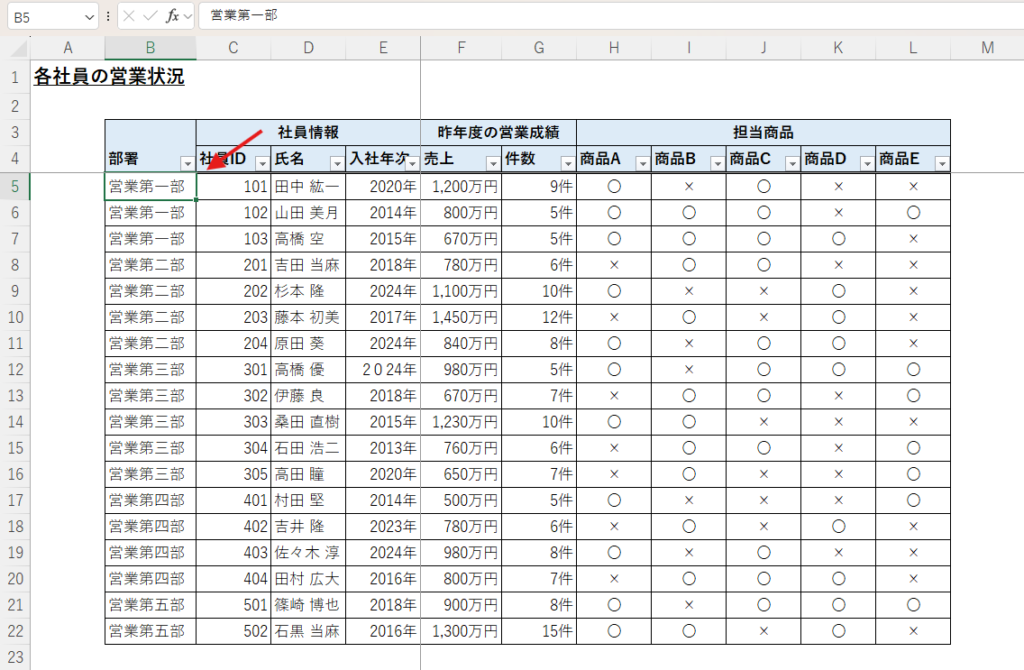
そうすると、選択範囲は一気にセルB22のデータがある一番下のセルまで広がりました。
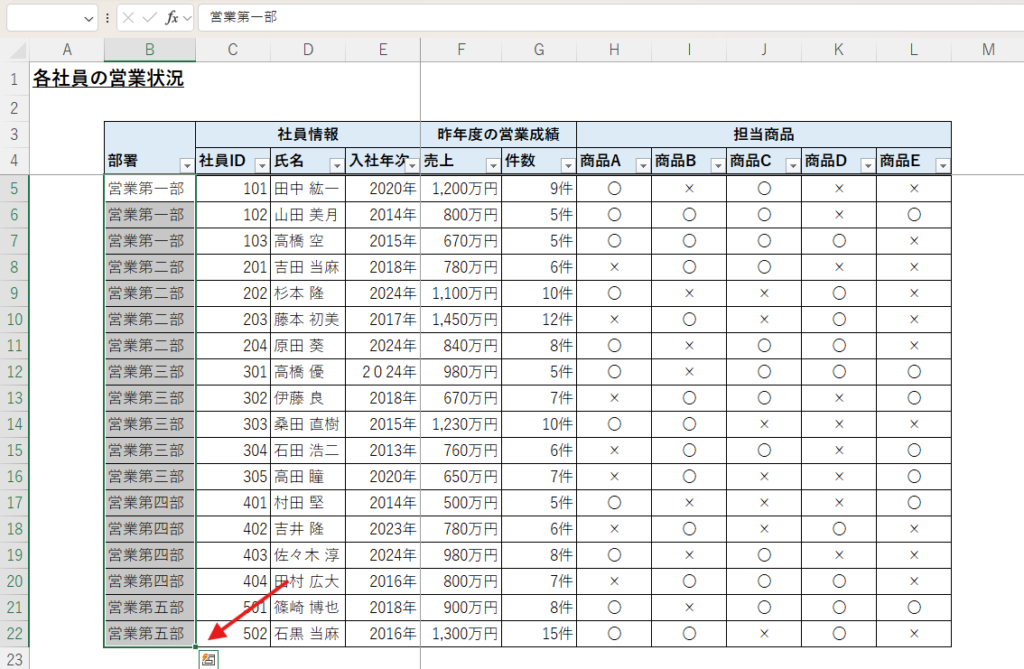
この状態で、「Ctrl + Shift + →」キーを押すと、今度は右方向にデータがある最後の列セルL22までが選択されました。
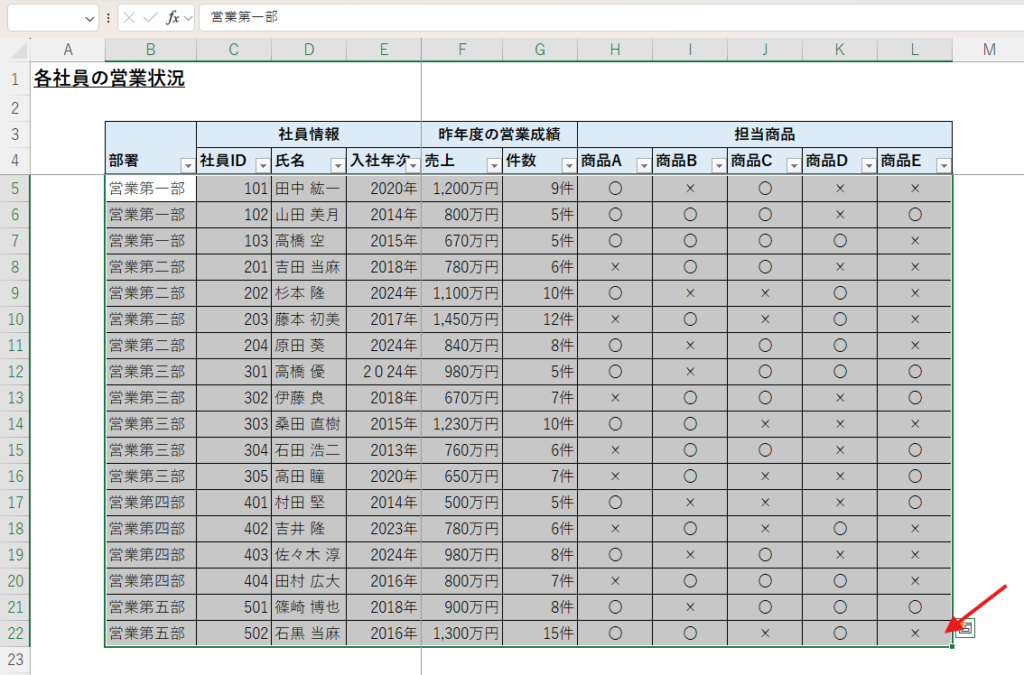
隣接するセルにデータが存在しない場合は、シートの一番端まで移動します。
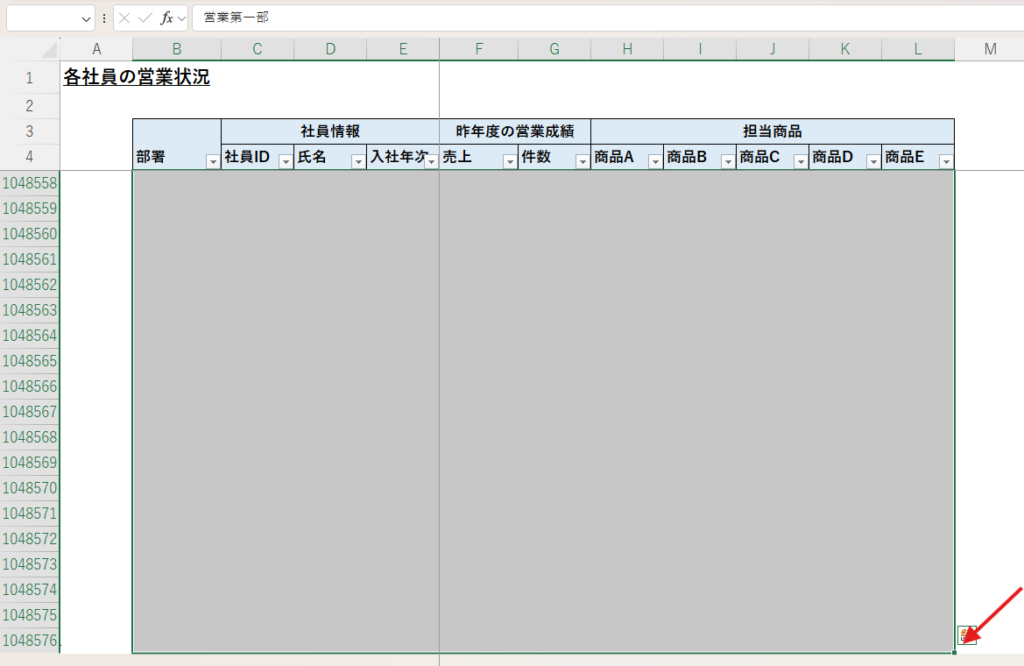
そのため、表などを作成する際は、「Ctrl + Shift + 矢印キー」での選択を使用するため、表の端に「*」などを記載してストッパーとして利用することもあります。
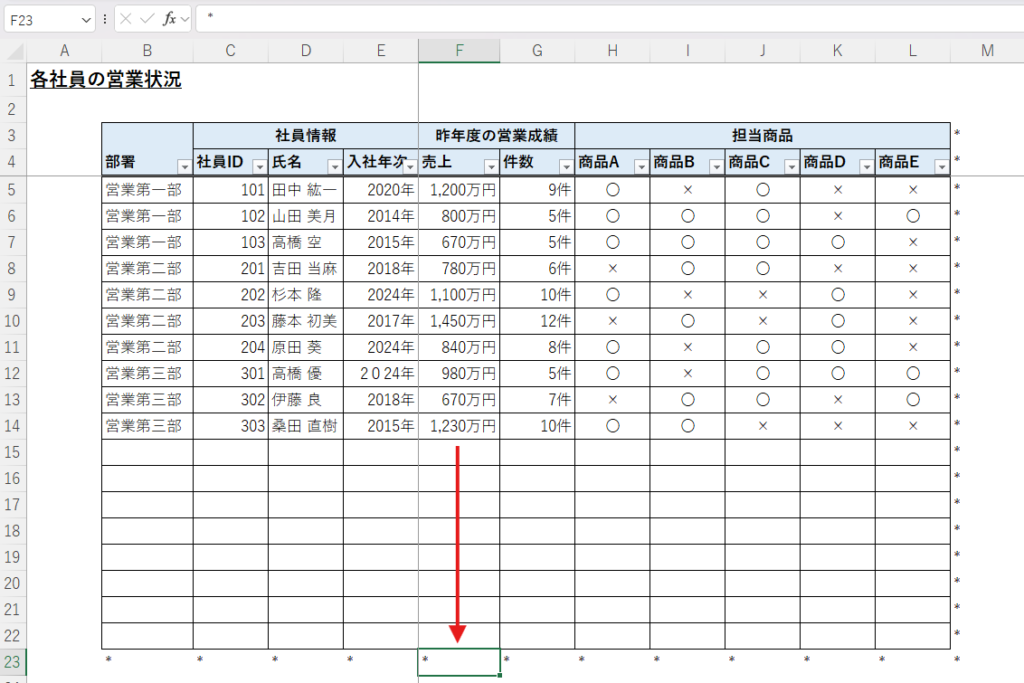
Ctrl + Shift + :(日本語の「け」):表全体を選択
Ctrl + Shift + :(日本語の「け」)
表内の任意の場所に選択セルを置いた状態で、「Ctrl + Shift + :(日本語の「け」)」キーを入力すると、表の範囲全体を選択することができます。
どこでも良いので、表内に選択セルを置いた状態で、「Ctrl + Shift + :(日本語の「け」)」キーを押します。
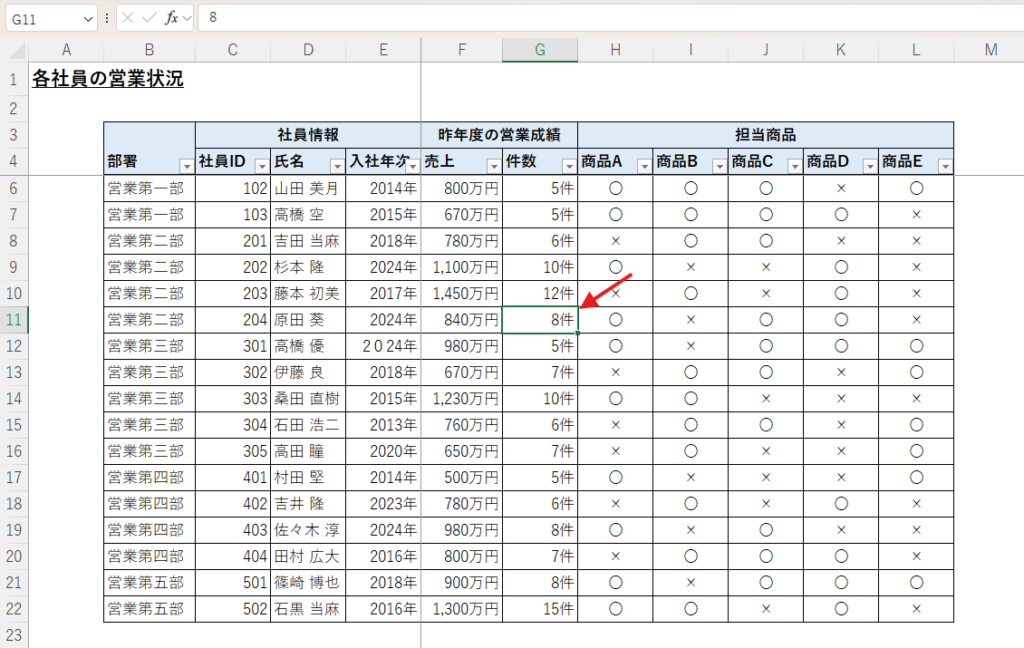
そうすると、表全体が選択されました。
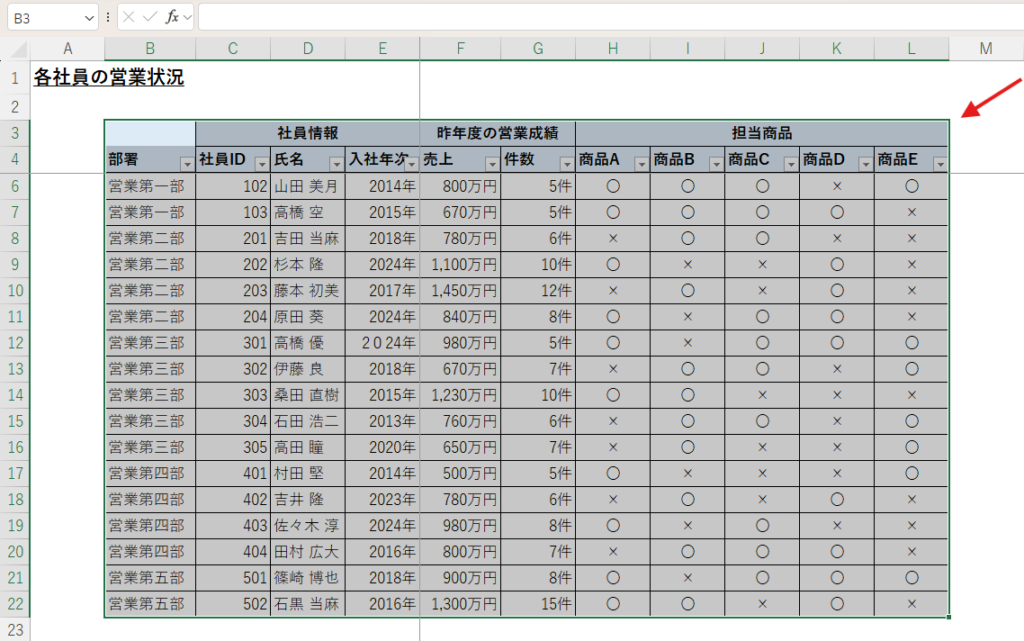
Ctrl + A:ワークシート全体を選択
Ctrl + A
シートの任意の場所に選択セルを置いた状態で、「Ctrl + A」キーを押すと、ワークシート全体が選択されます。ただし、表内に選択セルを置いた場合、「Ctrl + A」キー1回で表全体、2回でワークシート全体を選択します。
ワークシート内の任意の場所に選択セルを置いた状態で、「Ctrl + A」キーを押します。
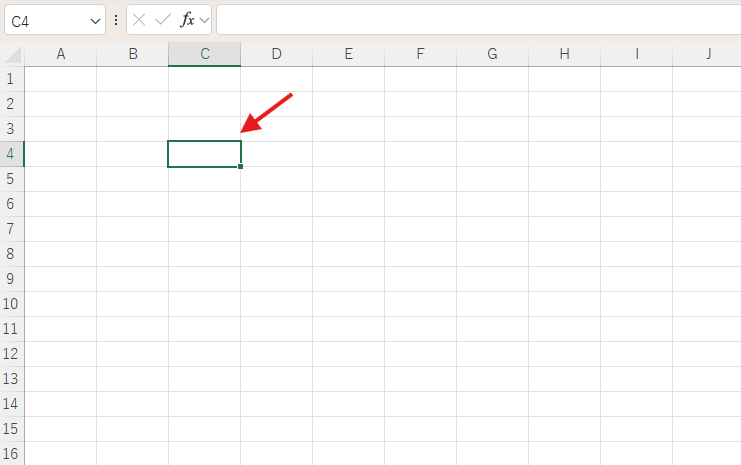
そうすると、以下のようにワークシート全体が選択されました。
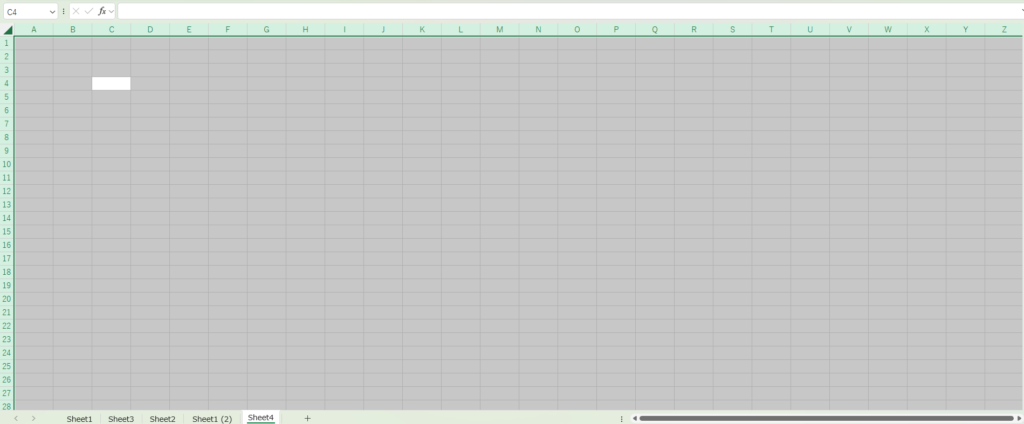
表内に選択セルがある状態で、「Ctrl + A」キーを1回押すと、
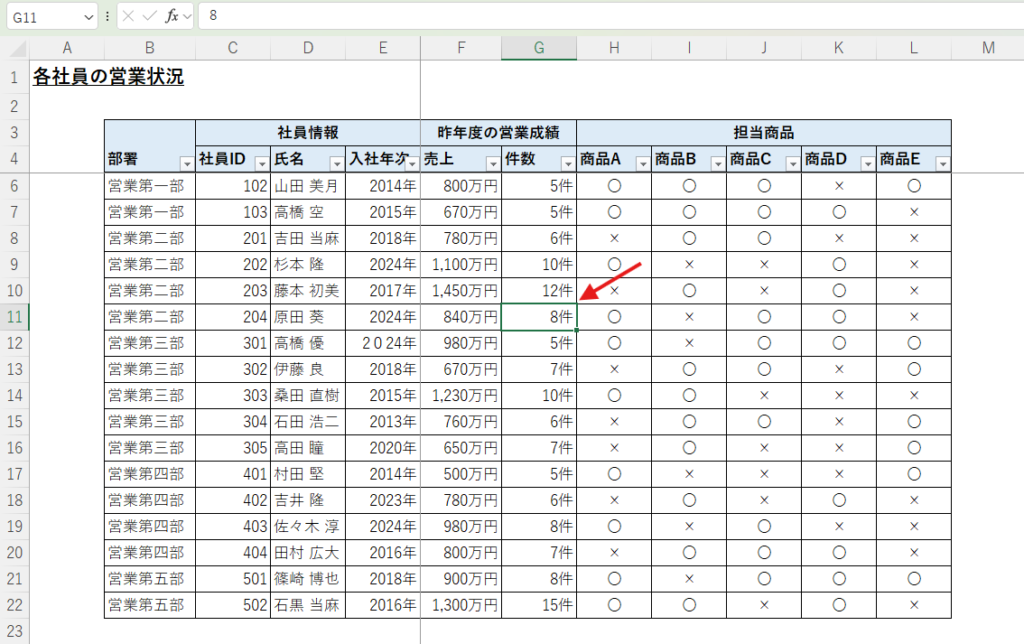
表全体が選択されます。
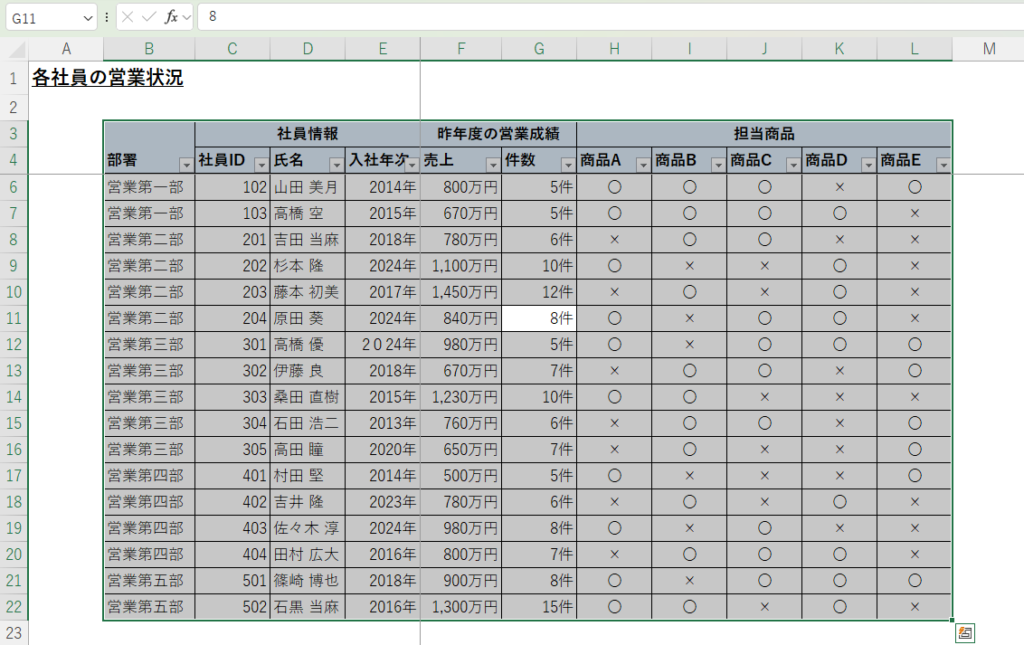
もう1回「Ctrl + A」キーを押すと、以下のようにワークシート全体が選択されます。
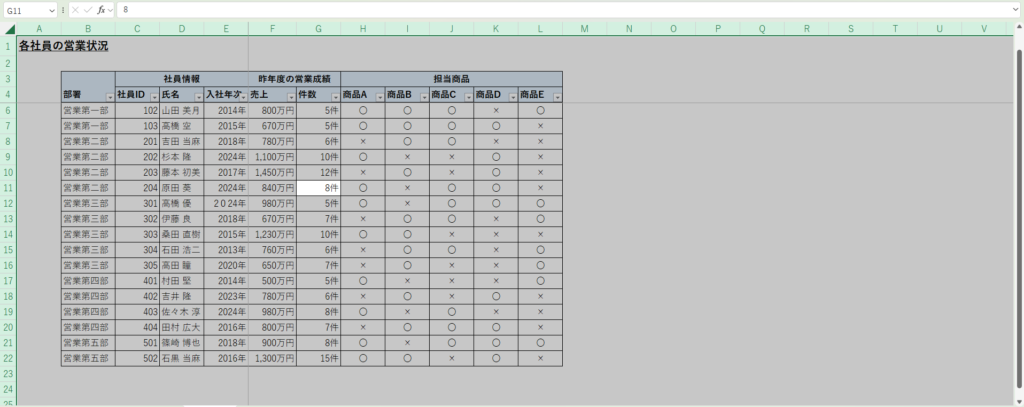
「Ctrl + A」キーは、ワークシート全体の書式を変えたり、統一したりする際に活用することができます。
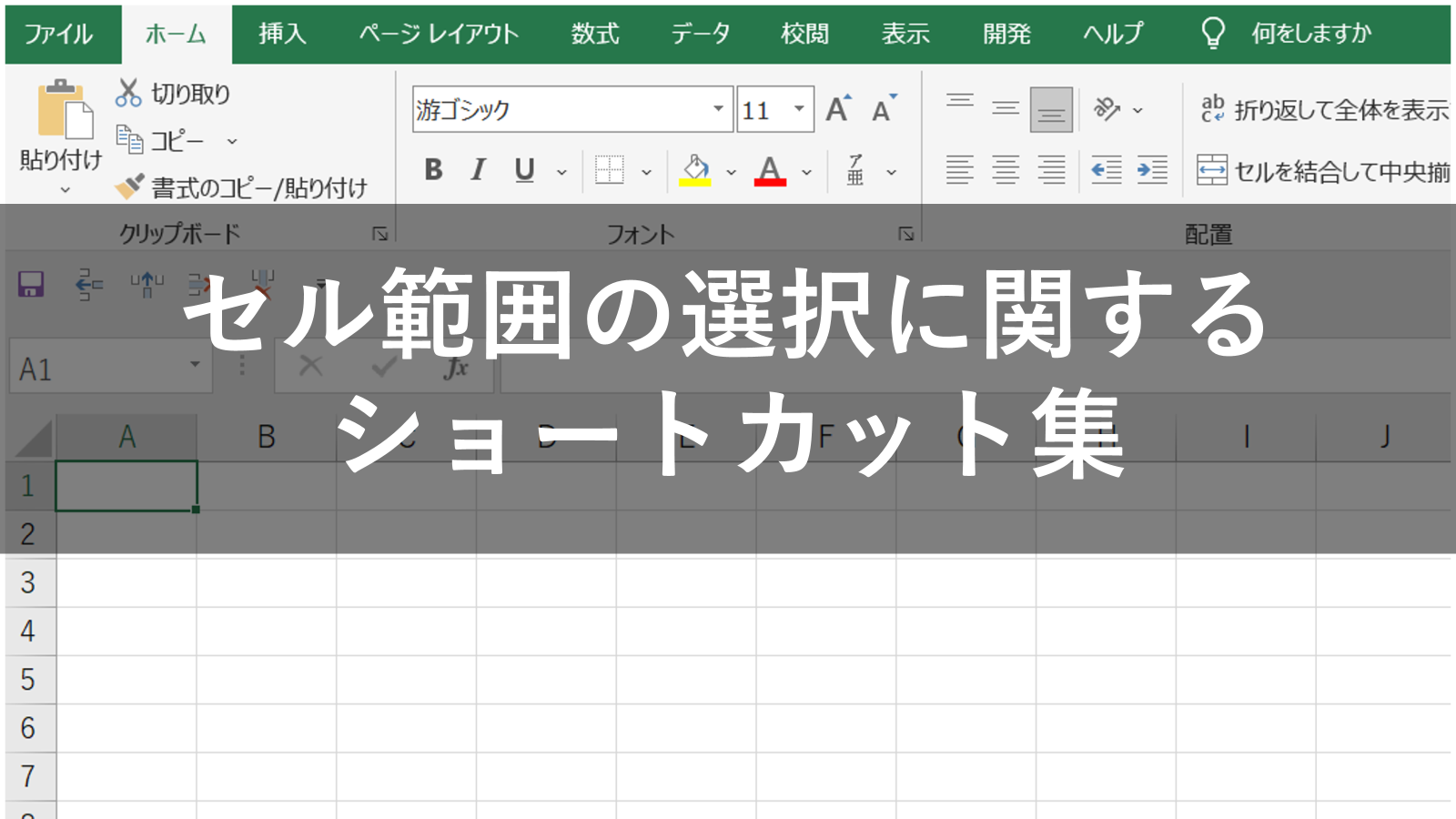










コメント