Excelでは、以下のように緑色の太枠のカーソルで囲まれたセルを「選択セル」といいます。この選択セルは矢印キーやマウスでも操作できますが、ショートカットキーを活用することでより効率的に操作することができます。
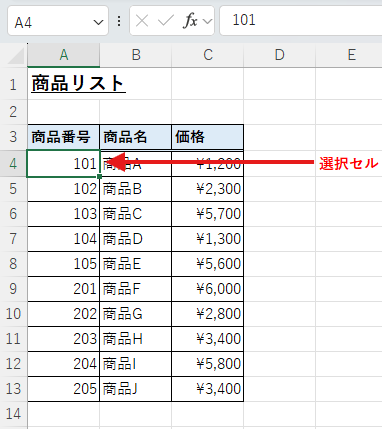
Tab:1つ右のセルに移動
Tab
以下のように選択セルがセルA4にある時、「Tab」キーを押します。
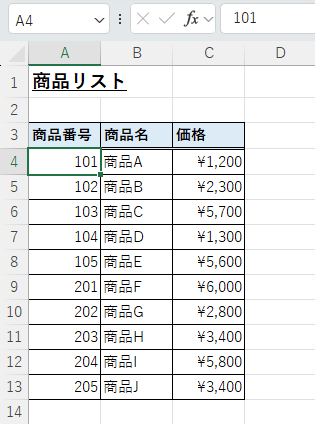
そうすると、選択セルは右に移動し、セルB4が選択された状態になります。
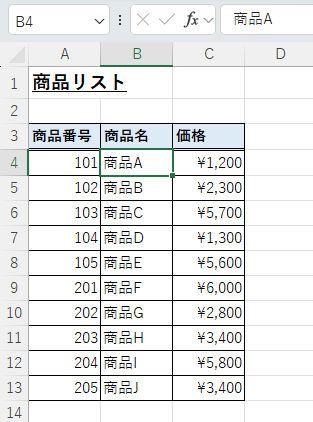
Shift + Tab:1つ左のセルに移動
Shift + Tab
以下のように選択セルがセルB4にある時、「Shift + Tab」キーを押します。
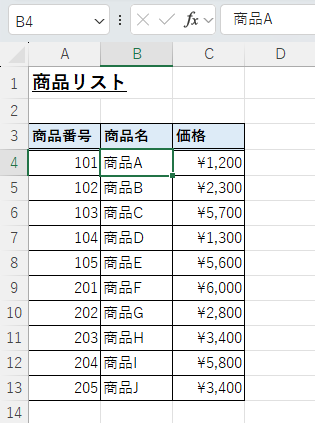
そうすると、選択セルは右に移動し、セルA4が選択された状態になります。
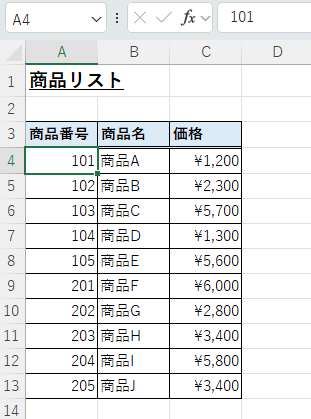
Enter:1つ下のセルに移動
Enter
以下のように選択セルがセルA4にある時、「Enter」キーを押します。
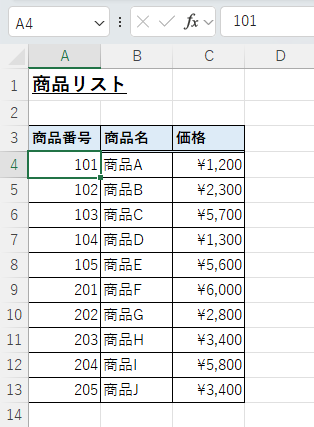
そうすると、選択セルは下に移動し、セルA5が選択された状態になります。
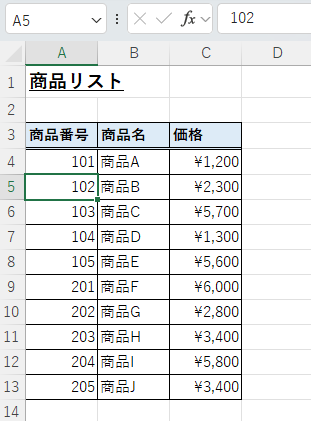
Shift + Enter:1つ上のセルに移動
Shift + Enter
以下のように選択セルがセルA5にある時、「Shift + Tab」キーを押します。
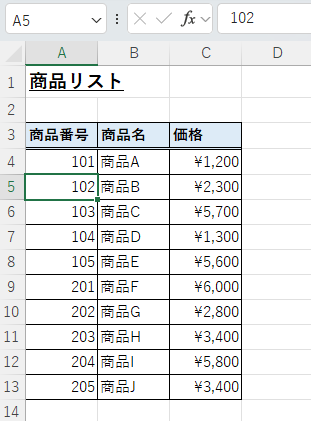
そうすると、選択セルは上に移動し、セルA4が選択された状態になります。
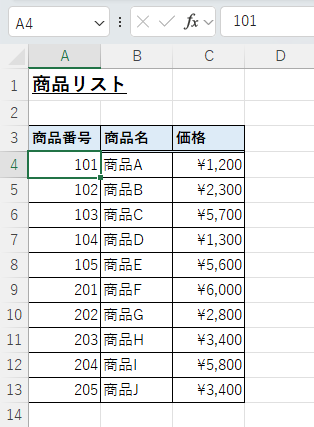
Tab + Tab + … Enter:右方向へ移動した終点のセルから次の行の始点のセルへ移動
Tab + Tab + … Enter
「Tab」キーで右方向への移動を行った後、「Enter」キーを押すと、次の行の始点のセルへと移動することができます。
たとえば、以下のようにセルA4に選択セルがあった状態で、「Tab」キーで右方向へ移動します。
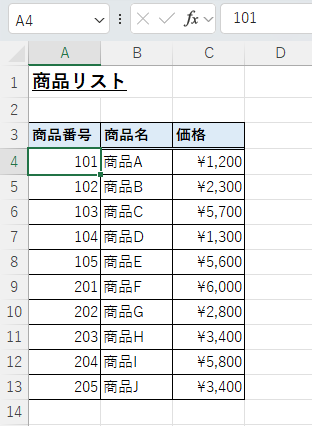
「Tab」キーを2回押すと、セルC4に選択セルが移動します。
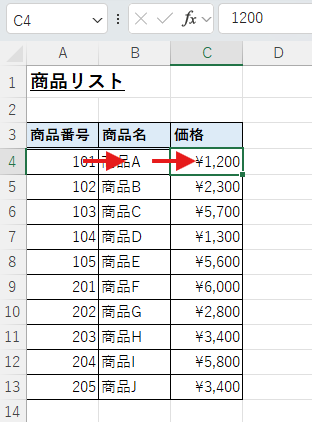
そしてこの状態で「Enter」キーを押すと、次の行の始点となるセルA5に選択セルが移動します。
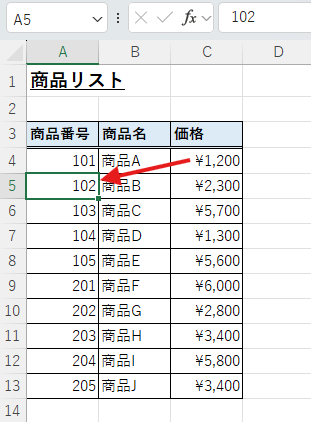
Ctrl + Enter:選択セルを移動せずに入力を確定
Ctrl + Enter
Excelのデフォルトの設定では、セルを入力した状態で「Enter」キーを押すと、選択セルは一つ下のセルに移動します。しかし、「Ctrl + Enter」キーを押すと、選択セルを移動せずに入力を確定することができます。
セルを入力した状態で、
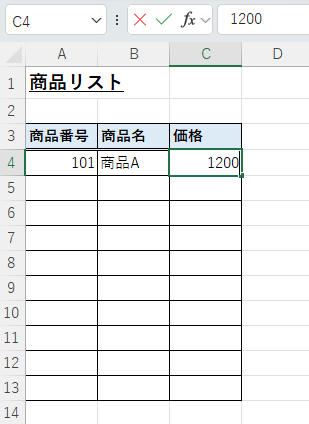
「Ctrl + Enter」キーを押すと、以下のように選択セルは移動しません。
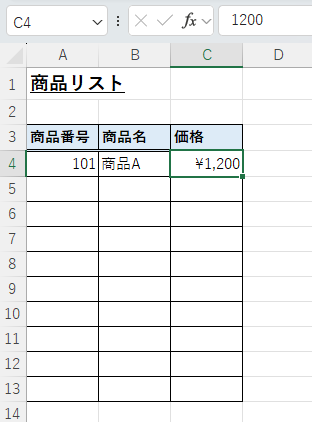
なお、「オプション」⇒「詳細設定」で、「Enterキーを押したら、セルを移動する」のチェックを外せば、「Enter」キーを押しても下にセルは移動しなくなります。
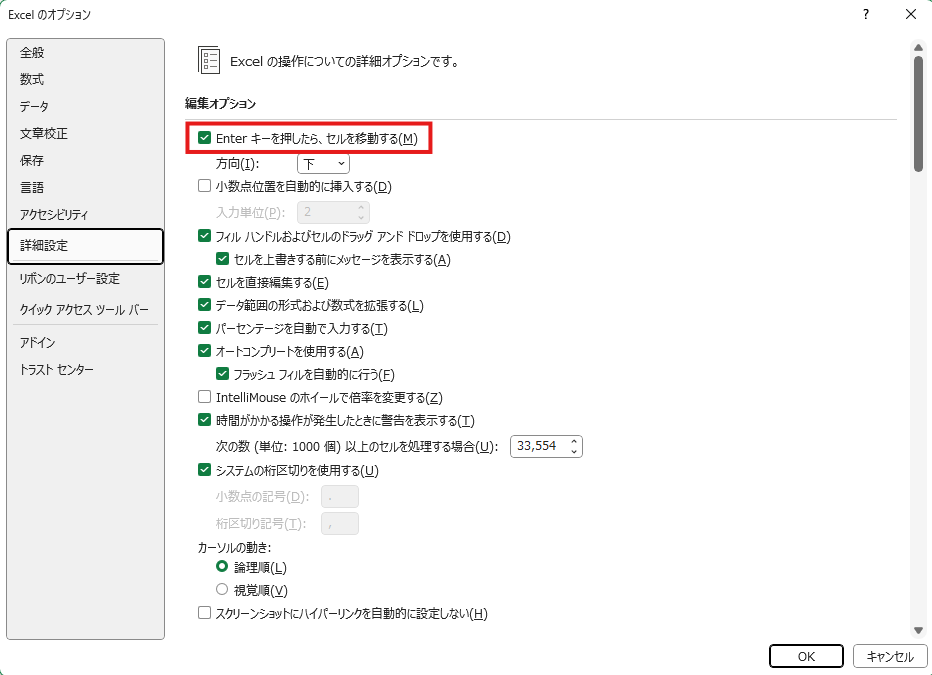
Ctrl + Home:A1セルへ移動
Ctrl + Home
「Ctrl + Home」キーを押すと(「Fn」キーが必要な場合あり)、
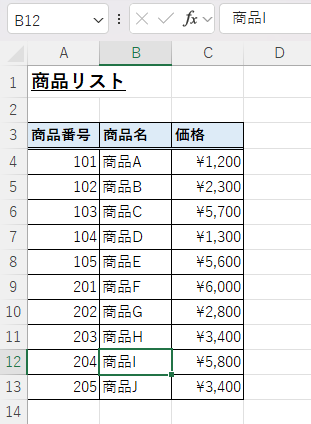
選択セルはセルA1に移動します。
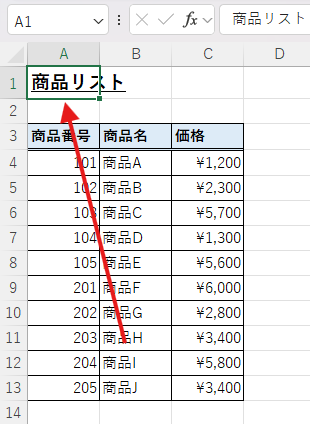
Ctrl + End:入力されている行・列のセルの範囲内で右下隅のセルへ移動
Ctrl + End
「Ctrl + End」キーを押すと(「Fn」キーが必要な場合あり)、
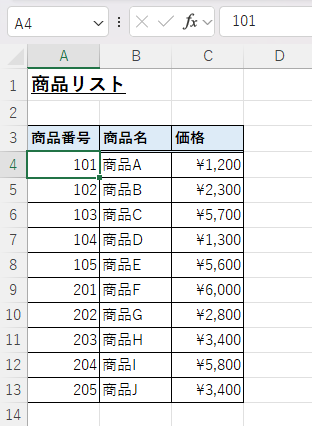
選択セルは、入力されている行・列の範囲内で右下隅のセルへ移動します。
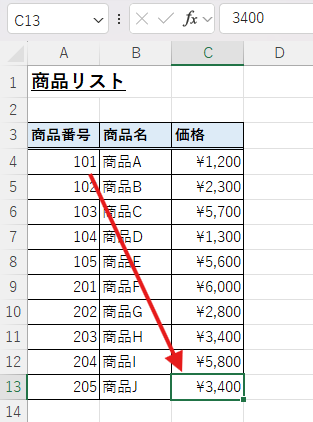
Ctrl + 矢印キー:入力されている範囲内で右端・下端・上端・左端のセルへ移動
Ctrl + 矢印キー(←↓↑→)
「Ctrl + 矢印キー(←↓↑→)」を押すと、データがある端のセルまで選択セルが移動します。
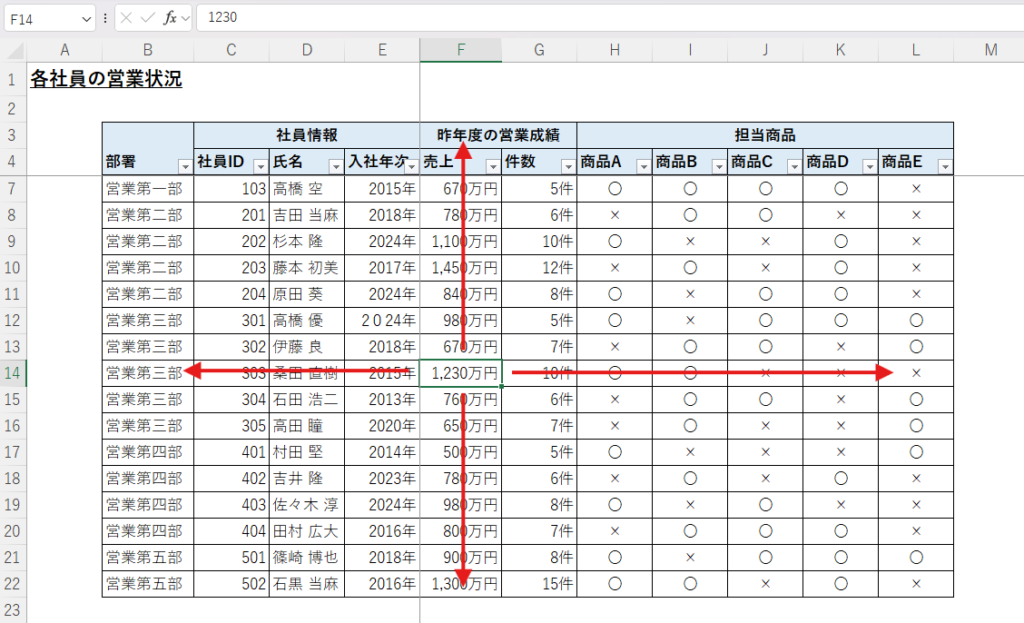
移動先のセルにデータが存在しない場合にこの操作をすると、
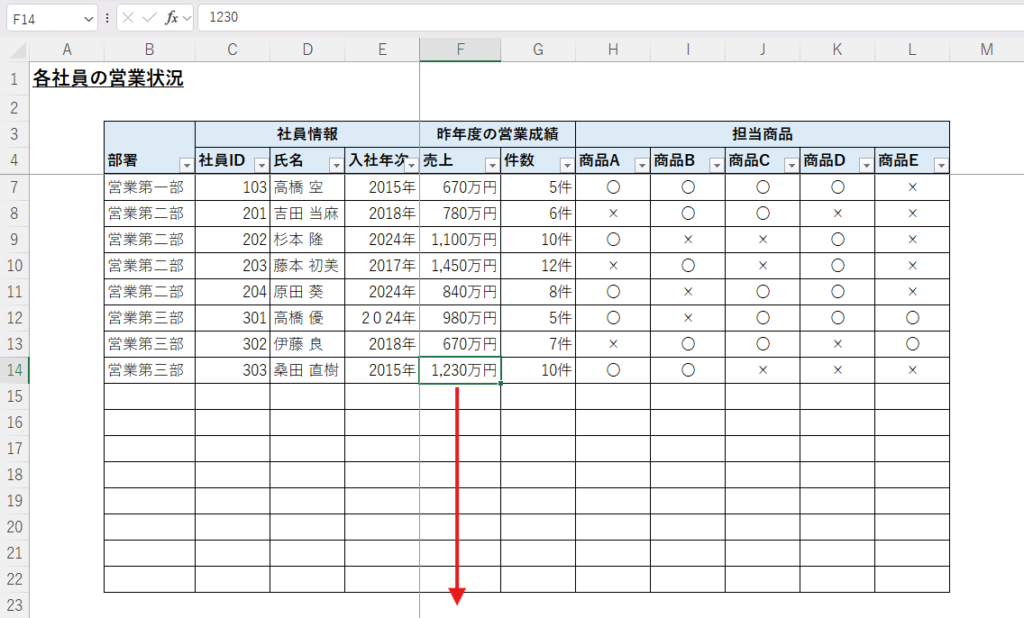
以下のようにシートの一番下まで移動します。

何かしらデータが存在する場合は、選択セルはそのセルに移動します。
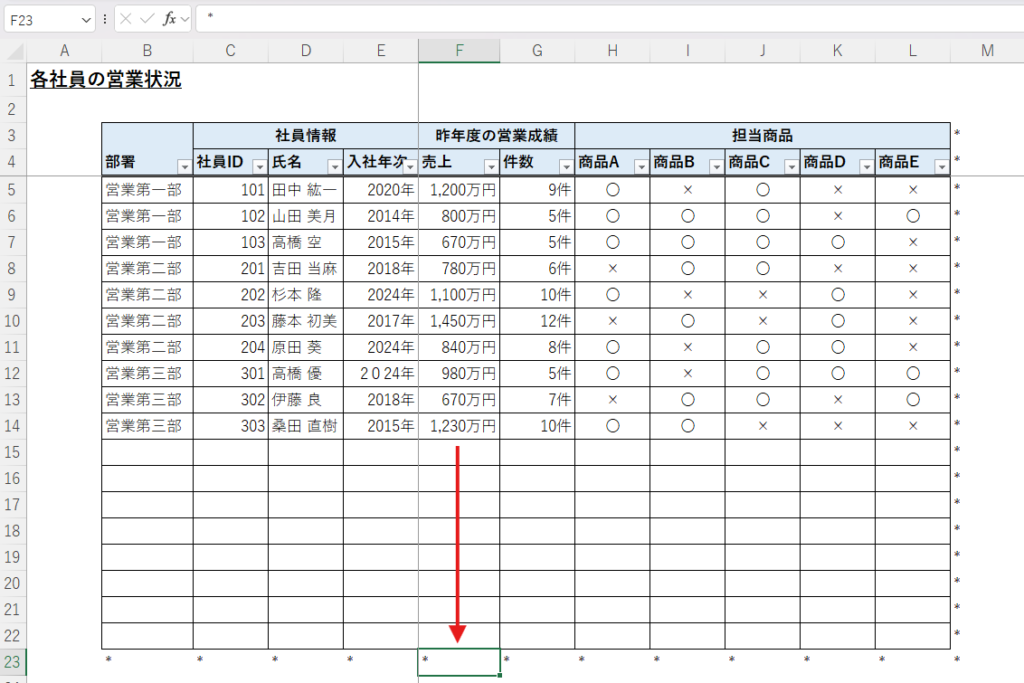
表などを作成する際は、「Ctrl + 矢印キー」での移動を使用するため、表の端に「*」などを記載してストッパーとして利用することもあります。
Ctrl + BackSpace:選択セルが画面外にとき、選択セルに移動する
Ctrl + BackSpace
Excelのシートをスクロールして、選択セルが画面外に行ってしまった場合、「Ctrl + BackSpace」キーで選択セルの場所に戻ることができます。
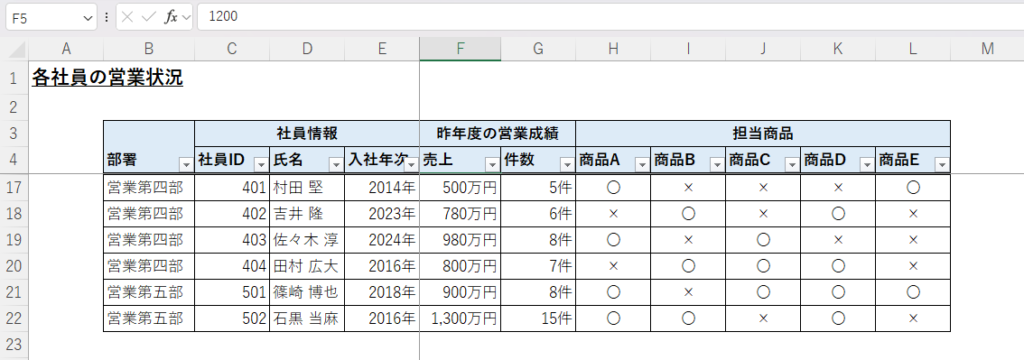
以下のように画面がスクロールし、選択セルが表示されるようになります。
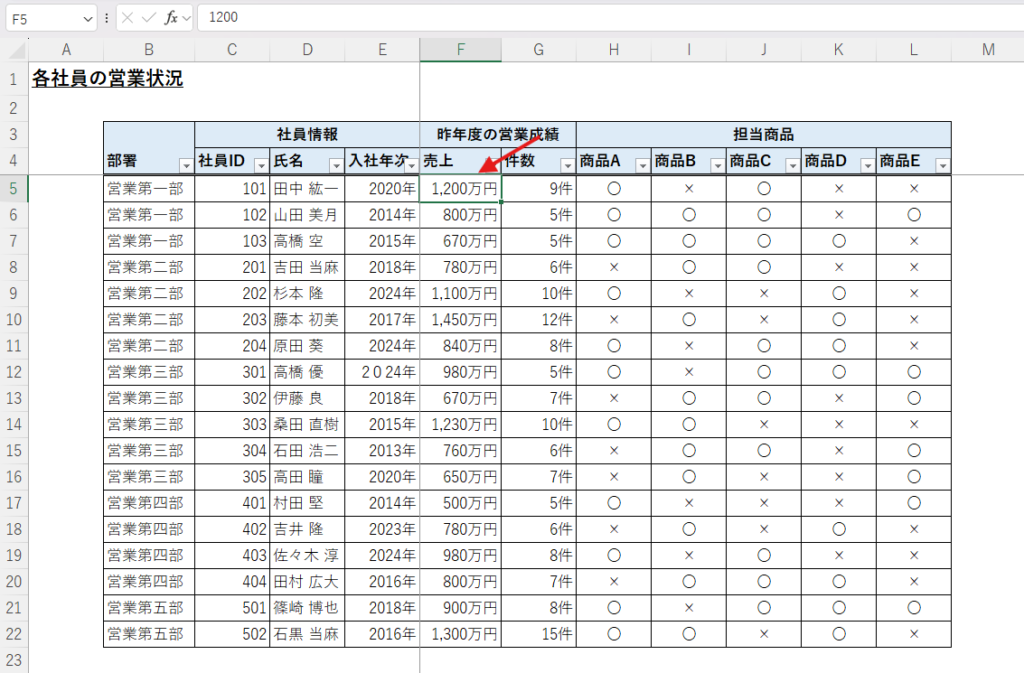
F5:「ジャンプ」画面を表示
F5
「F5」キーを押すと、「ジャンプ」画面を表示されます。そこで、「参照先」に任意のセルを入力すると、
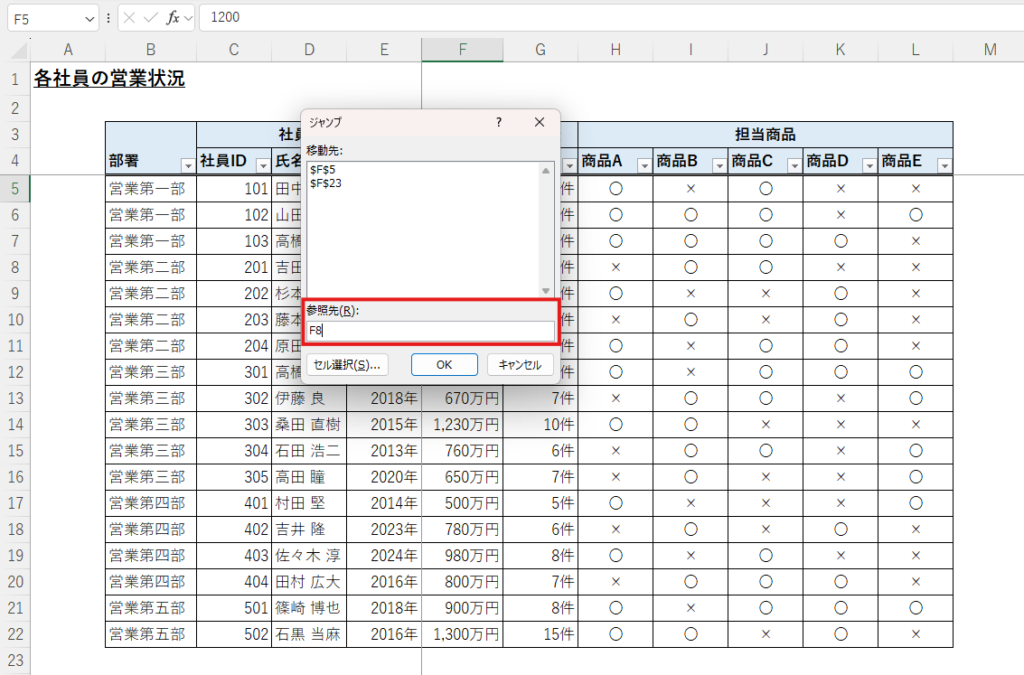
該当のセルに選択セルを移動させることができます。
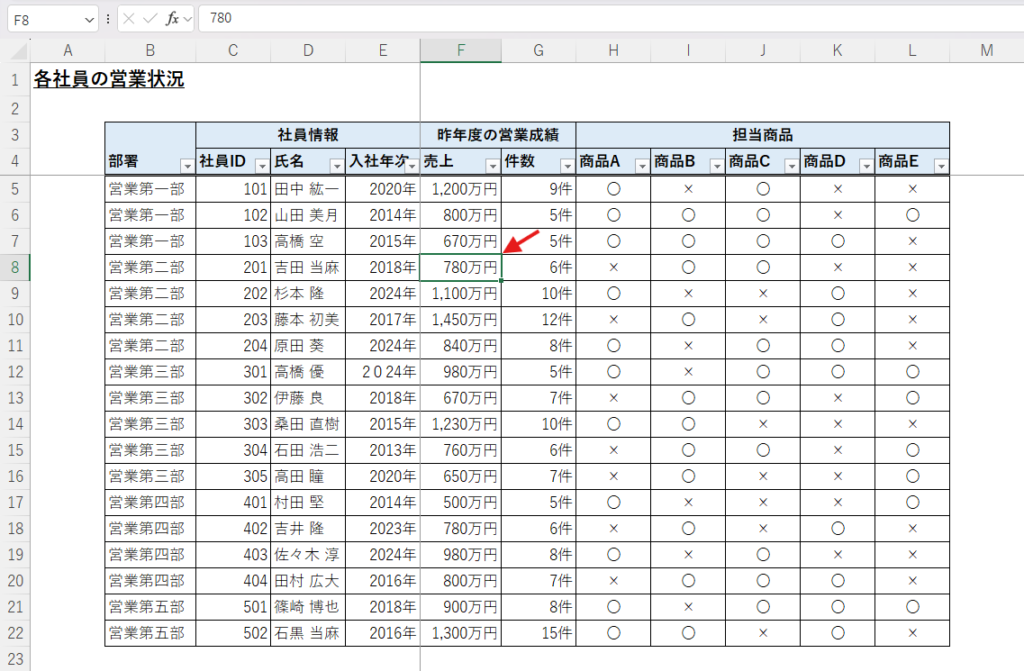
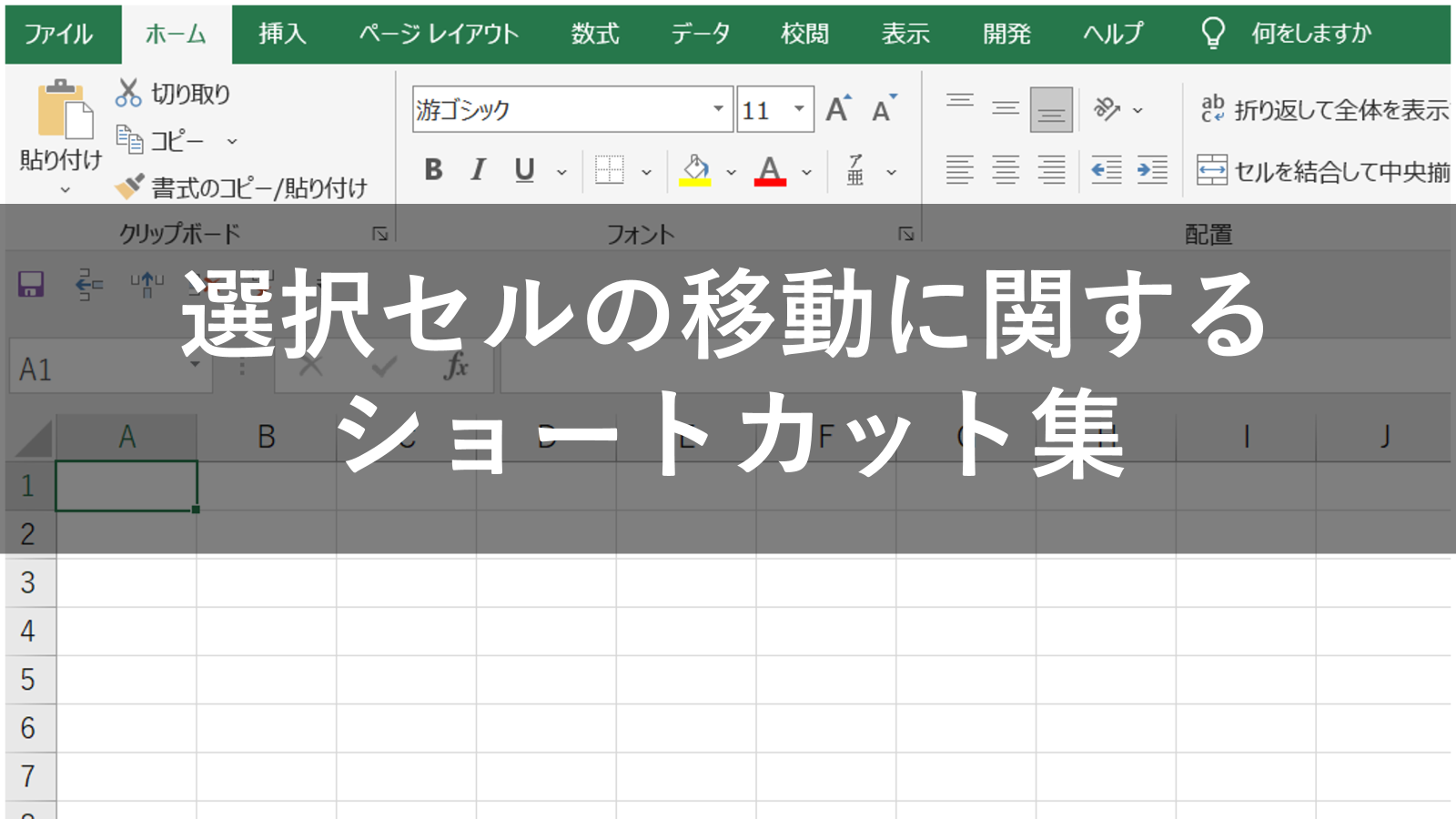




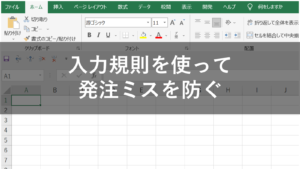
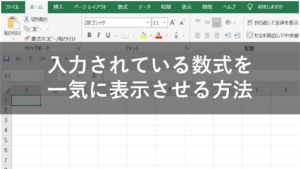
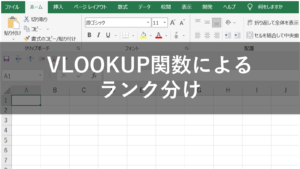
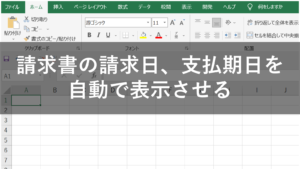
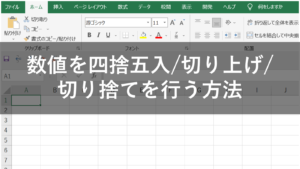

コメント