Excelには、セルの入力をより効率的にするためのショートカットが多くあります。
F2:セルを入力状態にする
F2
選択セルに文字列、数値、数式を入力する場合、「F2」キーを押すとそのセルを入力状態にすることができます。
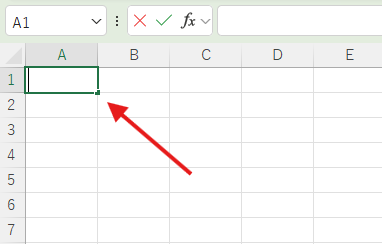
この状態で、文字列、数値、数式などを入力することができます。
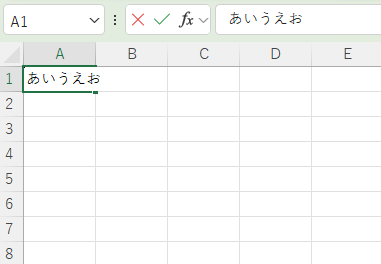
「Enter」キーを押すと、入力を確定させることができます。
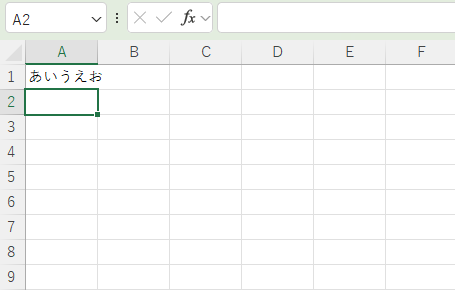
数式が入力されているセルで、「F2」キーを押すと、数式の中身と参照セルが色付けされます。数式の内容を理解するのに役立ちます。
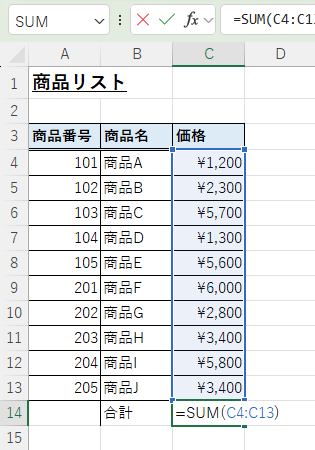
Alt + ↓:同じ列に入力済みのデータをリストから選択
Alt + ↓
同じ列内のすでに入力されている文字列や数字を再び入力したい場合は、「Alt + ↓」キーで選択することができます。
たとえば、以下のセルB18に「営業第二部」と入力したい場合、「Alt + ↓」キーを押します。
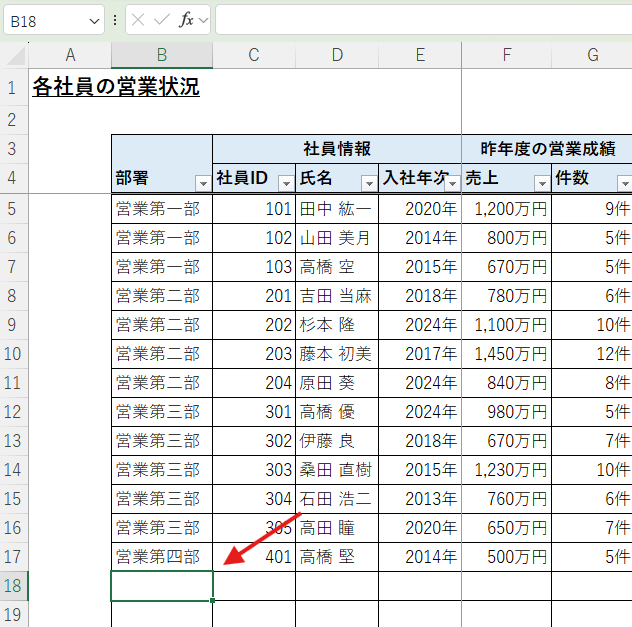
すると、以下のようにB列に入力済みのデータのリストが表示されます。
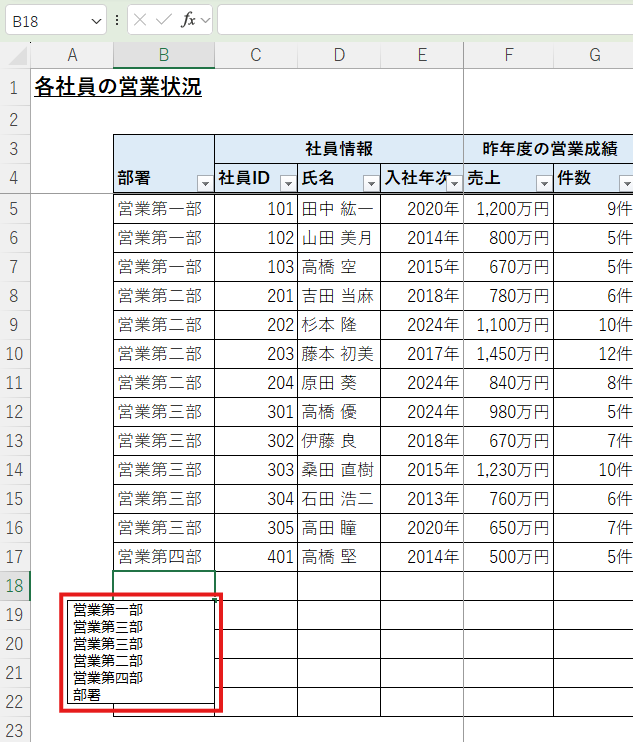
上下キーでリストから入力したいデータを選択し、「Enter」キーを押します。
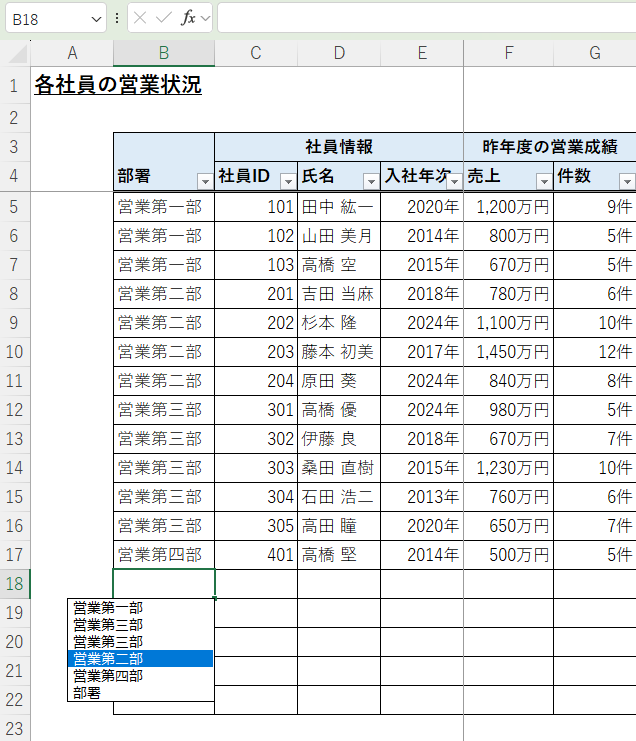
そうすると、「営業第二部」というデータが入力されました。
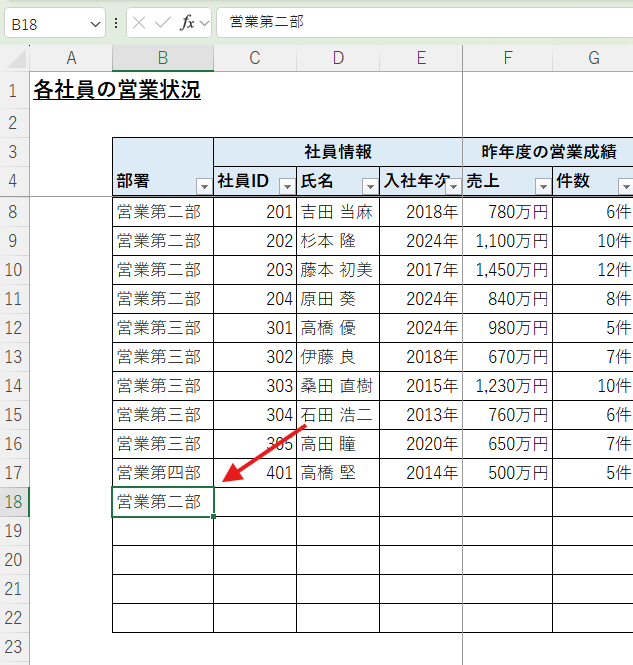
Alt + Enter:セル内で改行
Alt + Enter
セルに入力した文字列などを改行したい場合は、改行したい場所で「Alt + Enter」を押します。
「あいうえお」の後で改行したい場合、「お」の後にカーソルを置いて「Alt + Enter」を押します。
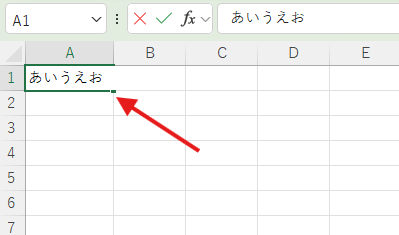
すると、カーソルが改行されます。
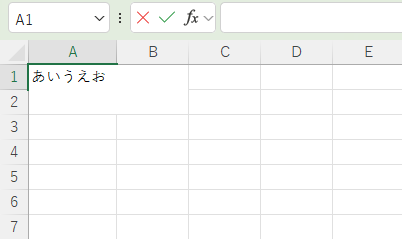
改行後も続いて文字を入力することができます。
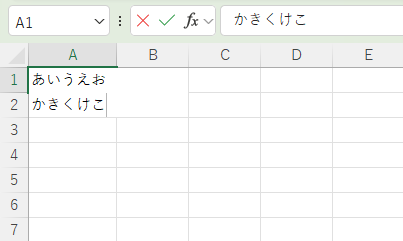
「Enter」キーを押すと入力が確定されます。
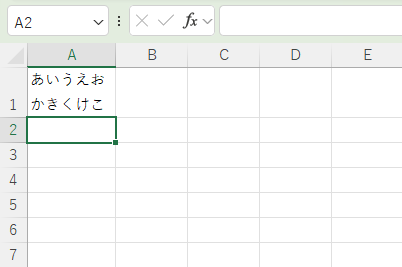
一定範囲を選択し、任意のセルに値を入力した後、Ctrl + Enter:入力したセルと同じ値を選択範囲のセルに一斉入力する
一定範囲を選択し、任意のセルに値を入力した後、Ctrl + Enter
一定のセル範囲内に同じデータを入力したい場合、範囲選択後、データを入力し、「Ctrl + Enter」キーを押します。
たとえば、以下のセルB18~B22に「営業第五部」と入力したい場合、まずその範囲を選択します。
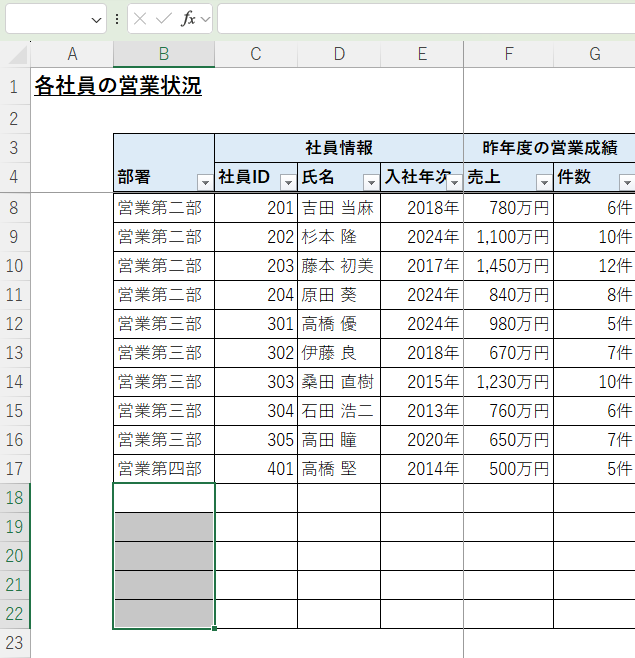
この状態で「営業第五部」と入力すると、左上のセルに文字列が入力されます。
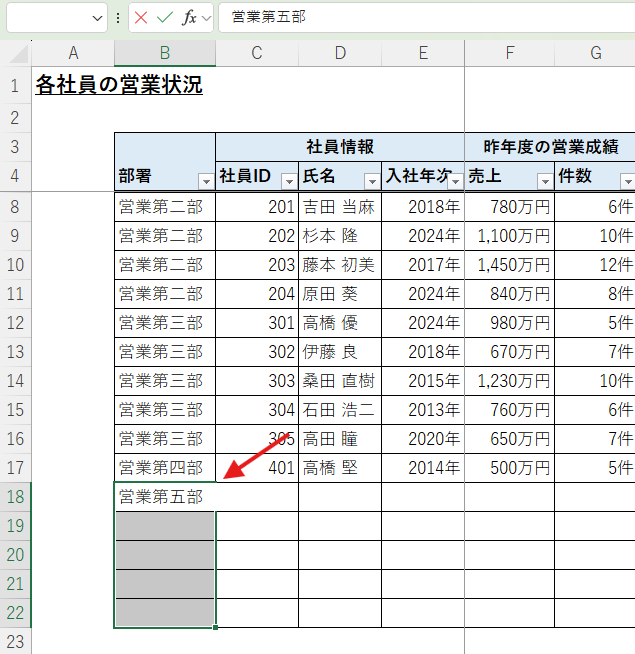
この状態で「Ctrl + Enter」キーを押すと、選択した範囲に「営業第五部」という文字が一括入力されます。
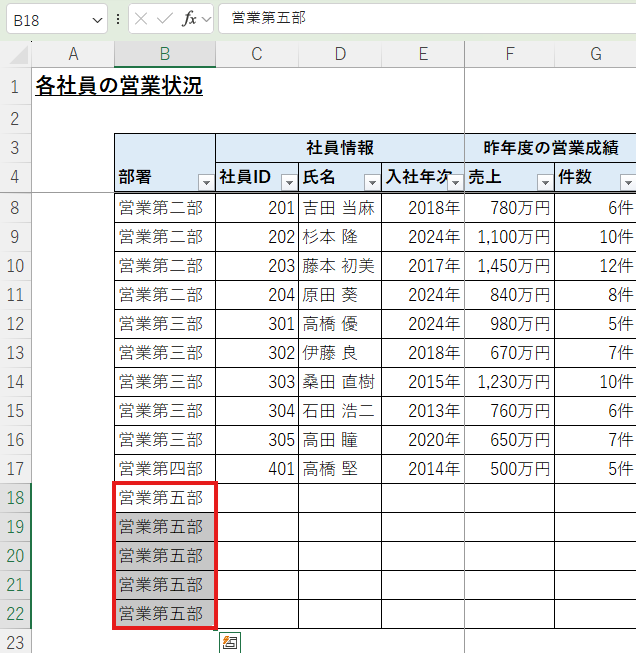
F9:開いているブックの全てのデータを再計算する
F9
F9キーを押すと、開いているブックの全てのデータを再計算することができます。
Excelの「オプション」⇒「数式」で、ブックの計算を「自動」としている場合は、あまり再計算の必要はありません。しかし、ファイルが重い場合など計算を「手動」にしているときは、都度「F9」キーで再計算を行います。
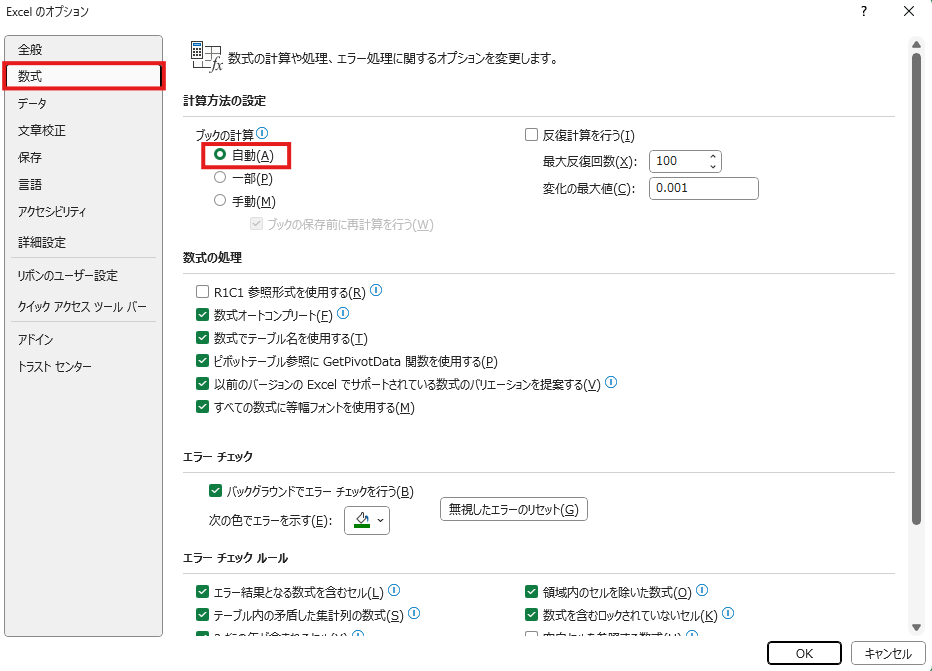
ちなみに、「Shift + F9」キーを押すと、作業中のシートのデータを再計算することができます。
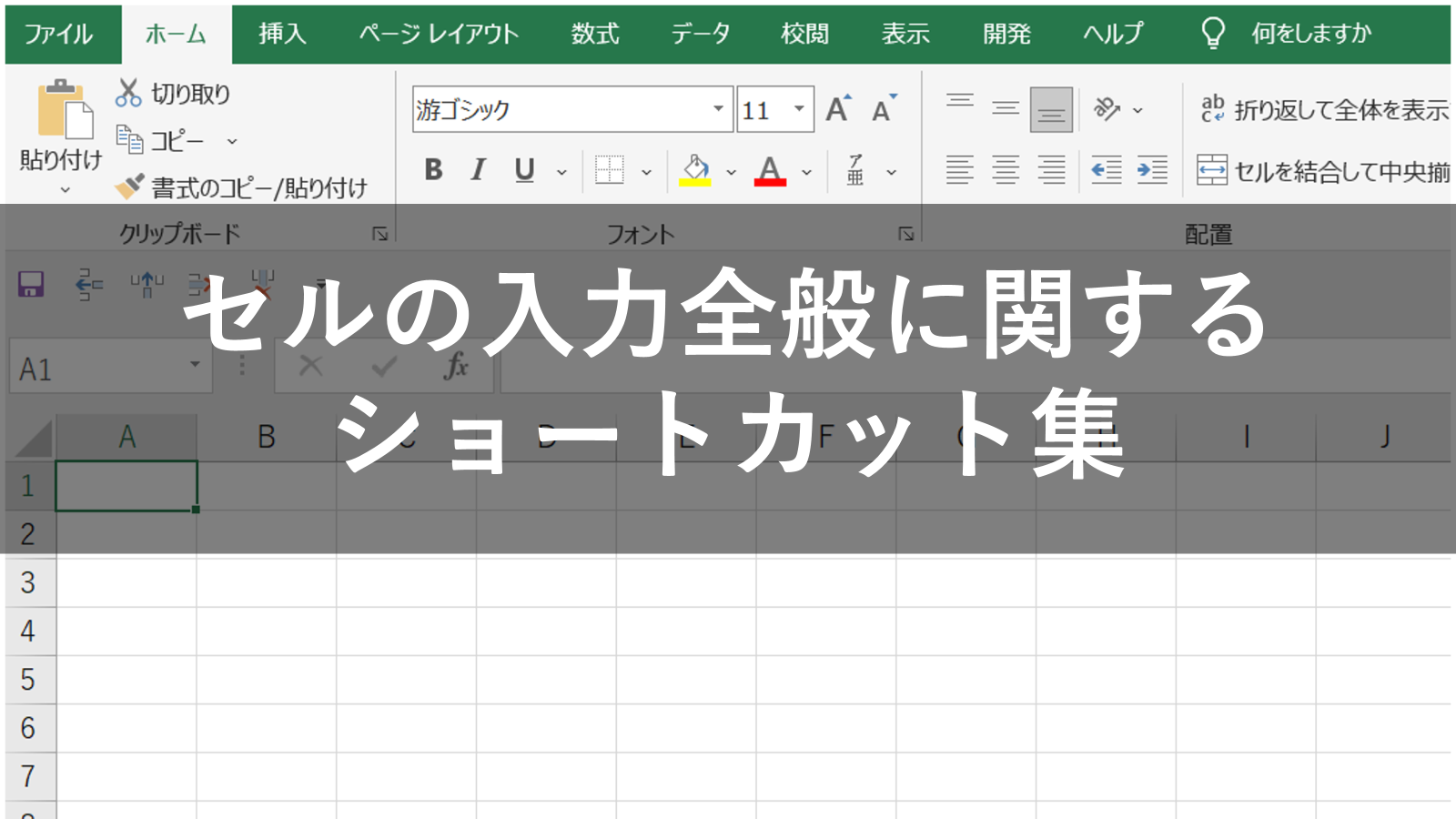










コメント