Excel資料を会議などで示す場合、ウィンドウ操作に関するショートカットキーを使いこなせると、分かりやすく説明することができます。
- Alt ⇒ W ⇒ F ⇒ F:ウィンドウ枠を固定する(任意の行・列を表示したままワークシートを移動できる)
- Alt ⇒ W ⇒ Q:「ズーム」画面を表示
- Alt ⇒ W ⇒ J:表示サイズを100%にする
- Alt ⇒ W ⇒ V ⇒ G:ワークシートの枠線を表示または非表示にする
- Ctrl + F5:ウィンドウのサイズを最大から元に戻す
- Ctrl + F9:ウィンドウを最小化する
- Ctrl + F10:ウィンドウを最大化、または、元のサイズに戻す
- Alt + PageUp:ウィンドウの表示を左方向に移動する
- Alt + PageDown:ウィンドウの表示を右方向に移動する
- Ctrl + Shift + F1:シートを全画面表示にする、または、解除する
- Ctrl + F1:リボンの表示・非表示を切り替える
- Ctrl + Shift + U:数式バーを展開・折りたたみを切り替える
- その他使用頻度の低いショートカットキー
Alt ⇒ W ⇒ F ⇒ F:ウィンドウ枠を固定する(任意の行・列を表示したままワークシートを移動できる)
Alt ⇒ W ⇒ F ⇒ F
Excelで以下のように縦に長い表で下にあるデータを確認する場合は、スクロールして下に移動します。
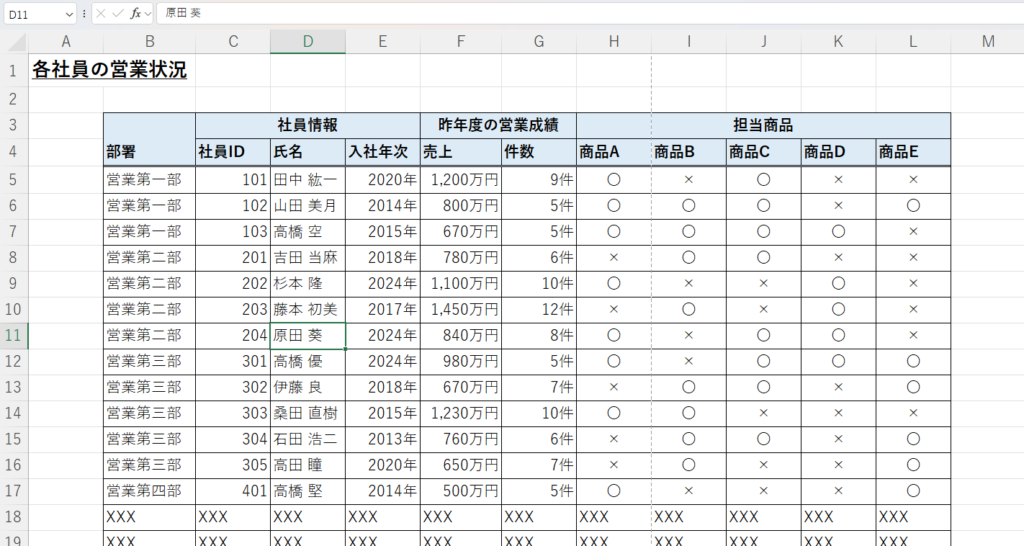
しかし、そのままスクロールしてしまうと、以下のようにそれぞれの列が何を示すのかわからなくなります。
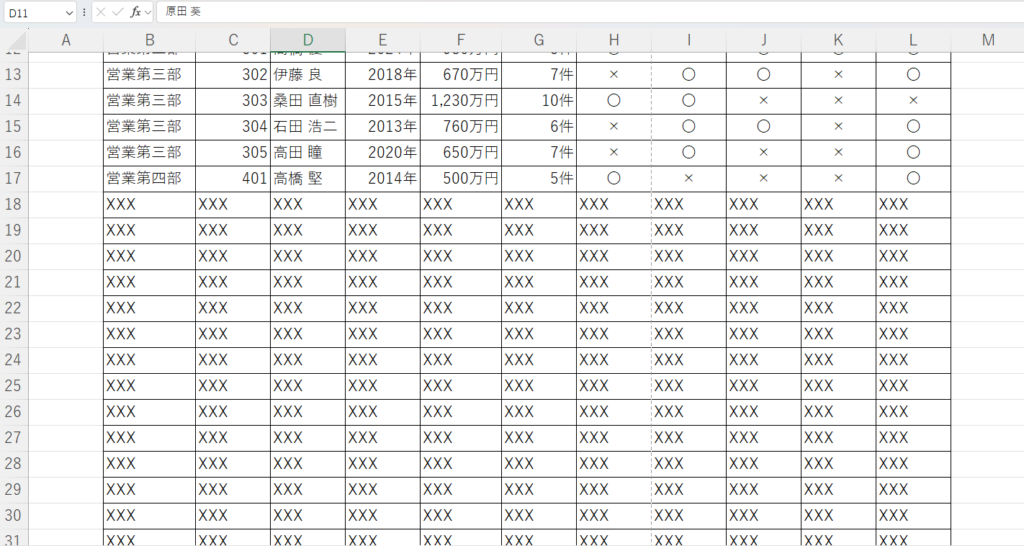
そのため、ウィンドウ枠を固定し、スクロールしても任意の列・行を常に表示するようにします。その際、固定したい行・列に隣接するセルを選択した状態で、「Alt ⇒ W ⇒ F ⇒ F」の順でキーを押します。
たとえば、以下の表では、部署・社員情報の列(列B~E)、各項目が記載されている行(行3~4)を固定したいので、セルF5にカーソルを合わせます。ここで、「Alt ⇒ W ⇒ F ⇒ F」の順でキーを押します。
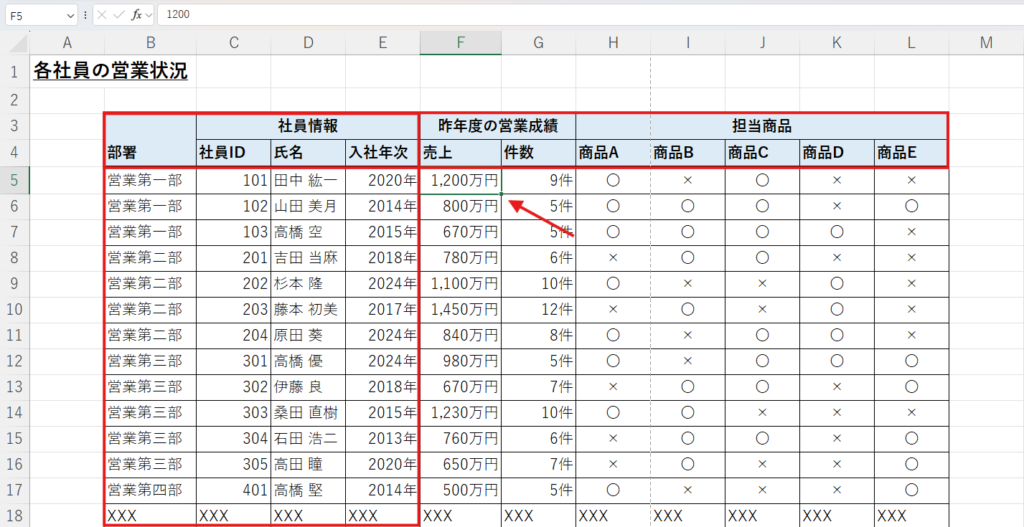
そうすると以下のように、行と列が固定されました。固定された行・列の境界線に実線が引かれます。
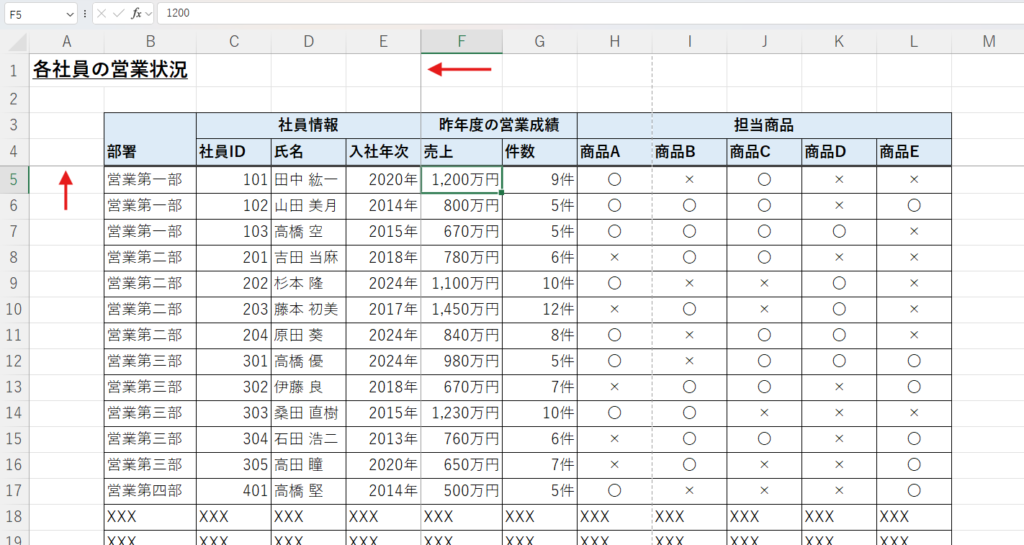
この状態で下にスクロールしても、各項目が記載されている行(行3~4)は常に表示されます。
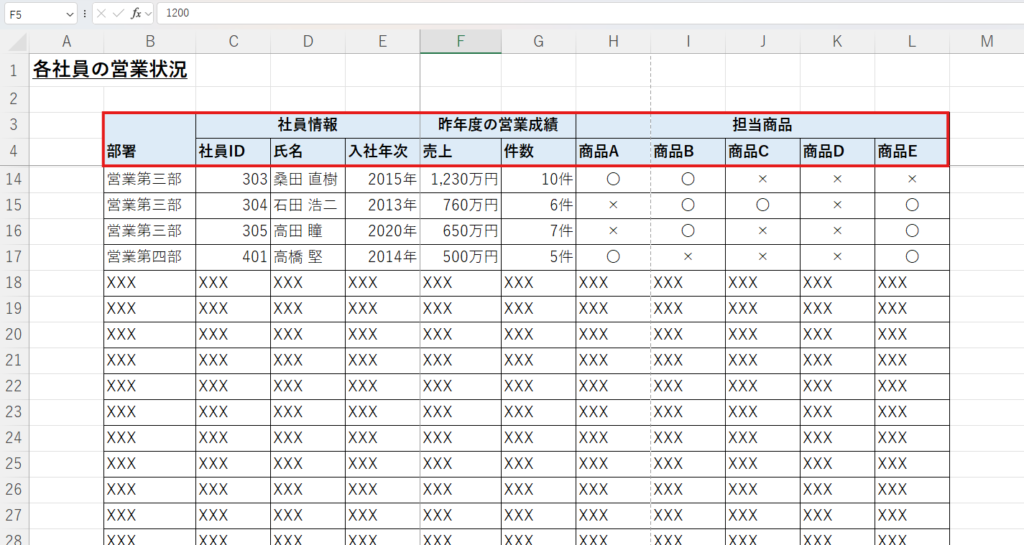
Alt ⇒ W ⇒ Q:「ズーム」画面を表示
Alt ⇒ W ⇒ Q
セルの文字が読みづらい場合など、「Alt ⇒ W ⇒ Q」でズーム画面を表示させ、任意の倍率に変更することができます。
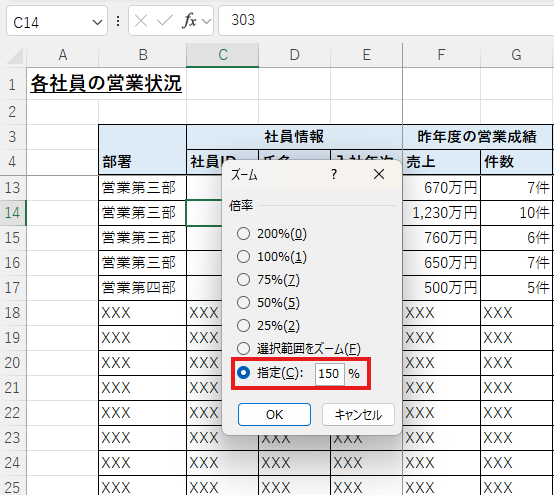
Alt ⇒ W ⇒ J:表示サイズを100%にする
Alt ⇒ W ⇒ J
拡大したり、縮小したシートを標準の100%のサイズに戻したい場合は、「Alt ⇒ W ⇒ J」の順でキーを押します。
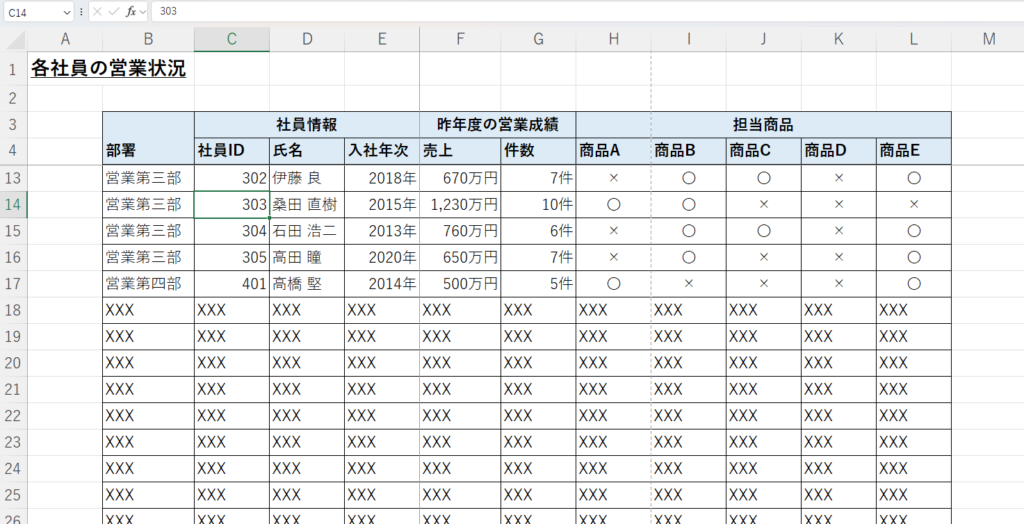
そうすると、表示サイズが100%に戻ります。
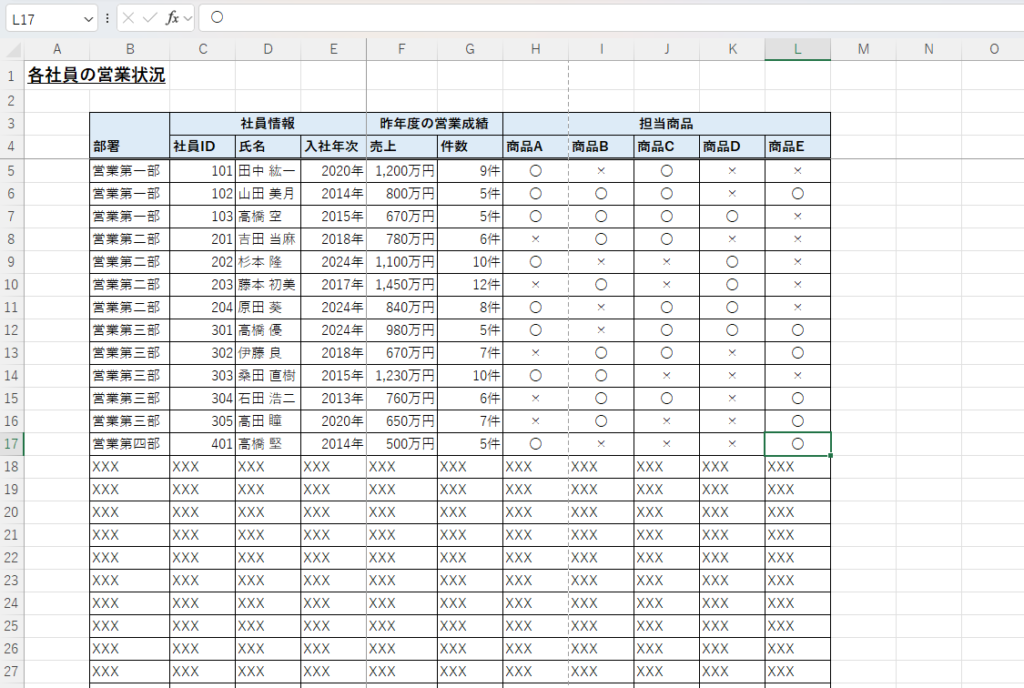
Alt ⇒ W ⇒ V ⇒ G:ワークシートの枠線を表示または非表示にする
Alt ⇒ W ⇒ V ⇒ G
標準のExcelの設定では、以下のように縦と横に格子状の枠線が表示されています。これを削除したい場合は、「Alt ⇒ W ⇒ V ⇒ G」の順でキーを押します。
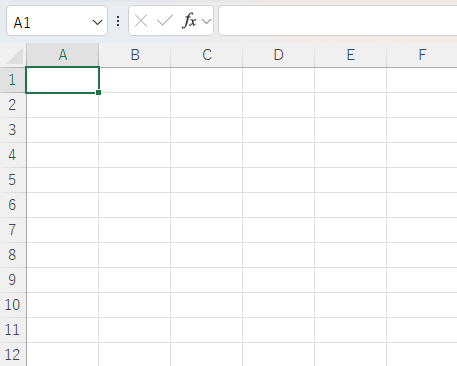
そうすると以下のように、枠線が削除されます。
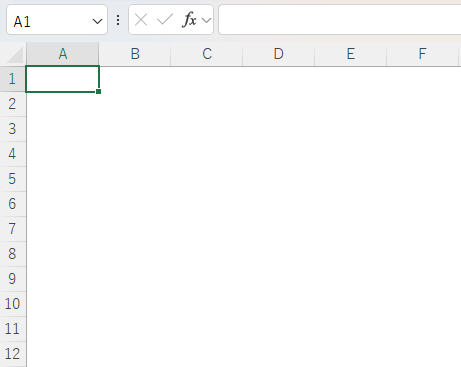
Ctrl + F5:ウィンドウのサイズを最大から元に戻す
Ctrl + F5
ウィンドウサイズが以下のように最大の状態で、「Ctrl + F5」キーを押します。
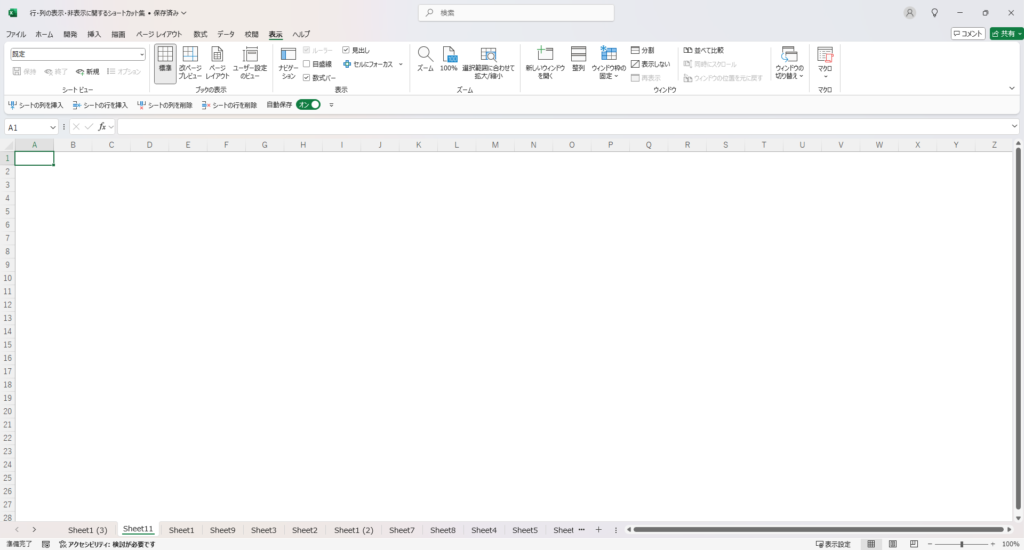
そうすると以下のようにウィンドウサイズが縮小されます。
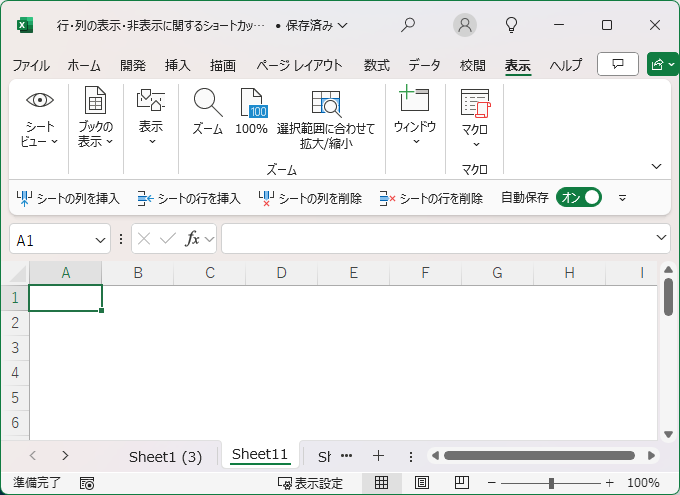
Ctrl + F9:ウィンドウを最小化する
Ctrl + F9
今開いているブックのウィンドウを最小化するには、「Ctrl + F9」キーを押します。ウィンドウの最小化を行うと、画面上からウィンドウは消えますが、そのブック自体は開いたままです。
Ctrl + F10:ウィンドウを最大化、または、元のサイズに戻す
Ctrl + F10
ウィンドウを最大化したい場合は、「Ctrl + F10」キーを押します。そうすると以下のようにウィンドウが画面いっぱいに表示されます。
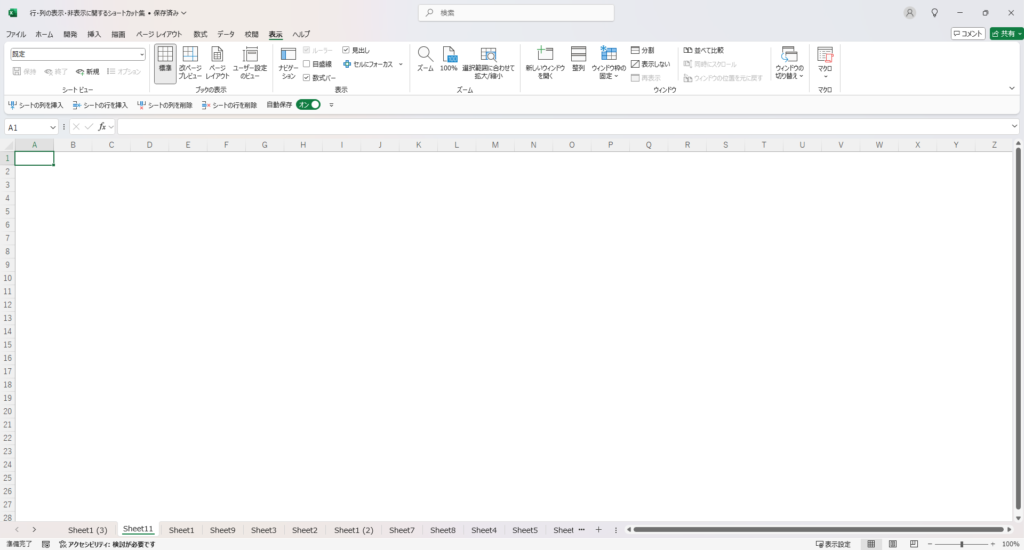
また、ウィンドウが最大化した状態で、「Ctrl + F10」キーを押すと元のサイズに戻すことができます。
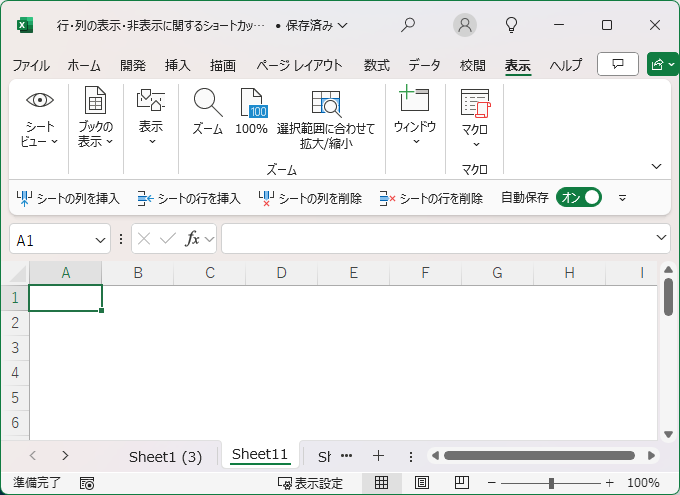
Alt + PageUp:ウィンドウの表示を左方向に移動する
Alt + PageUp
「PageUp」キーだけを押すと、ワークシートは上にスクロールします。
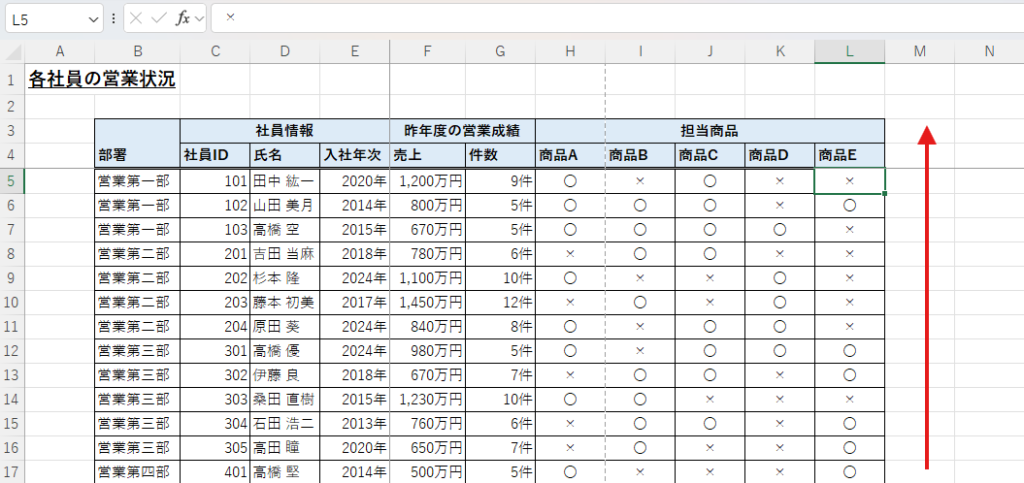
「Alt + PageUp」キーを押すと、ワークシートは左にスクロールします。
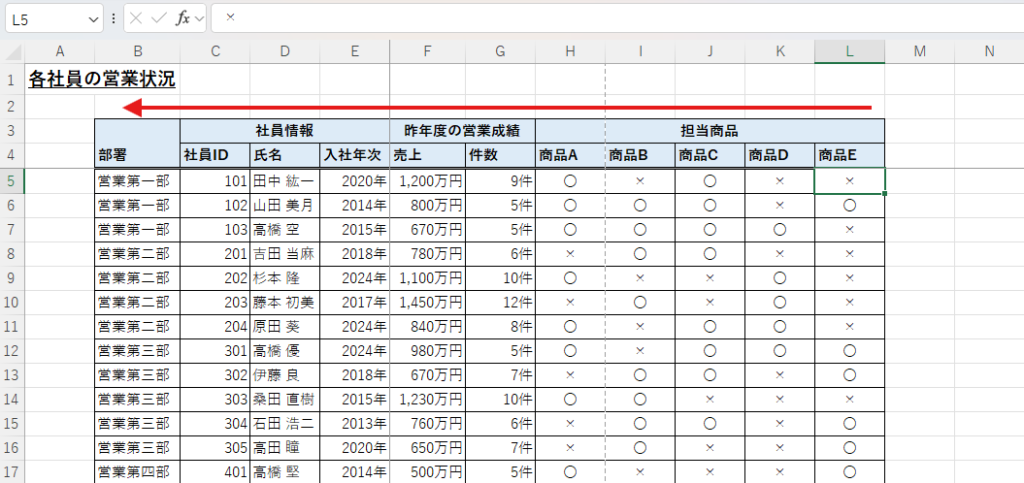
Alt + PageDown:ウィンドウの表示を右方向に移動する
Alt + PageDown
「PageDown」キーだけを押すと、ワークシートは下にスクロールします。
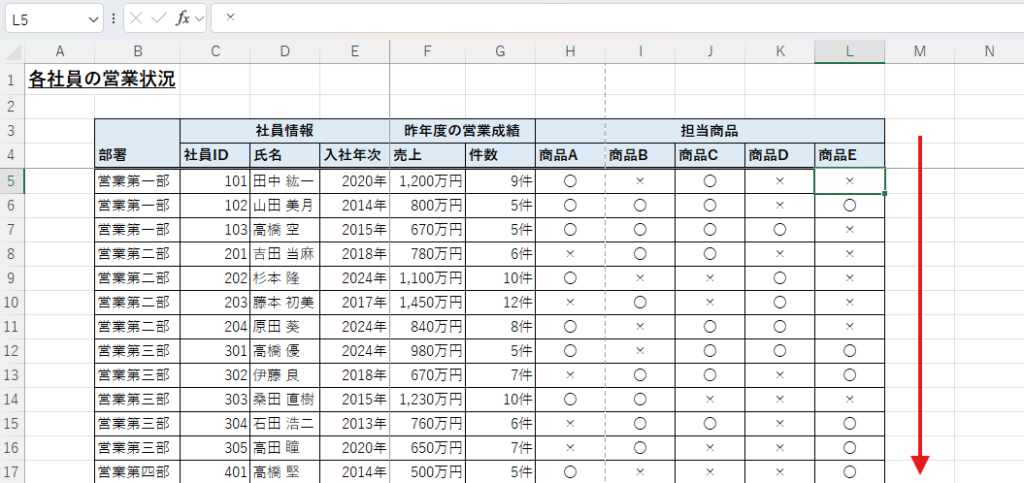
「Alt + PageDown」キーを押すと、ワークシートは右にスクロールします。
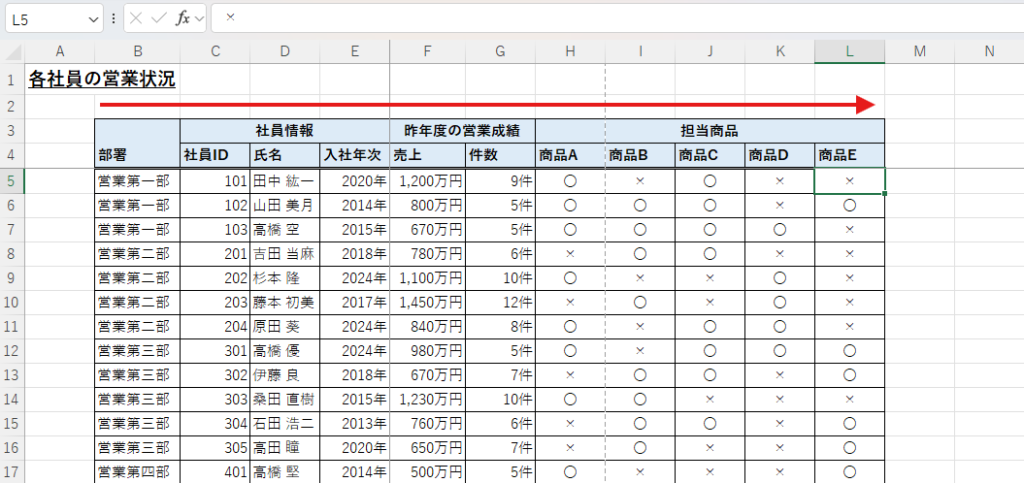
Ctrl + Shift + F1:シートを全画面表示にする、または、解除する
Ctrl + Shift + F1
通常のExcelの表示画面では、以下のように上部に検索バーやリボンが表示されています。
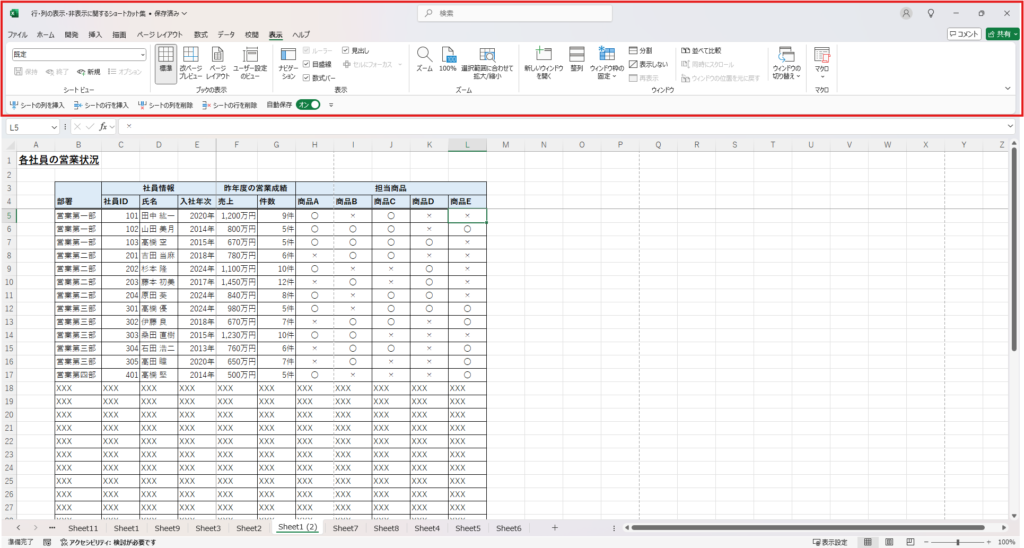
これらを非表示にして、ワークシートを画面いっぱいに広げるには、「Ctrl + Shift + F1」キーを押します。そうすると以下のようにワークシートの表示範囲が広がりました。
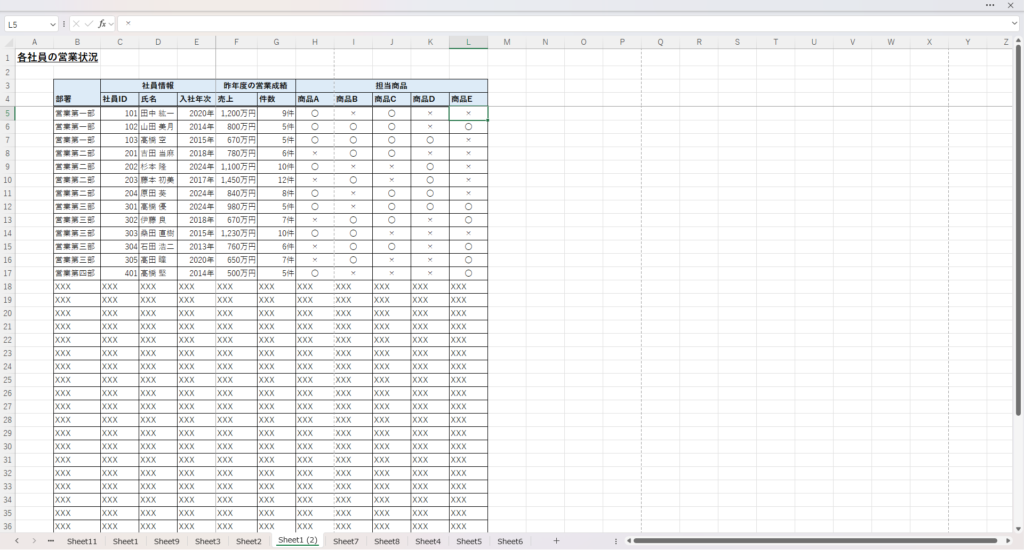
元の表示に戻す場合も、「Ctrl + Shift + F1」キーを押します。
Ctrl + F1:リボンの表示・非表示を切り替える
Ctrl + F1
Excelの標準の設定では、以下のように画面上部に操作をまとめたリボンが表示されています。しかし、ショートカットキーを覚えれば、リボンから操作を選択する機会は減ります。
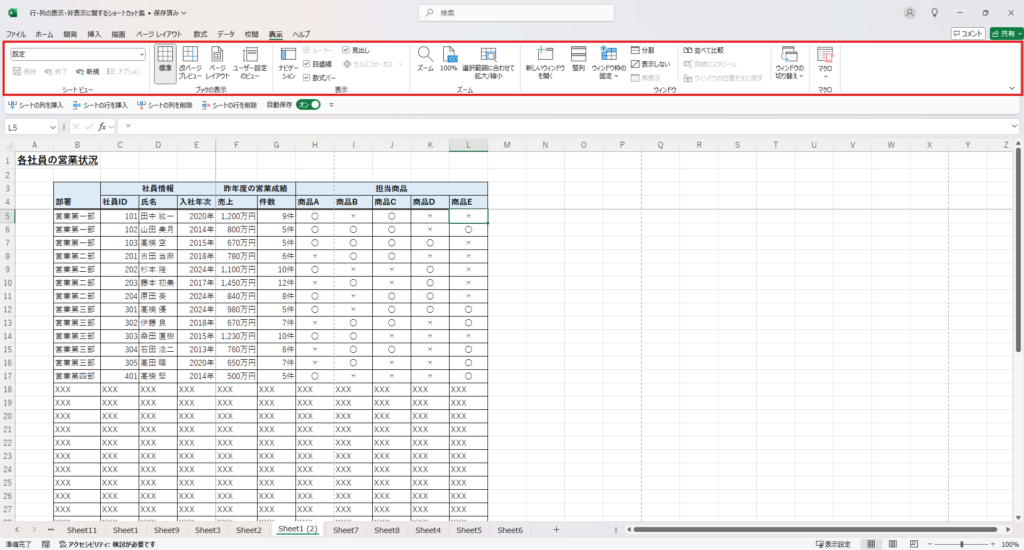
リボンを表示させる必要がない場合は、「Ctrl + F1」キーを押してリボンを折りたたみます。そうすると、以下のようにリボンが隠され、ワークシートの表示範囲が増えました。
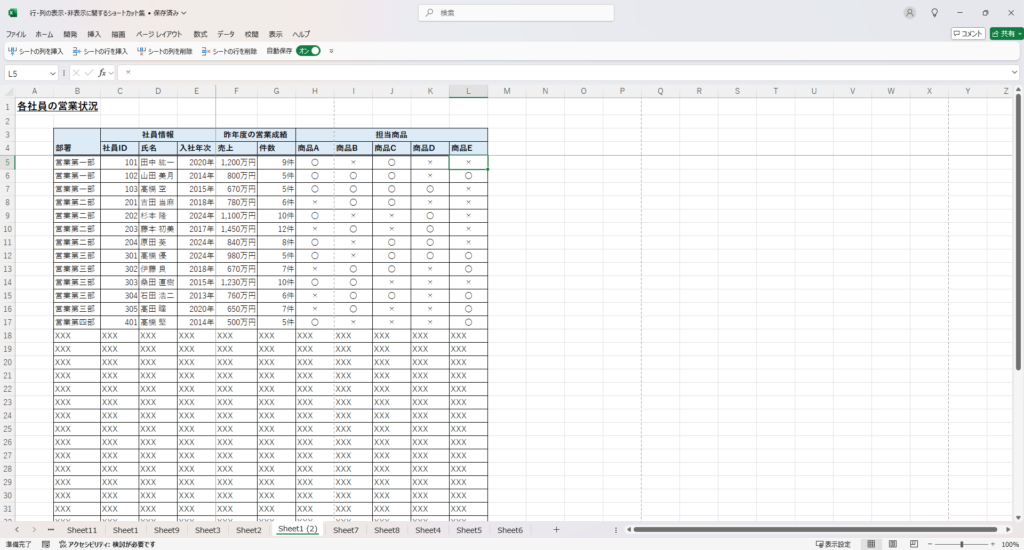
リボンを再表示する場合も、「Ctrl + F1」キーを押します。
Ctrl + Shift + U:数式バーを展開・折りたたみを切り替える
Ctrl + Shift + U
Excelの数式バーは、以下のようにセルの文字列や数式を1行で表示しますが、長い文章や数式の場合、すべて表示しきれない場合があります。

そのような場合、「Ctrl + Shift + U」で、以下のように数式バーの表示範囲を広げることができます。

元の表示範囲に戻したい場合も、「Ctrl + Shift + U」
その他使用頻度の低いショートカットキー
その他、ウィンドウの操作に関しては以下のようなショートカットキーがあります。ただし、Excelを印刷したりする機会が少ない場合は、あまり使用しないと思います。
| ショートカット | 動作 |
|---|---|
| Alt⇒V⇒P | ブックの表示を改ページプレビューにする |
| Alt⇒V⇒N | ブックの表示を標準にする |
| Alt⇒I⇒B | 改ページを挿入する |
| Alt+V+H | ヘッダー・フッターの編集を行う |
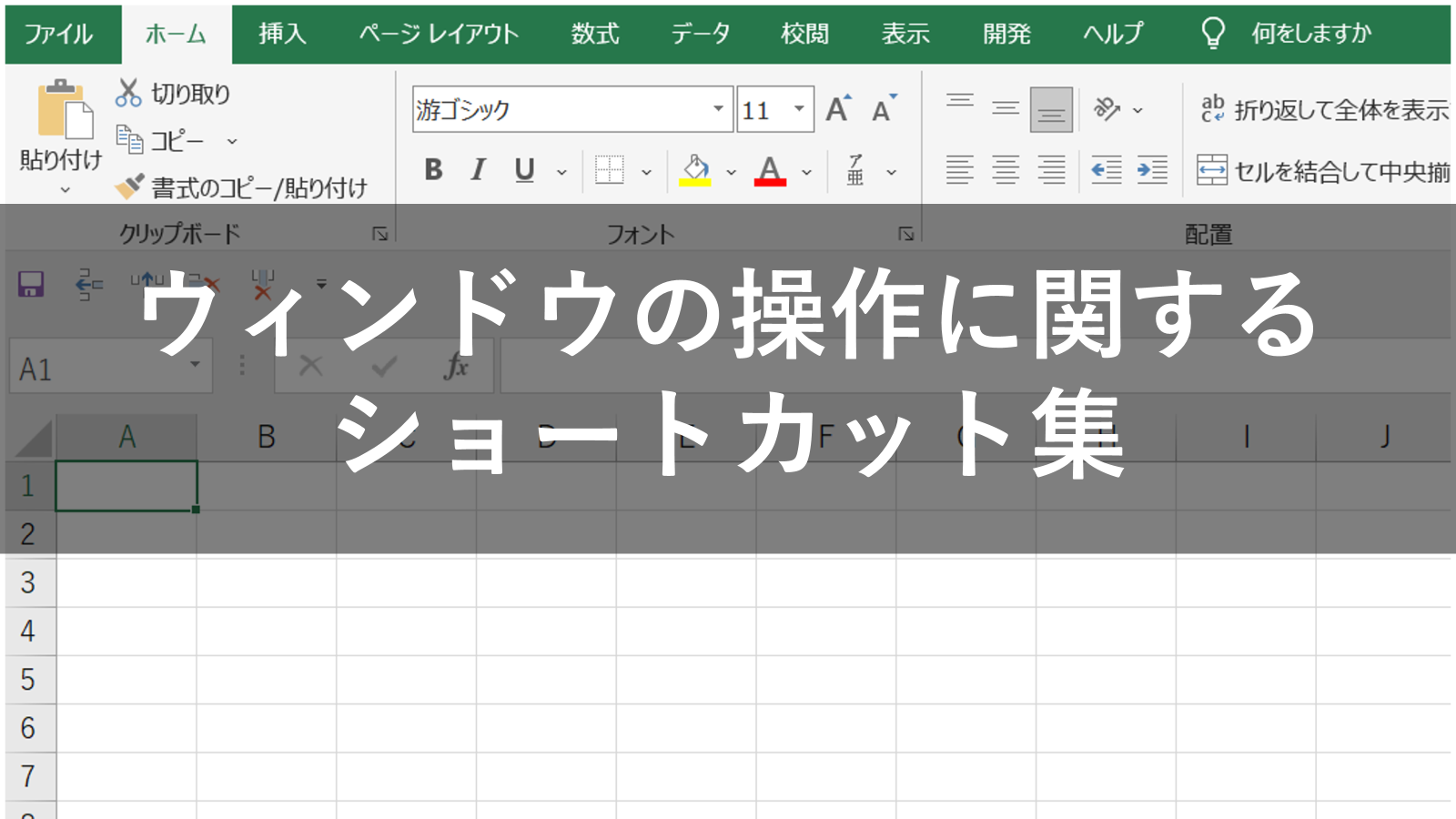


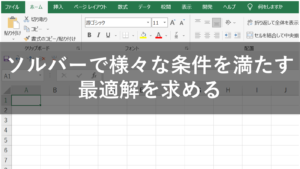
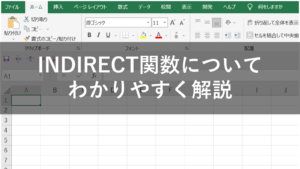
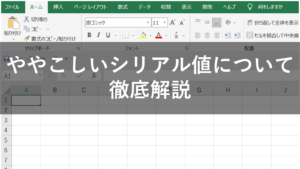
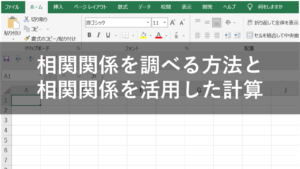
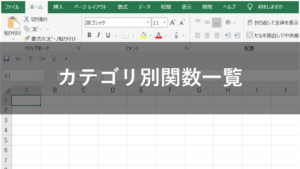
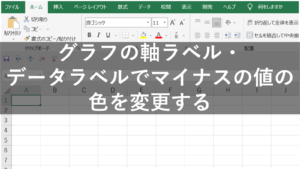
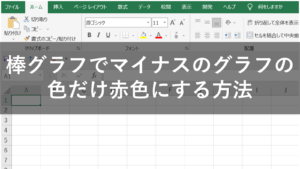
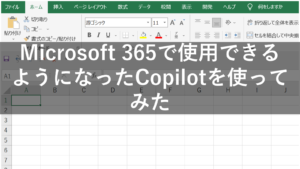
コメント