Excelでは、シートの操作に関するショートカットキーも多数あり、使いこなすことで効率的に作業を進めることができます。
- 関連記事
- Shift + F11:新規ワークシートの作成
- Alt ⇒ O ⇒ H ⇒ R:シート名を変更する
- Alt ⇒ E ⇒ L:シートを削除する
- Alt ⇒ E ⇒ M:「シートの移動またはコピー」画面を表示
- Ctrl + PageUp(「Fn」が必要な場合あり):左のワークシートへ移動
- Ctrl + PageDown(「Fn」が必要な場合あり):右のワークシートへ移動
- Ctrl + Shift + PageUp(「Fn」が必要な場合あり):左へ複数のワークシートを選択する
- Ctrl + Shift + PageDown(「Fn」が必要な場合あり):右へ複数のワークシートを選択する
- Alt ⇒ H ⇒ O ⇒ T:シートの見出しの色を変更する
- Alt ⇒ R ⇒ P ⇒ S:シートを保護する
- Alt ⇒ O ⇒ H ⇒ H:選択したシートを非表示にする
- Alt ⇒ O ⇒ H ⇒ U:非表示にしたシートを再表示する
Shift + F11:新規ワークシートの作成
Shift + F11
選択セルはどこでも良いので、「Shift + F11」キーを押します。
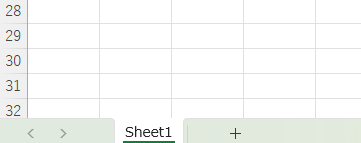
そうすると、以下のように新規ワークシートが現在のシートの前に挿入されます。
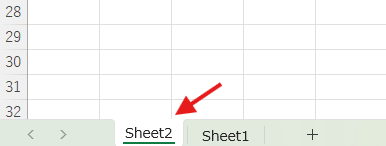
Alt ⇒ O ⇒ H ⇒ R:シート名を変更する
Alt ⇒ O ⇒ H ⇒ R
現在のシート名を変更したい場合は、「Alt ⇒ O ⇒ H ⇒ R」の順でキーを押します。そうすると、シート名が入力状態になるので、任意の名前を入力します。
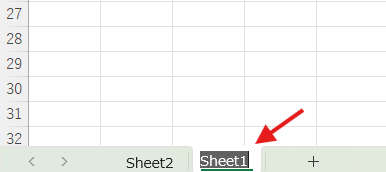
「Enter」で確定すると、シート名を変更することができます。
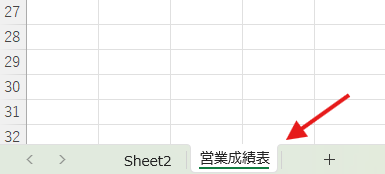
Alt ⇒ E ⇒ L:シートを削除する
Alt ⇒ E ⇒ L
不要なシートを削除する場合は、そのシートを開いた状態で、「Alt ⇒ E ⇒ L」の順でキーを押します。
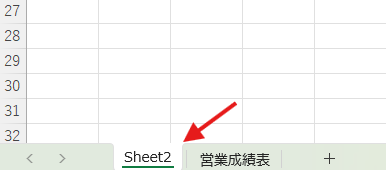
そうすると、以下のようにシートが削除されました。
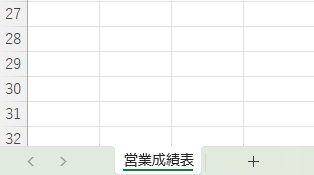
削除したシートは元に戻すことはできないので、念のためバックアップを取ることをおすすめします。
Alt ⇒ E ⇒ M:「シートの移動またはコピー」画面を表示
Alt ⇒ E ⇒ M
シートに移動させたい場合やシートをコピーしたい場合は、「Alt ⇒ E ⇒ M」の順でキーを押します。そうすると、以下のように「シートの移動またはコピー」画面が表示されます。
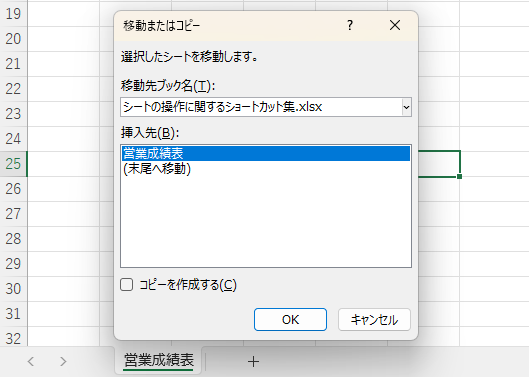
コピーしたい場合は、「コピーを作成する」にチェックして「OK」を押します。
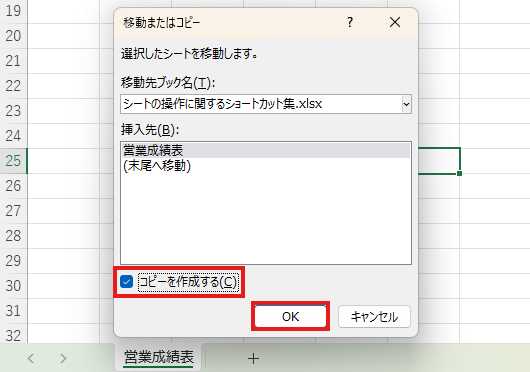
そうすると、以下のようにシートがコピーされます。シート名は自動で命名されるので、任意のものを設定してください。
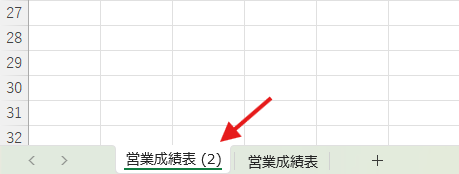
Ctrl + PageUp(「Fn」が必要な場合あり):左のワークシートへ移動
Ctrl + PageUp(「Fn」が必要な場合あり)
左のワークシートへ移動する場合は、「Ctrl + PageUp」キーを押します。
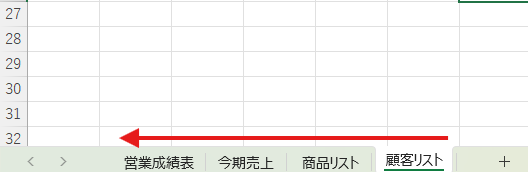
Ctrl + PageDown(「Fn」が必要な場合あり):右のワークシートへ移動
Ctrl + PageDown(「Fn」が必要な場合あり)
右のワークシートへ移動する場合は、「Ctrl + PageDown」キーを押します。
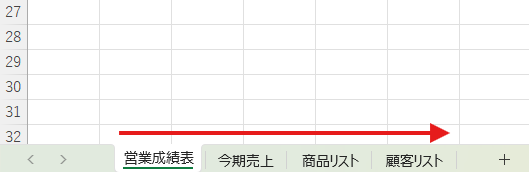
Ctrl + Shift + PageUp(「Fn」が必要な場合あり):左へ複数のワークシートを選択する
Ctrl + Shift + PageUp(「Fn」が必要な場合あり)
複数のワークシートを選択したい場合、「Ctrl + Shift + PageUp」で左方向にシートを選択することができます。
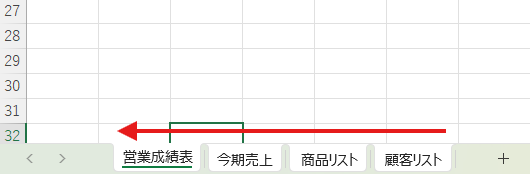
複数のシートを選択すると、シートの非表示などシートに対する操作を一括して行うことができます。
Ctrl + Shift + PageDown(「Fn」が必要な場合あり):右へ複数のワークシートを選択する
Ctrl + Shift + PageDown(「Fn」が必要な場合あり)
複数のワークシートを選択したい場合、「Ctrl + Shift + PageDown」で右方向にシートを選択することができます。
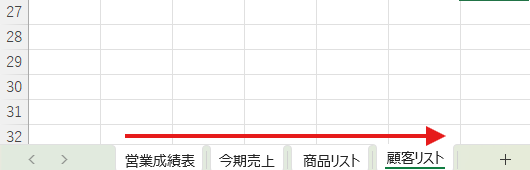
複数のシートを選択すると、シートの非表示などシートに対する操作を一括して行うことができます。
Alt ⇒ H ⇒ O ⇒ T:シートの見出しの色を変更する
Alt ⇒ H ⇒ O ⇒ T
シートの見出しの色は標準では、無色ですが、任意の色を設定することができます。
色を変更したいシートを開いた状態で、「Alt ⇒ H ⇒ O ⇒ T」の順でキーを押します。そうすると、「ホーム」⇒「セル」⇒「書式」の「シートの見出しの色」のカラーパレットが展開します。
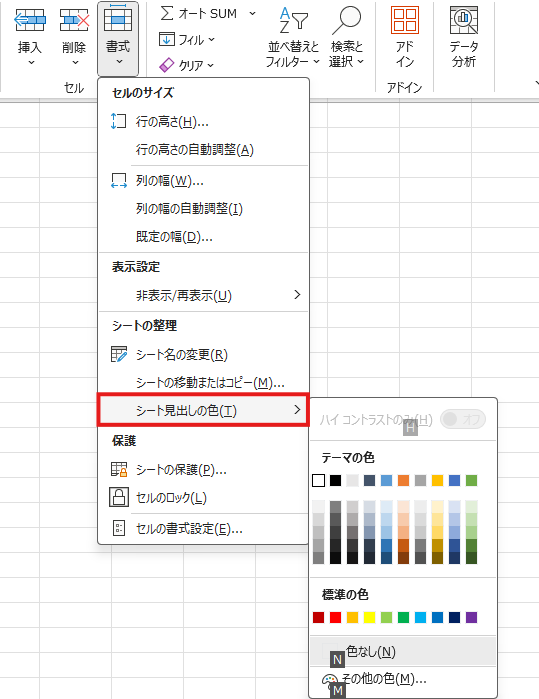
任意の色を選択すれば、以下のようにシートの見出しの色を変更することができます。
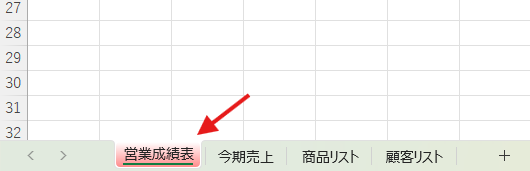
見出しの色を変更することで、重要なシートを目立たせたり、シートの種類で色分けしたりすることができます。
Alt ⇒ R ⇒ P ⇒ S:シートを保護する
Alt ⇒ R ⇒ P ⇒ S
「Alt ⇒ R ⇒ P ⇒ S」の順でキーを押すと、「シートの保護」の画面が表示されます。ここから、シートの編集を制限することができます。
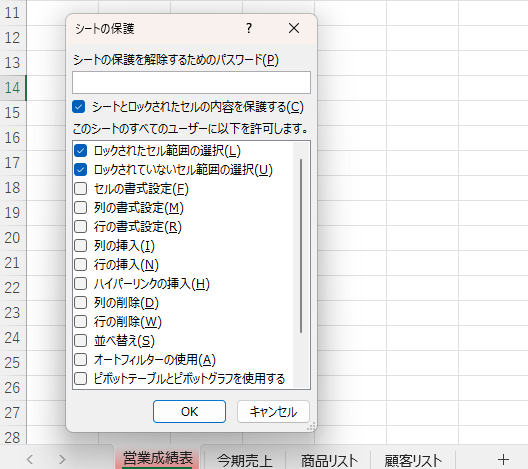
重要なシートなどはシートの保護機能を用いて、改ざんを防ぐことができます。
Alt ⇒ O ⇒ H ⇒ H:選択したシートを非表示にする
Alt ⇒ O ⇒ H ⇒ H
シートを非表示にしたい場合は、シートを選択した状態で、「Alt ⇒ O ⇒ H ⇒ H」の順でキーを押します。
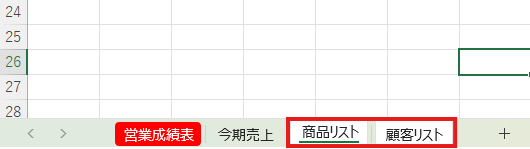
そうすると、以下のように選択したシートが非表示になりました。
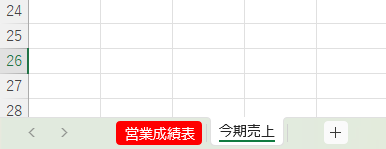
この状態では、シート自体は削除されていないので、再表示すれば、再び編集することができます。
Alt ⇒ O ⇒ H ⇒ U:非表示にしたシートを再表示する
Alt ⇒ O ⇒ H ⇒ U
どのシートを開いた状態でもいいので、「Alt ⇒ O ⇒ H ⇒ U」の順でキーを押します。そうすると以下のように「再表示」画面が開き、非表示にしたシートの一覧が表示されます。
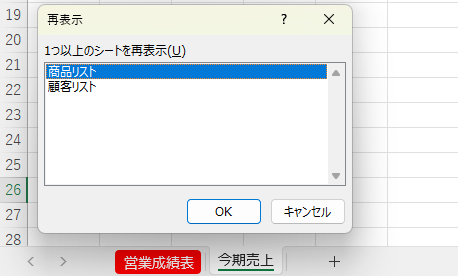
再表示にしたいシートを選択し、「OK」を押します。複数のシートを選択する場合は、「Ctrl」キーを押しながらクリックするか、「Ctrl + Shift + 矢印キー」で選択することができます。
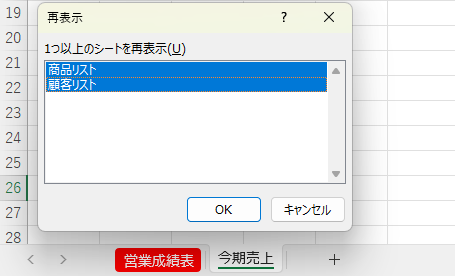
そうすると、非表示になっていたシートが表示され、編集することもできます。
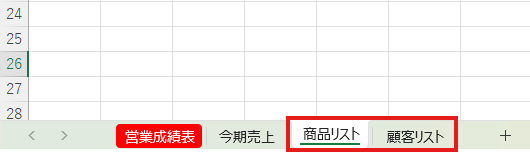
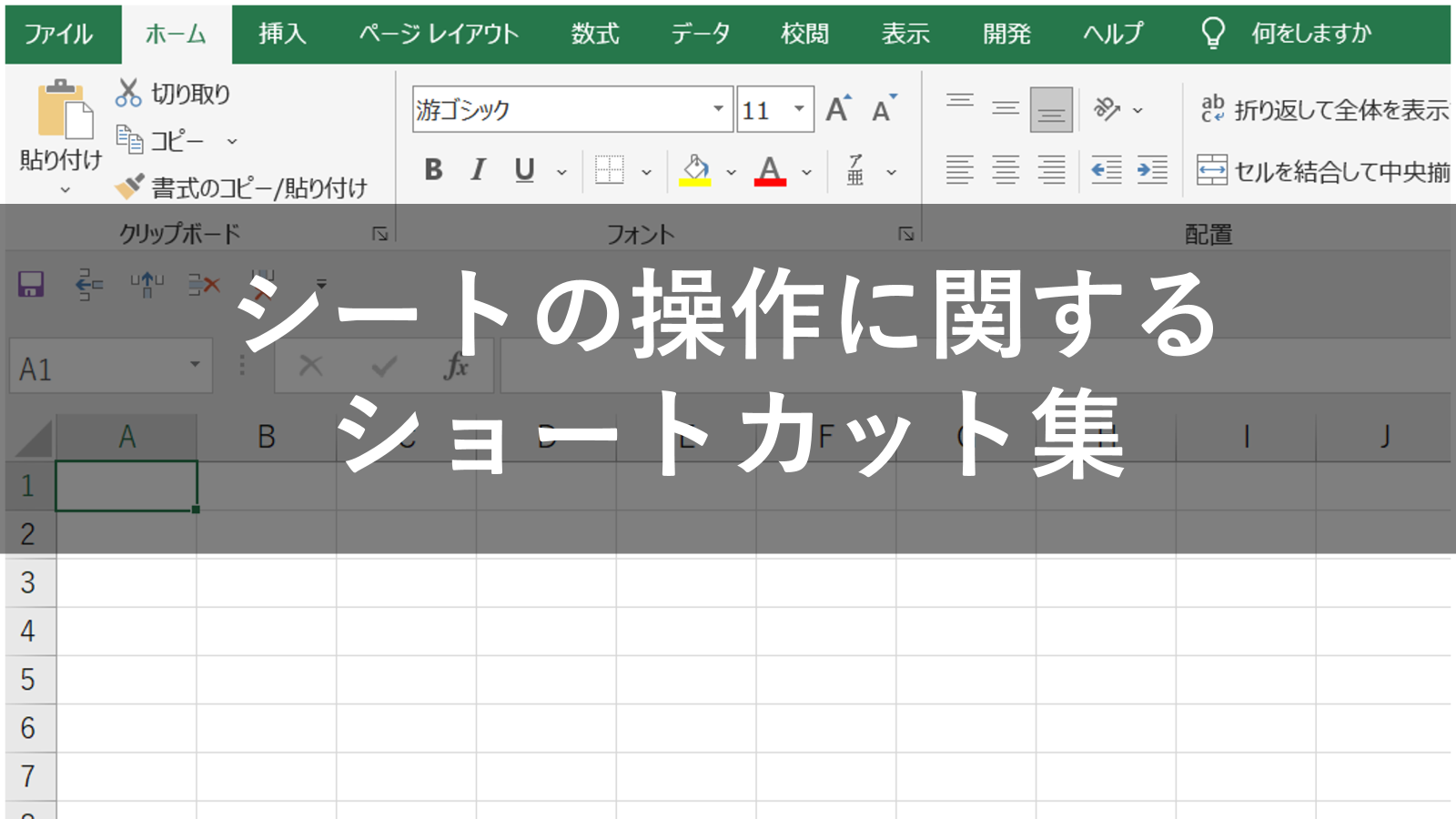


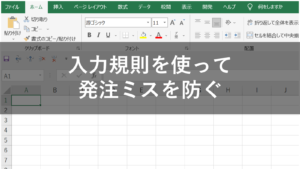
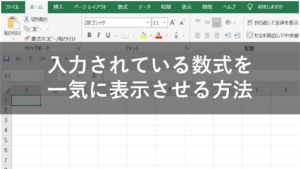
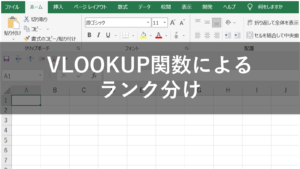
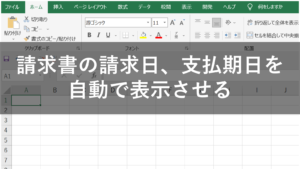
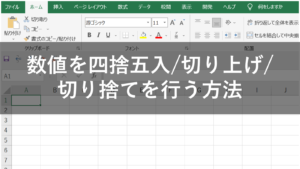

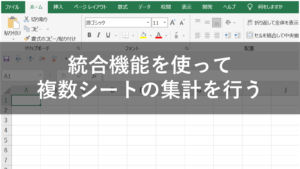

コメント