Excelでは、会員番号などで「0」から始まる数字を入力したい場合があります。しかし、標準では「0001」というように入力しても、Enterで確定すると「1」という数字になります。
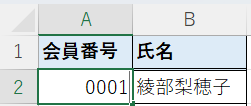
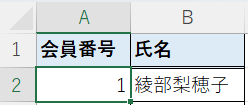
「0」から始まる数字を入力する方法はいくつかありますが、最初に数式にも使える数字を入力する方法を紹介します。
【オススメ】数式にも使える0から始まる数字を入力する方法
数字を入力する範囲を選択し、Crtl+1でセルの書式設定を開きます。
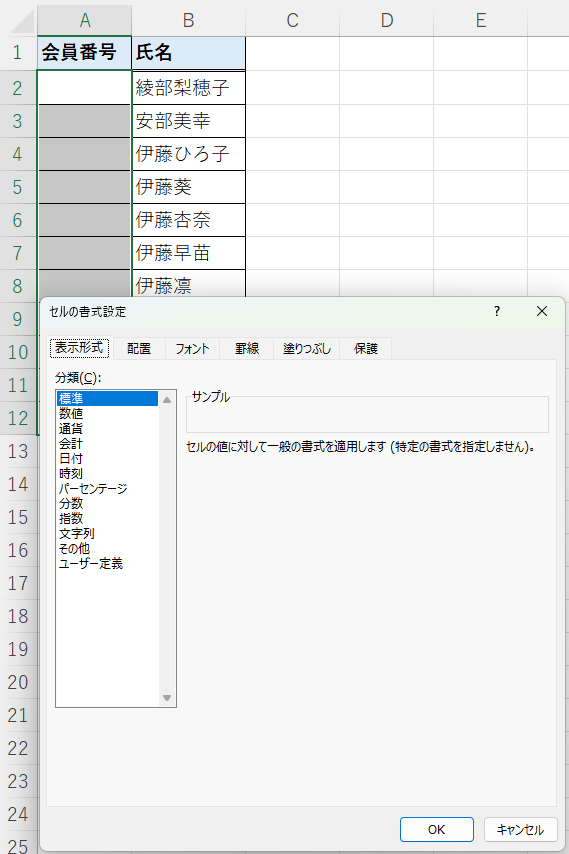
ユーザー定義で数字の桁数だけ「0」を入力します。たとえば、4桁の会員番号では「0000」と入力し、OKをクリックします。
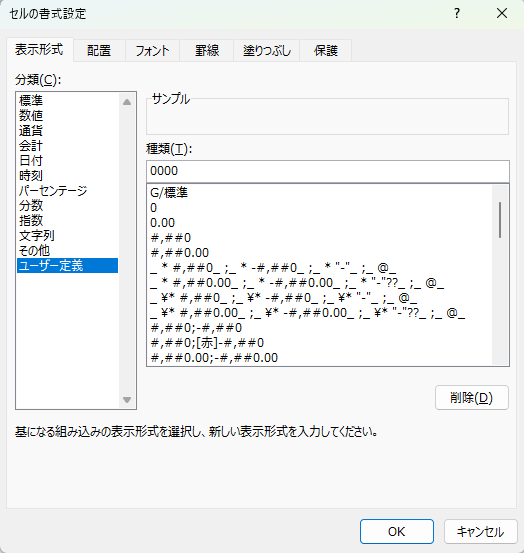
書式を設定した状態で数字を入力すれば、0から始まる数字に変換されます。たとえば、「1」と入力します。
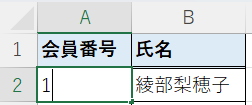
Enterで確定すれば、「0001」という数字に変換されます。
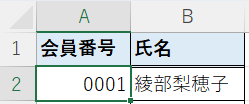
この方法のメリットは数式にも使えるということです。たとえば、条件付き書式で数式を利用して「100未満のID」に色をぬることができます。
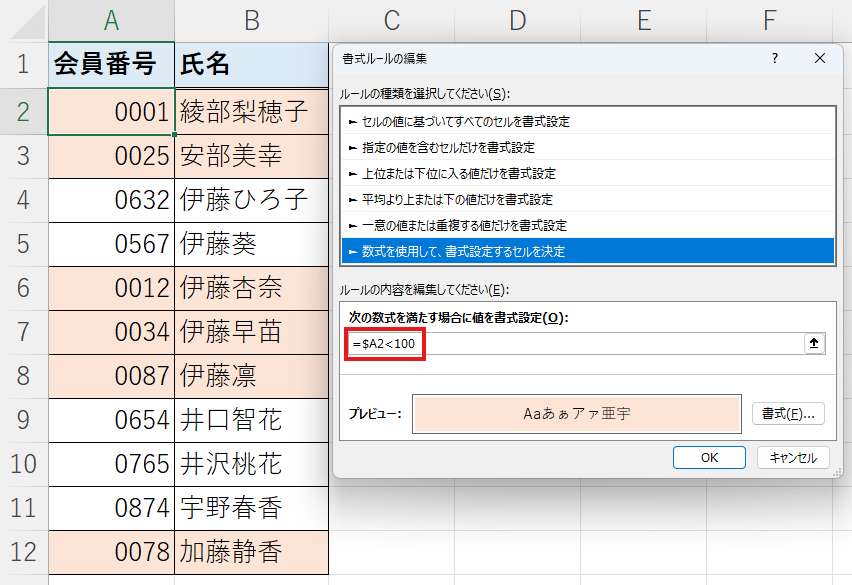
数字を文字列として入力する方法
以下で紹介する方法は数式にも利用できないので、あまりメリットはないのですが、数字を文字列として認識させる方法もあります。
頭にシングルクォーテーションを入力する方法
最も簡単な方法が、数字の頭にシングルクォーテーションを入力する方法です。
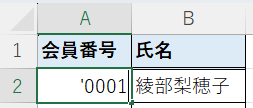
Enterで確定すれば、文字列として「0001」と表示させることができます。
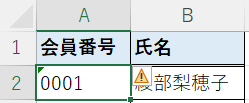
エラーが発生しますが、これは数値が文字列として入力されていることを知らせるエラーなので、「エラーを無視する」を選択してください。
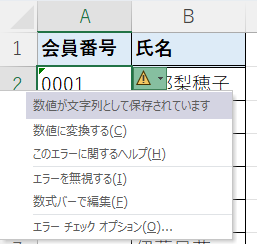
この方法で入力した数字は文字列として認識されるため、数式で数値データとして利用することはできません。
セルの書式設定で「文字列」を指定する
あらかじめセルの書式設定の表示形式で「文字列」選択する方法もあります。
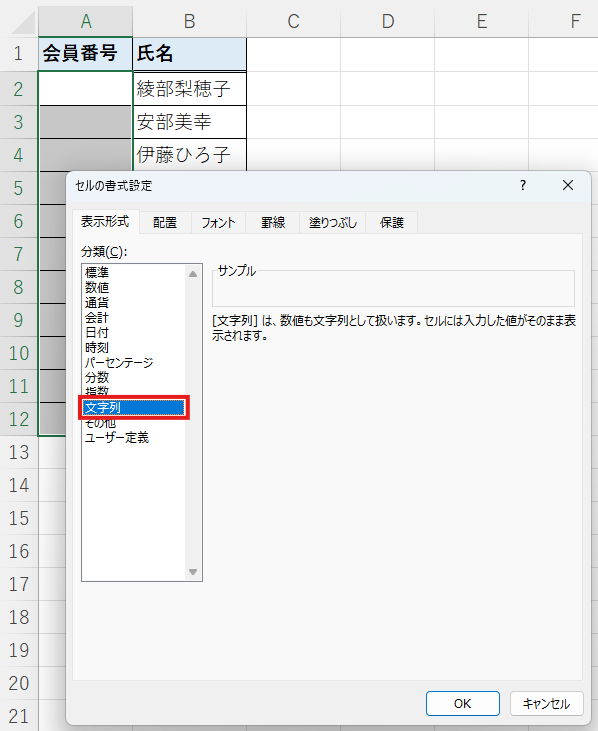
これでOKを押して、「0」から始まる数字を入力します。
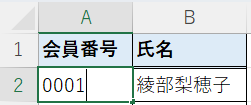
Enterで確定すれば、文字列として「0001」と表示させることができます。
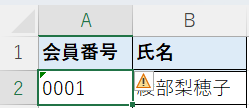
この方法でもエラーメッセージが表示されますが、「エラーを無視する」を選択してください。
文字列で入力する方法は数式にも利用できず、エラーメッセージも表示され、あまり美しい方法とは言えないので、1つ目の方法を活用することをおすすめします。











コメント