この動画では、Excelの積み上げ棒グラフ、折れ線グラフで凡例を使用せずに系列名をグラフに直接表示させる方法を紹介します。少々手間はかかりますが、データを分かりやすく示したい場合などに活用できます。
積み上げ棒グラフ
積み上げ棒グラフを作成すると自動的に凡例を作成してくれます。
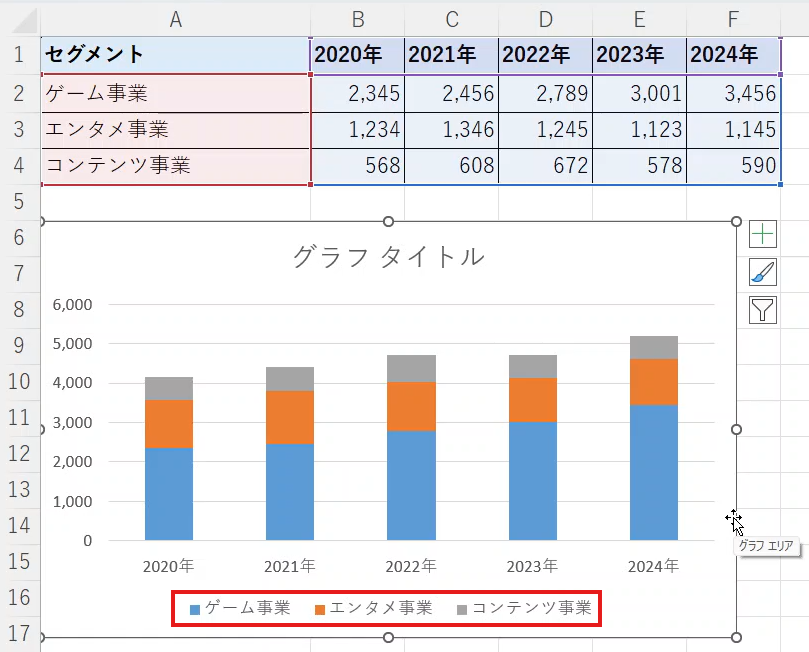
しかし、色で違いを表現しているためどのグラフがどの系列のものかぱっと見ただけではわかりにくいです。そこで系列名をグラフの右側に表示されるようにしたいと思います。
一番右側のグラフのデータラベルを利用
簡単な方法が一番右側のグラフのデータラベルを利用する方法です。一番右側のグラフの系列を一つ選択し、グラフ要素からデータラベルを追加します。
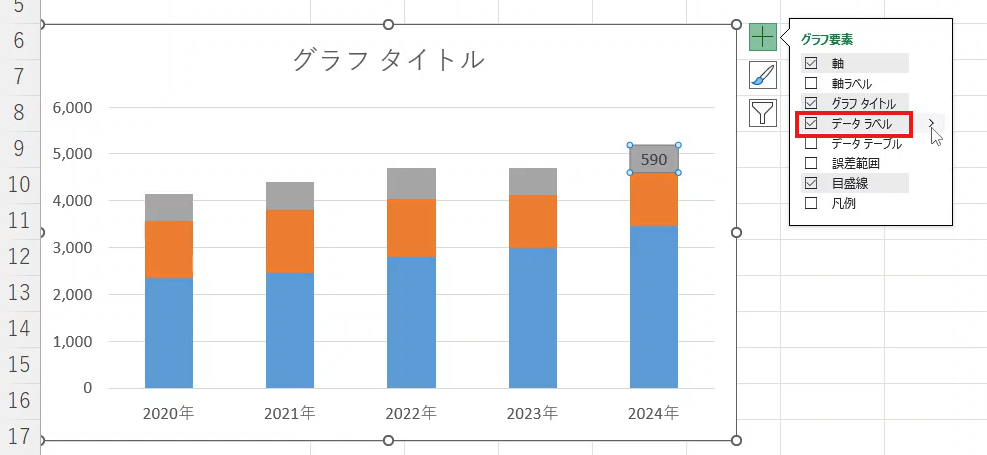
標準では、グラフの値が表示されます。その他オプションでデータラベルの書式設定を開きます。
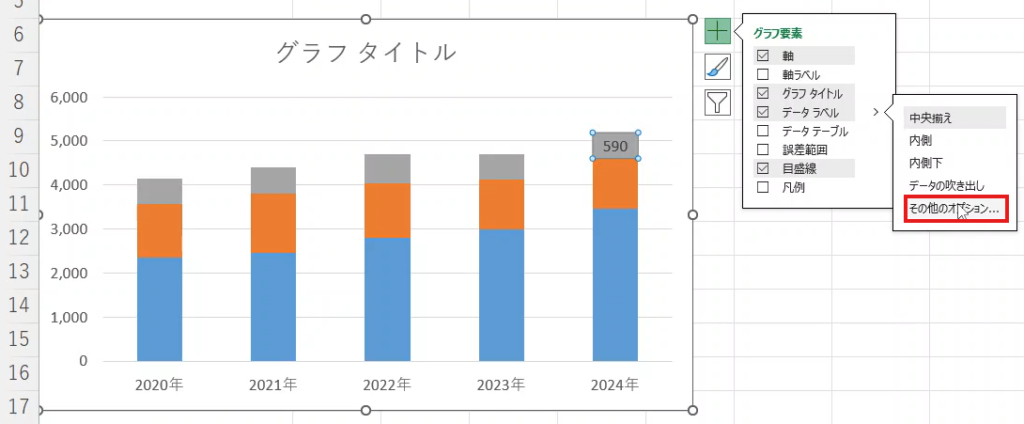
ラベルオプションで値のチェックを外し、系列名にチェックを入れます。
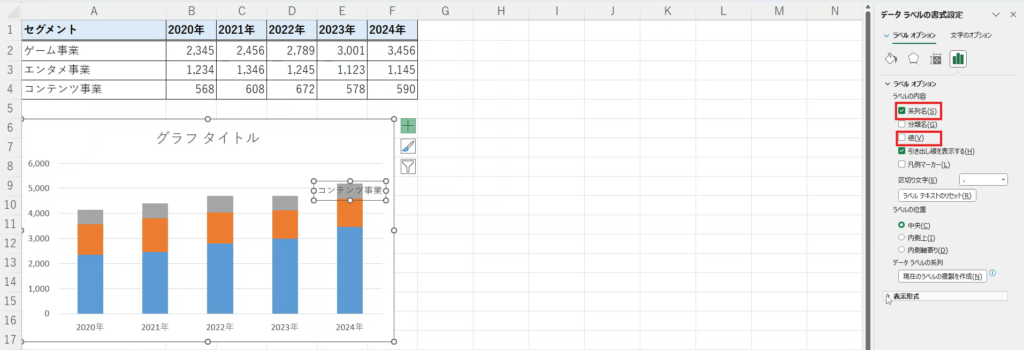
これで、ゲーム事業という系列名が表示されました。
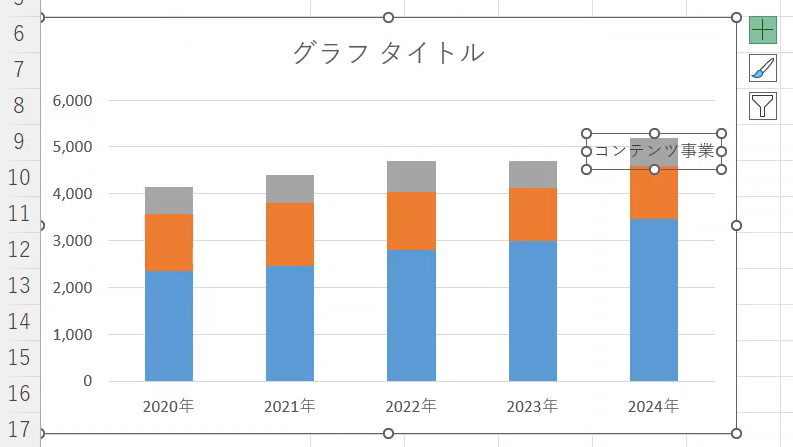
グラフのプロットエリアをクリックし、系列名がグラフの右側に表示できるように大きさを調整します。
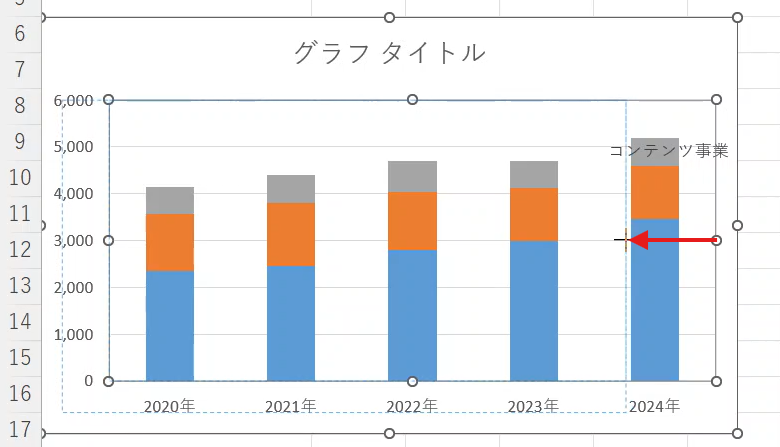
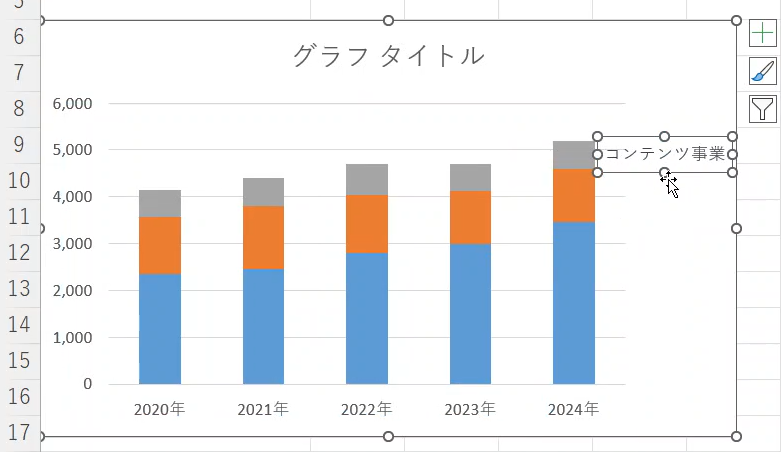
あとは他の系列も同じようにデータラベルを系列名に変更します。系列名の位置を調整すれば、グラフの右側に系列名を表示させることができました。
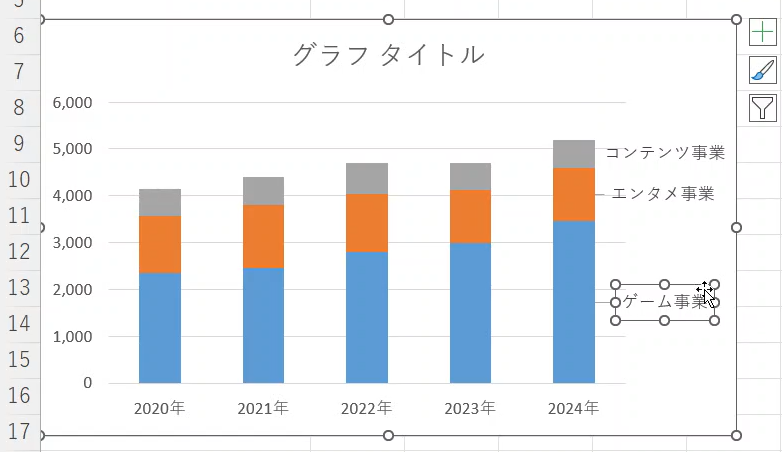
ただし、この方法ではグラフのデータの値をきれいに表示できないという弱点があります。データラベルに値を追加するとこのように系列名と値が同じボックスに表示され、あまりきれいではありません。
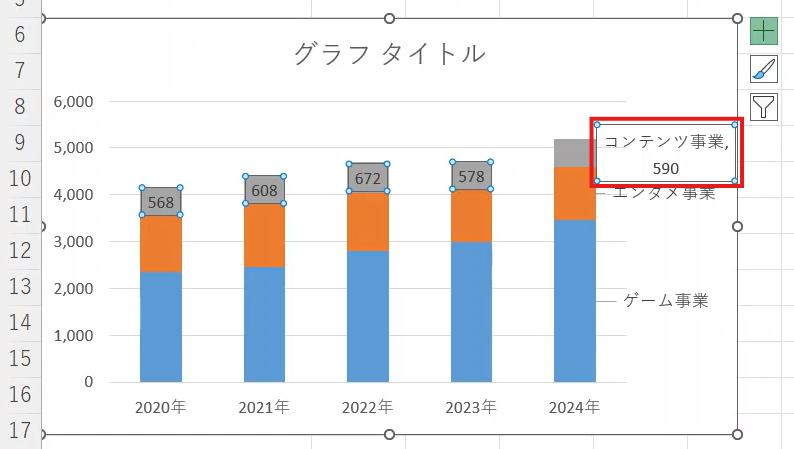
データの値と系列名を同時に表示させる方法
データの値と系列名を同時に表示させるには、右にグラフを追加し、そのグラフのデータラベルを利用します。
元のグラフのデータの一番右側の数値をさらに右にコピーします。この際、年などの項目は不要です。
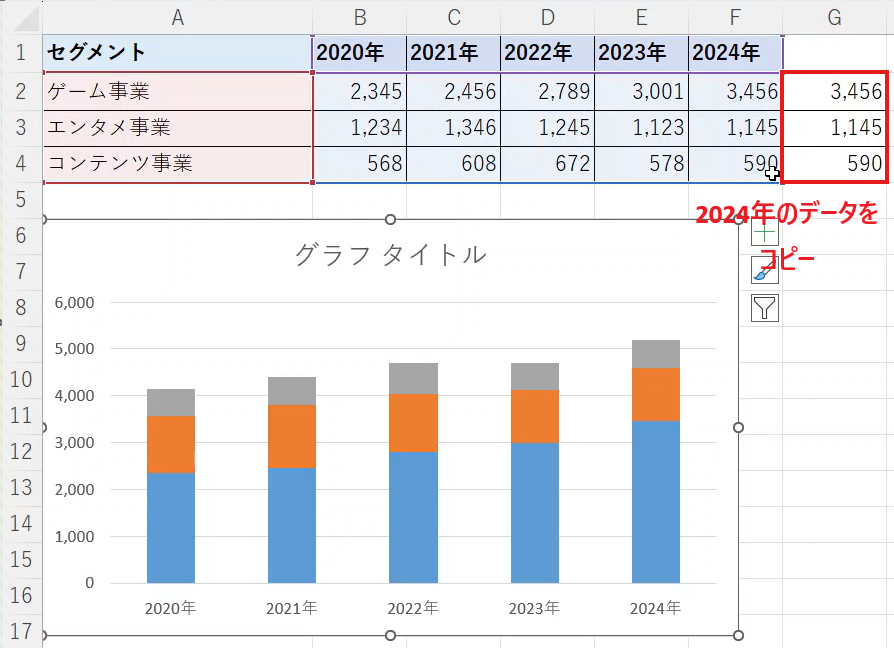
そして、グラフをクリックし、データ範囲をコピーしたセルまで広げます。そうすると、右側に新たにグラフが作成されました。
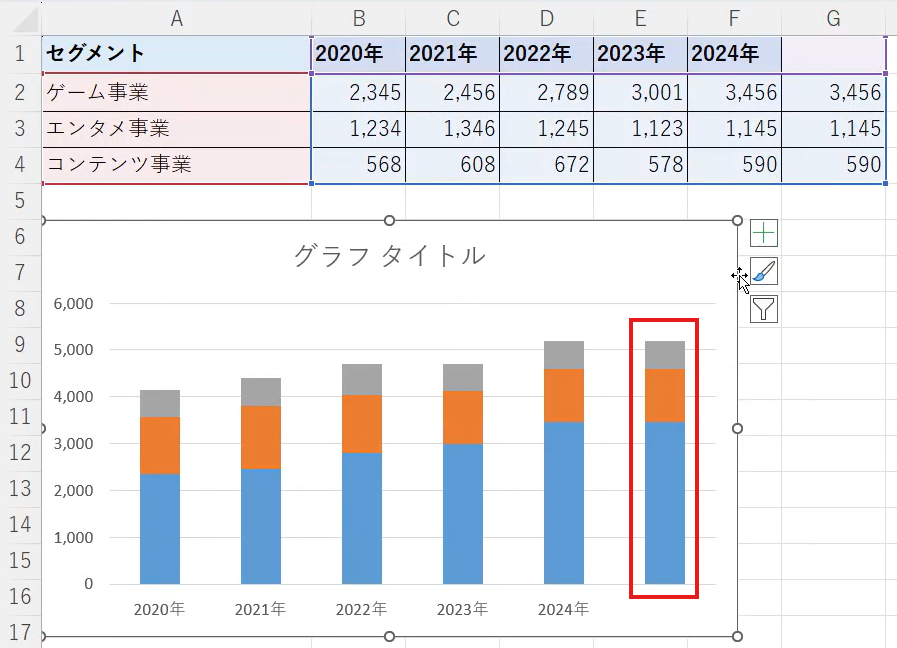
グラフ要素からデータラベルを追加し、グラフの値を表示させます。
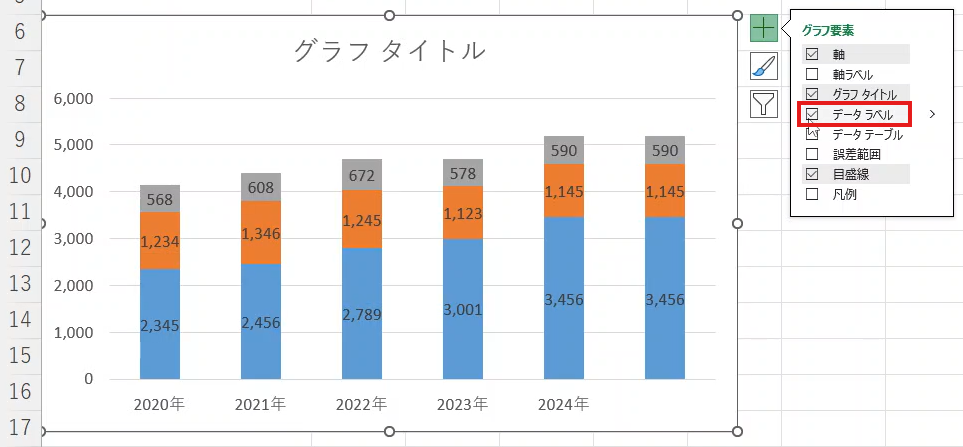
次に一番右側のグラフのデータラベルをいったん、左に寄せます。各系列のグラフを選択しやすくするためです。
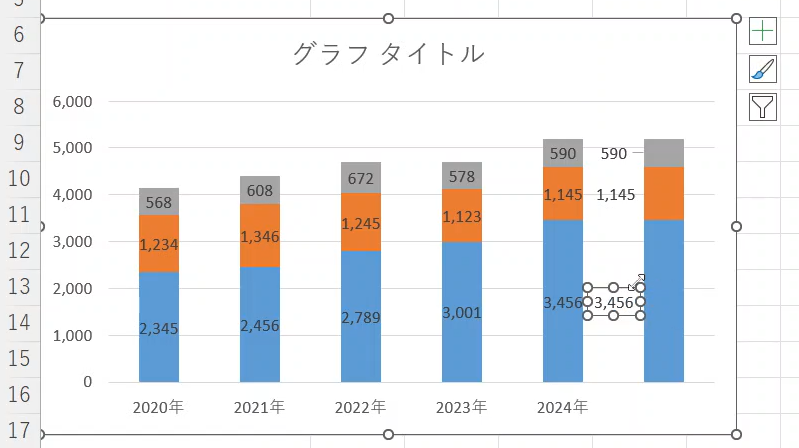
グラフを一系列ごとに選択し、塗りつぶしなしを選択します。
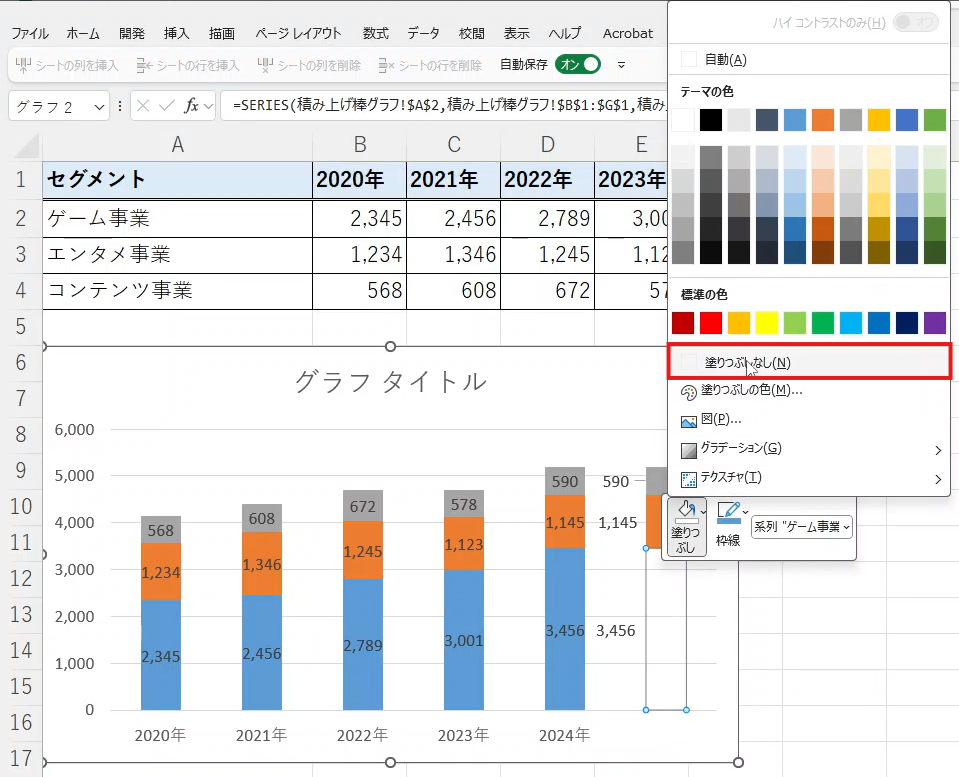
これで一番右側のグラフは見えなくなるようにします。
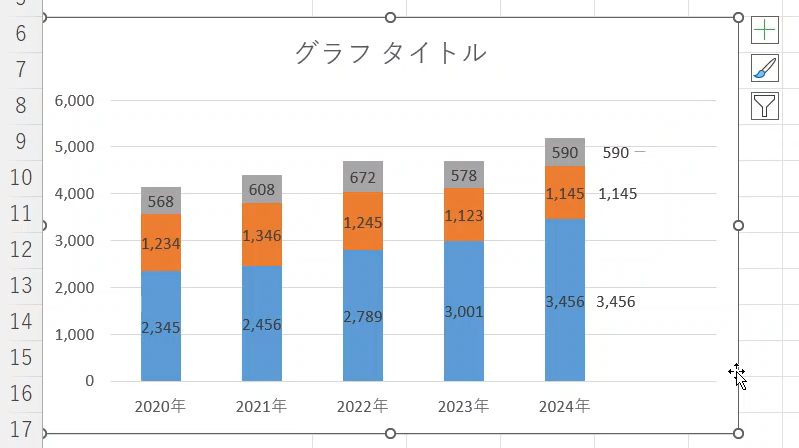
最後に一番右のデータラベルをすべて値から系列名に変更します。これは上記で紹介した方法と同じです。
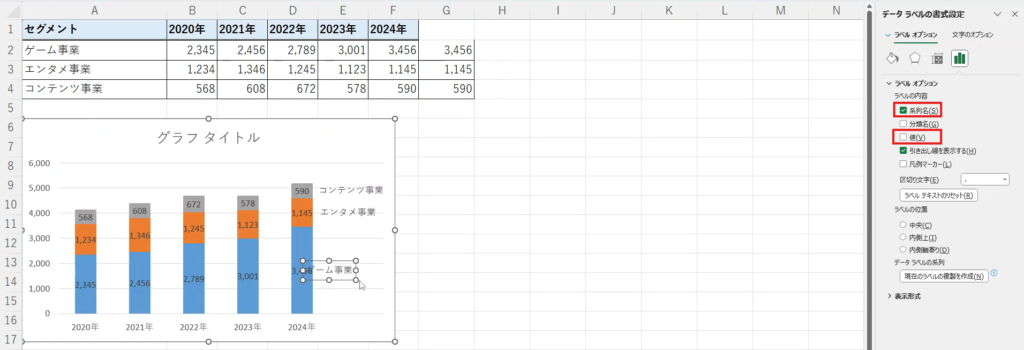
あとは、データラベルの位置を調整すれば完成です。系列名がグラフのそばにあることで、どのグラフがどのデータを示しているかパッと見て判別できます。
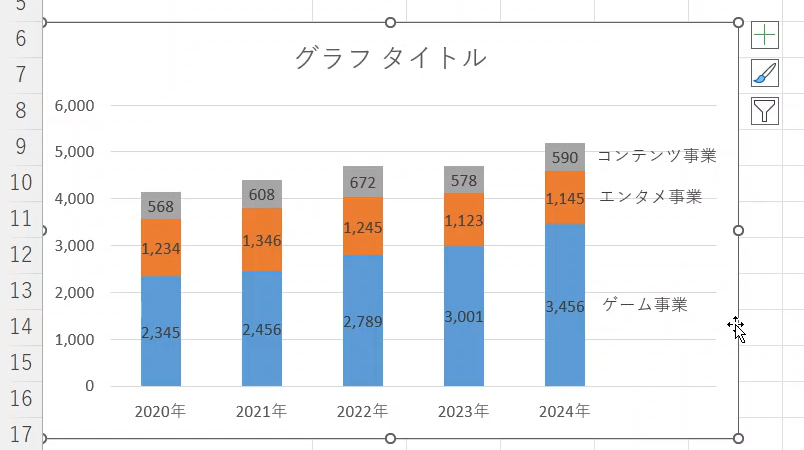
折れ線グラフ
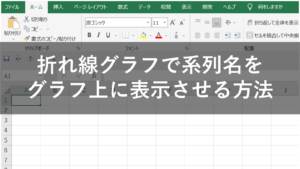
次に折れ線グラフです。今回はマーカー付きの折れ線グラフを使用します。折れ線グラフでも標準では凡例が表示されますが、やはりグラフとの対応関係は少しわかりにくいです。
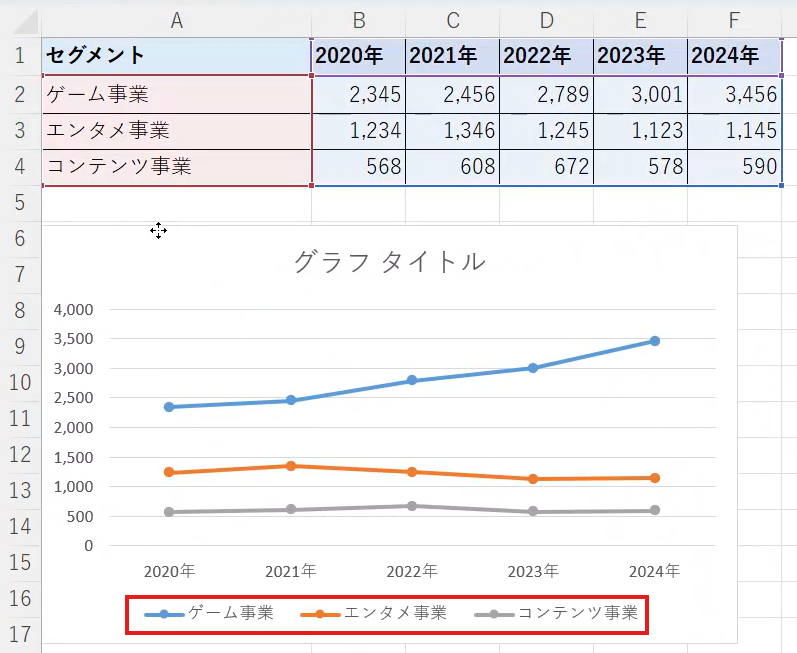
折れ線グラフもやり方は積み上げ棒グラフと基本的に同じで、元データの一番右側のデータをさらに右にコピーし、グラフのデータ範囲を広げます。
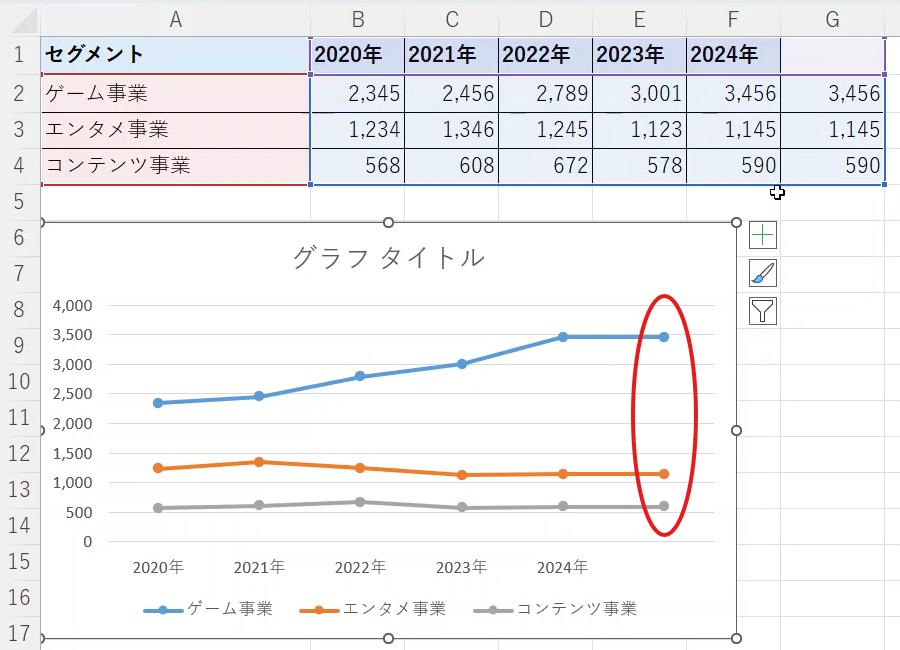
そうすると、グラフにも反映されるので、グラフ要素からデータラベルを選択します。
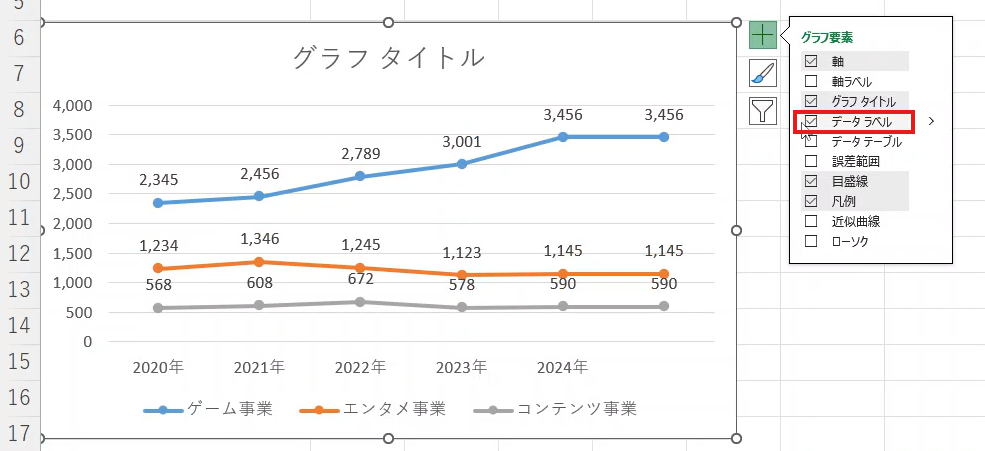
ここで、一番右側のグラフは表示されないようにしたいので、色を消して見えなくするのですが、マーカー付き折れ線グラフの場合、線とマーカーそれぞれの色を消す必要があります。削除したいグラフの線を選択し、データ系列の書式設定を開きます。
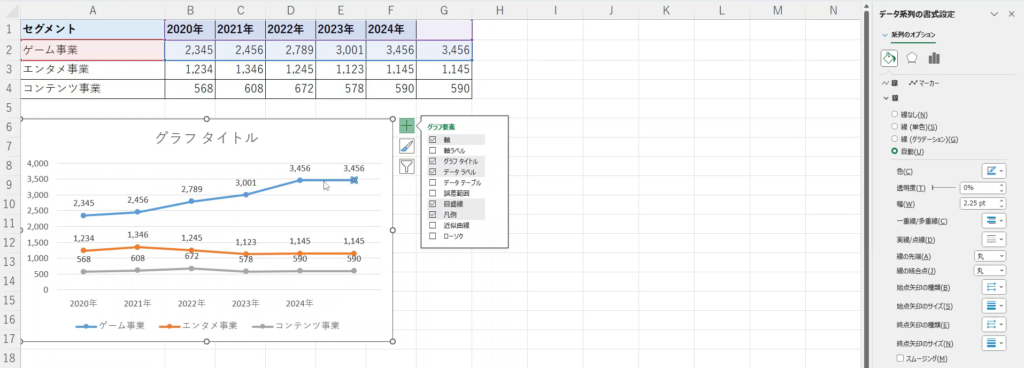
ここで、線とマーカーという2つのメニューがあるので、まず線のメニューで「線なし」を選択します。
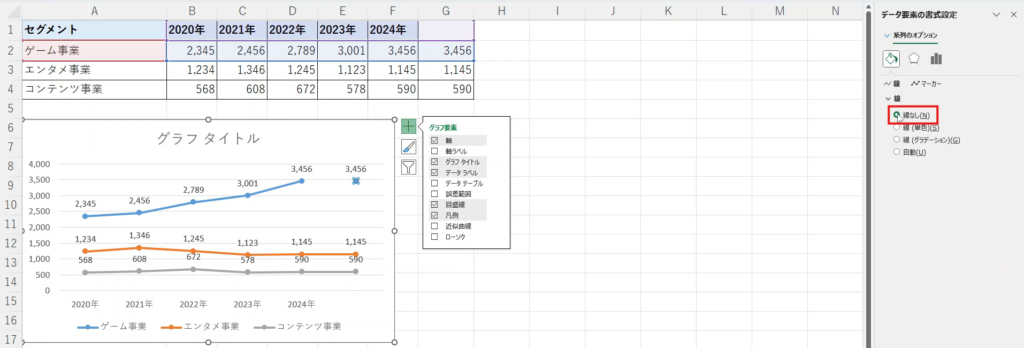
次にマーカーのメニューをクリックします。ここでは、塗りつぶしと枠線という2つのメニューがあるので、それぞれ塗りつぶしなし、線なしを選択します。
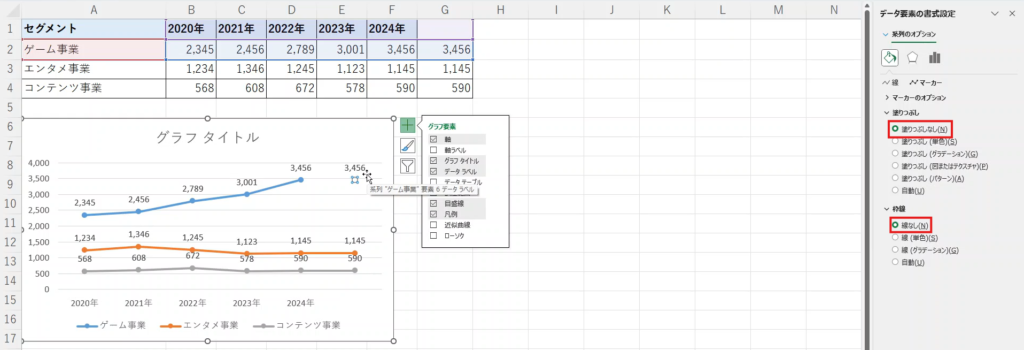
これで、一番右側の不要なグラフは見えなくなりました。他の系列も同じように色を消していきます。
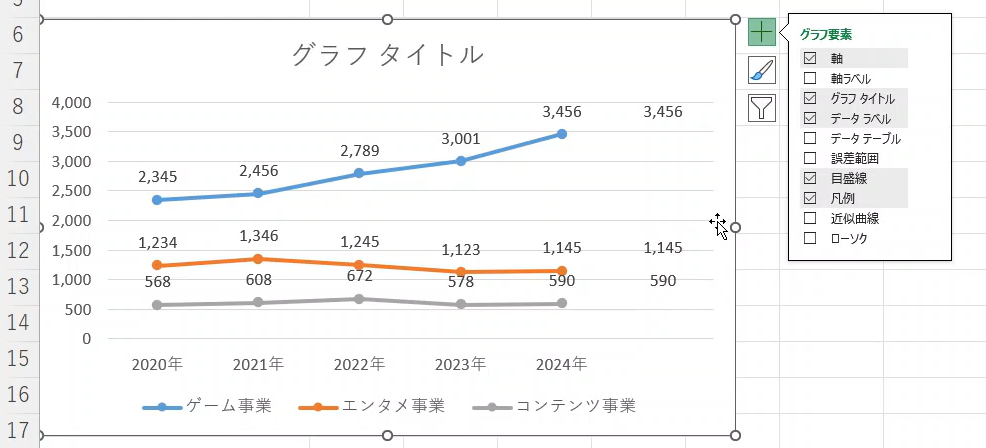
最後に一番右のデータラベルをすべて値から系列名に変更します。これは上記で紹介した方法と同じです。
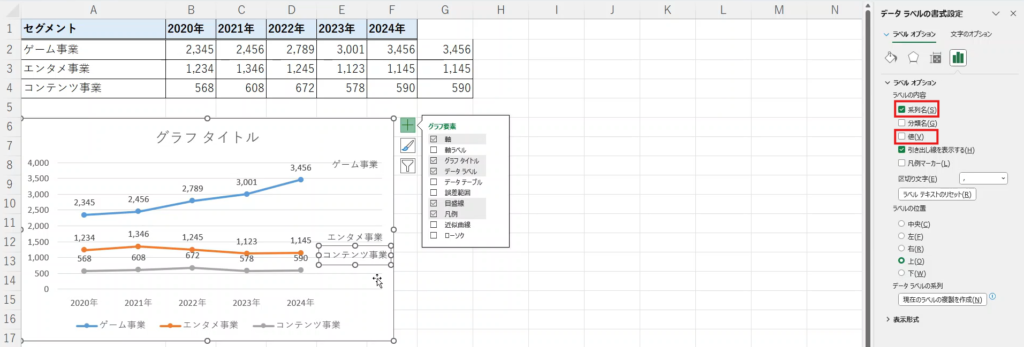
あとは、データラベルの位置を調整すれば完成です。この系列名は元のデータから参照しているので、元の系列名を変更すれば、グラフ上の系列名も自動的に更新されます。
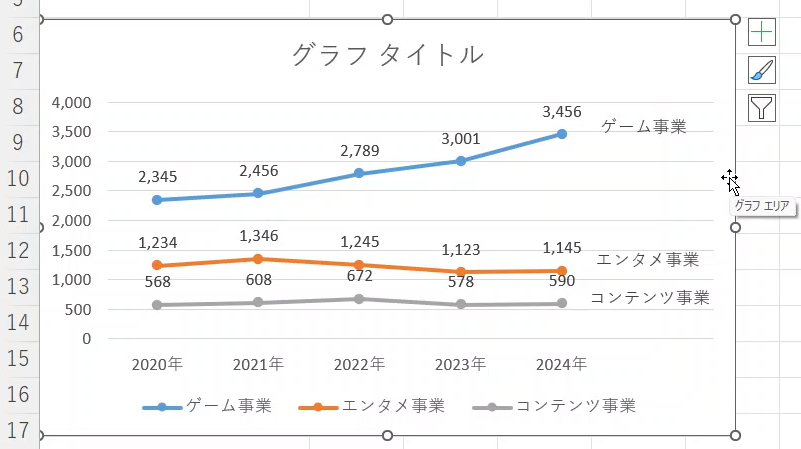
少々手間はかかりますが、系列名がグラフのそばにあることでデータとの対応関係がより分かりやすくなります。
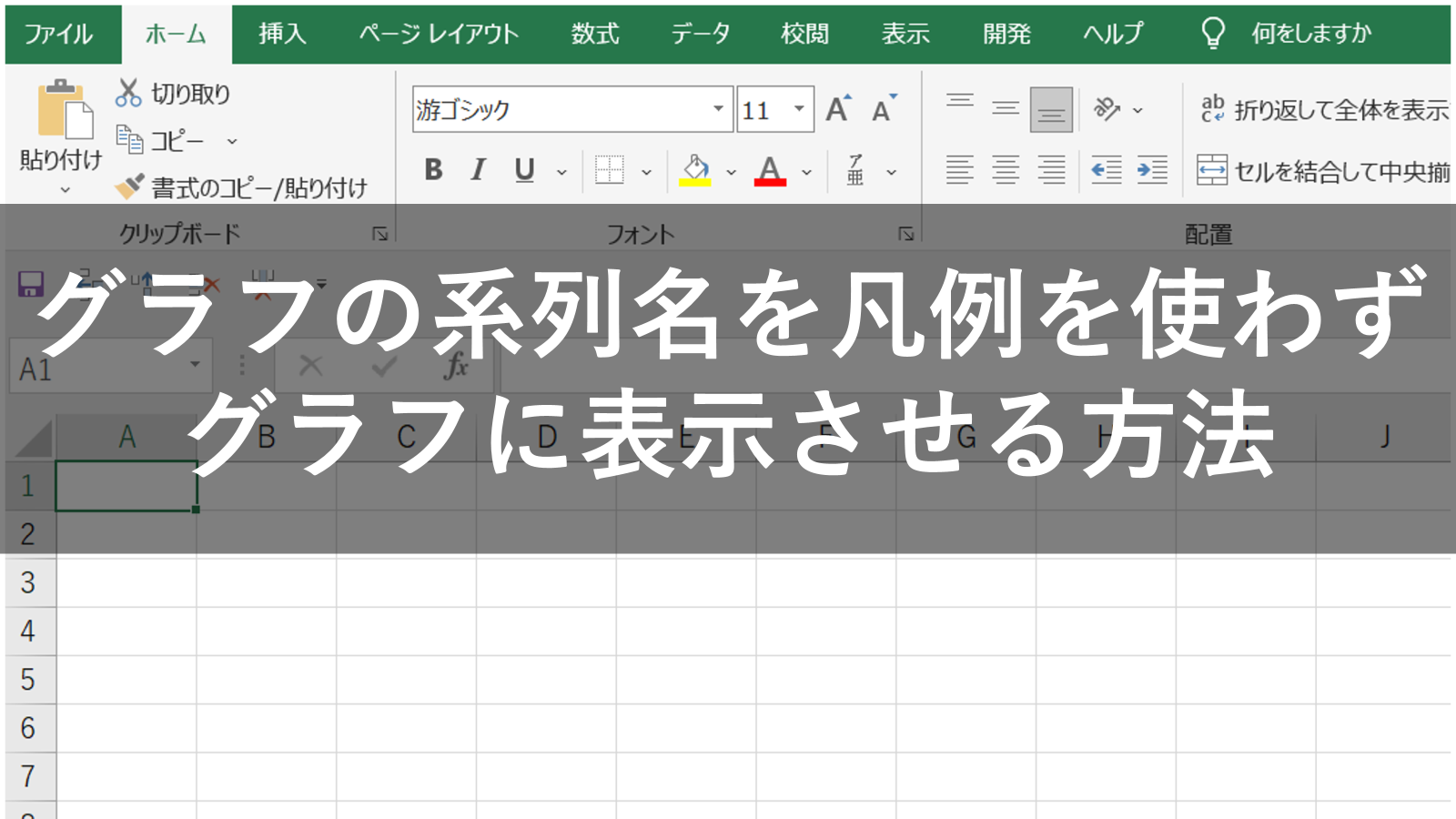










コメント