Excelのグラフのでは、目盛りをこのように2段、3段にすることができます。
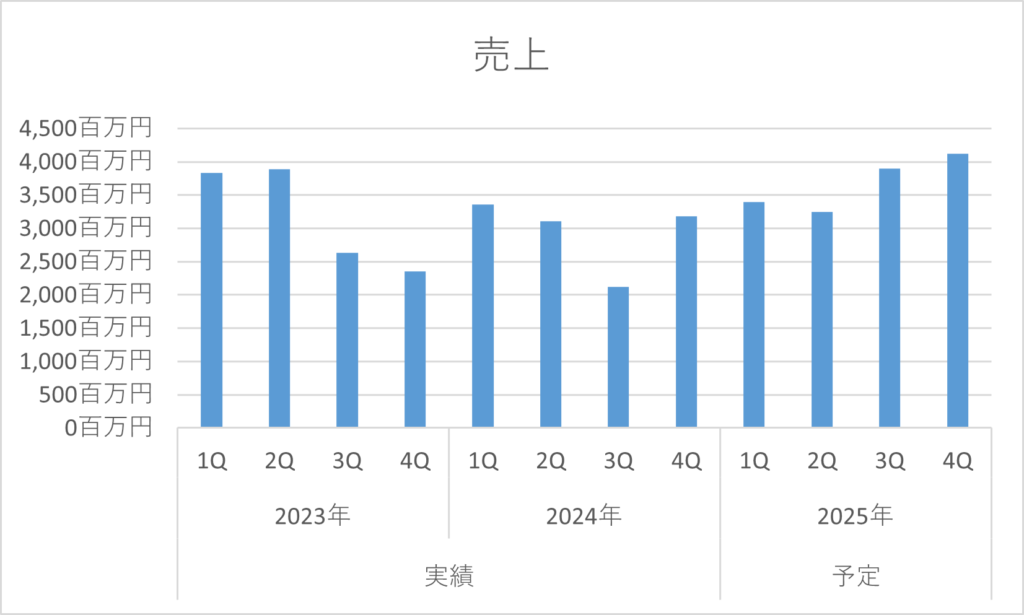
時系列データなどは、目盛りを2段階にすることで、四半期を年でグルーピングしたり、実績と予定でグルーピングしたりすることができます。
目次
グラフの目盛りを2段、3段にする方法
今回は、このような売上データに基づいて作成します。こちらのデータでは、項目に年と四半期両方を記載しています。
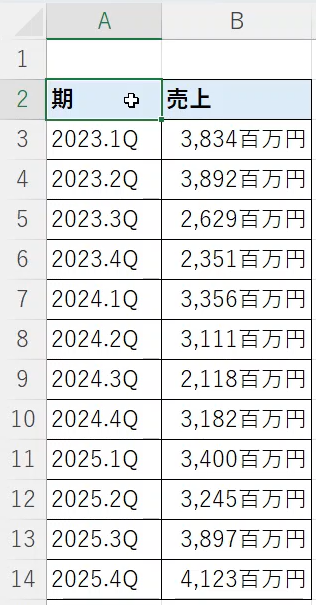
これをグラフにすると以下のようになります。目盛り部分が斜めになり、少し煩雑な印象を受けます。
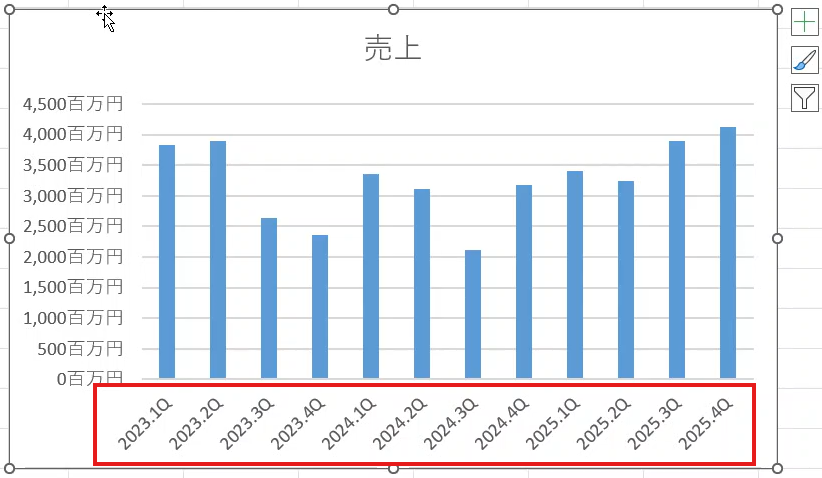
これを2段、3段にしてわかりやすくしてみます。先ほどは年と四半期を同じセルに記載していましたが、今度は四半期だけを項目として記載しています。これを2段にする方法は簡単で、期の列の右側に年を記載するだけです。それぞれ1Qの左に2023年、2024年、2025年と記載します。
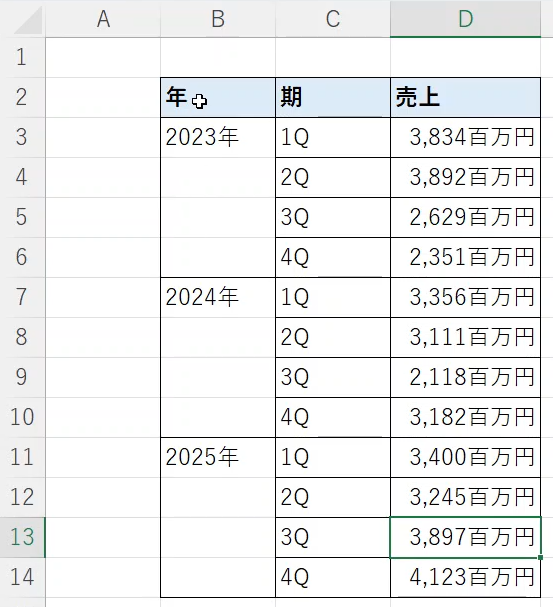
罫線などは設定しなくてもグラフは作成できますが、構造をわかりやすくするため、設定しておきます。これで、年も含めてデータを選択し、グラフを作成すると、目盛りを2段にすることができます。
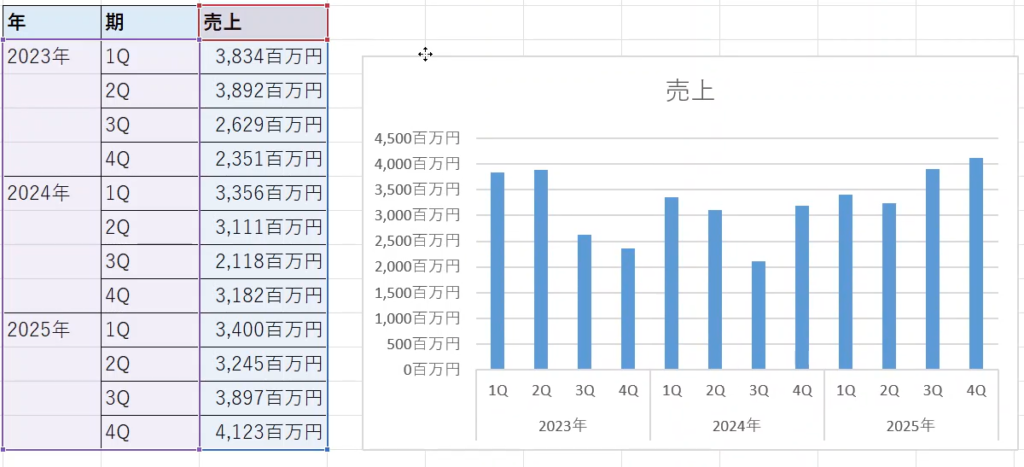
さらに左に実績と予定の項目を追加し、グラフのデータ範囲を広げれば、目盛りが3段になりました。
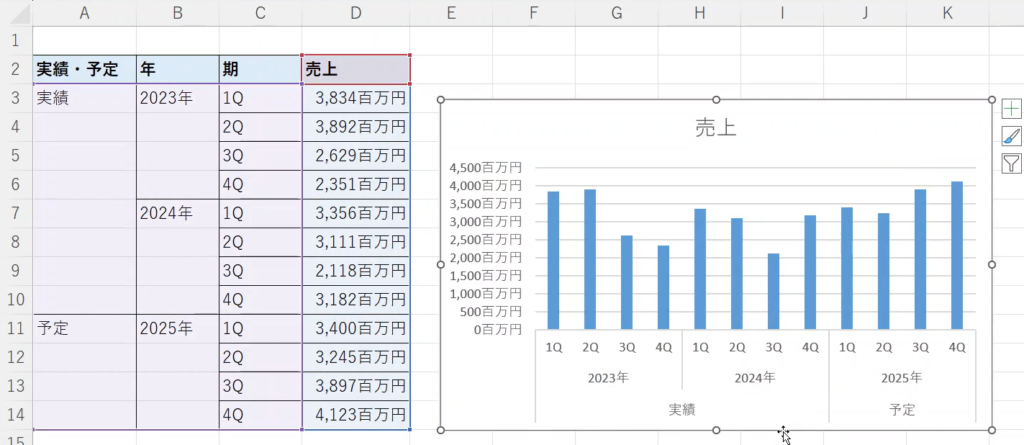
また、横棒グラフでも同じように目盛りを2段にすることができます。ただし、Excelの仕様なのか、2段目の項目は90度傾いた状態になってしまうようです。
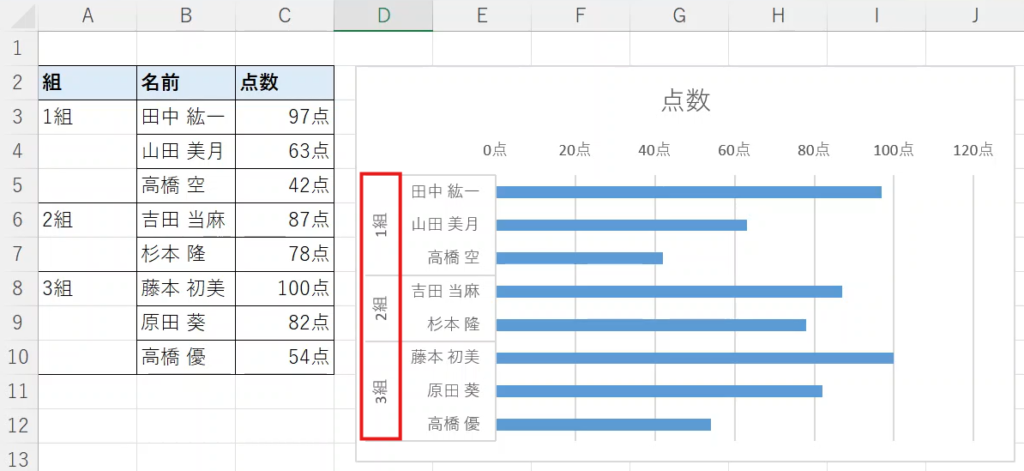
このようにグラフを構造化することで、グラフをシンプルにすることができます。
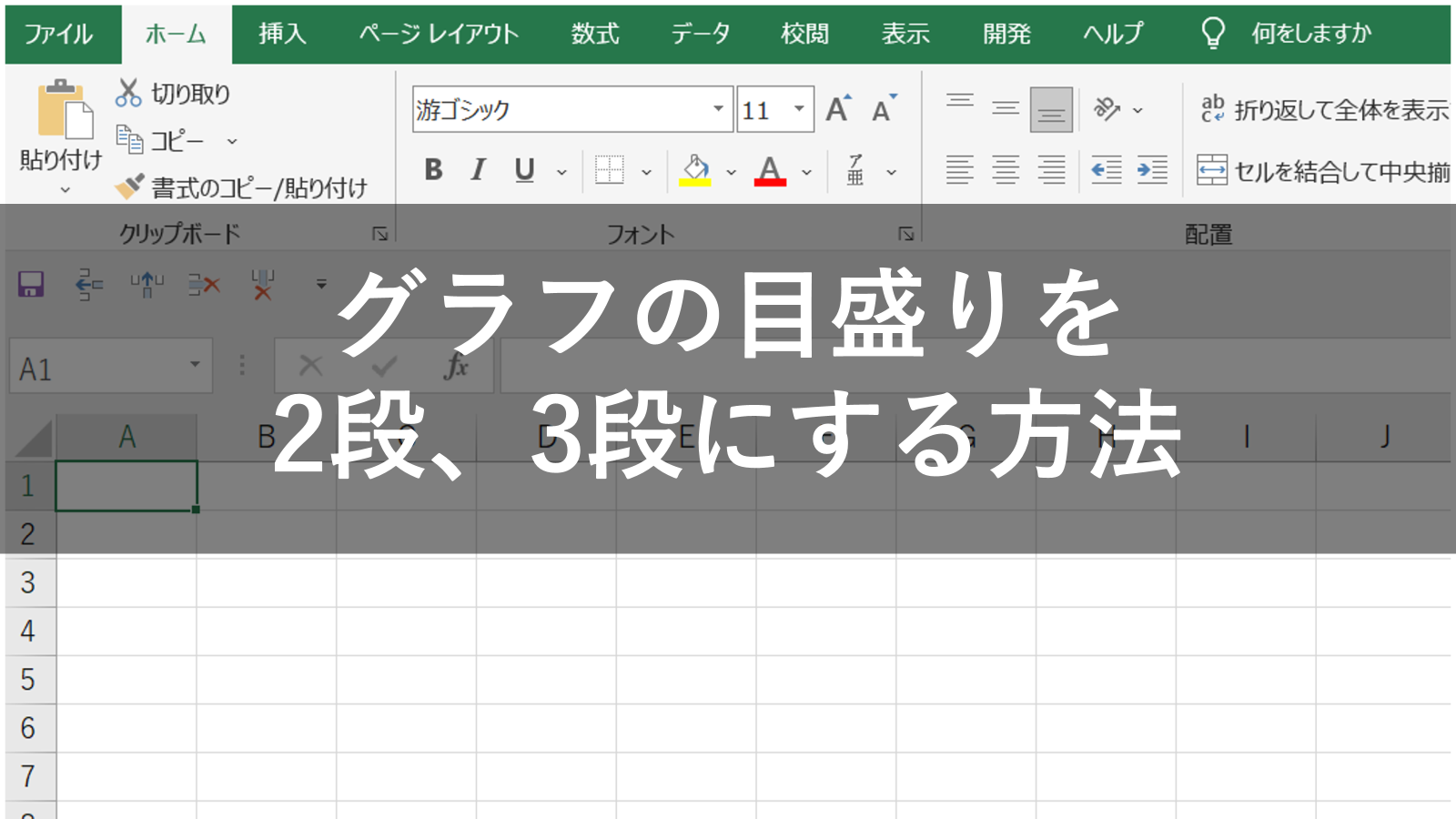


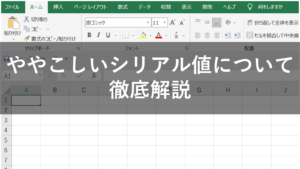
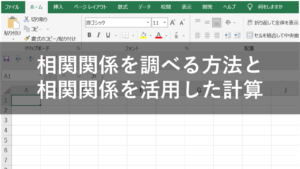
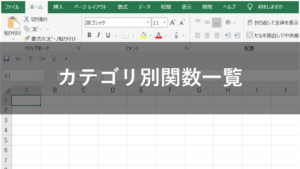
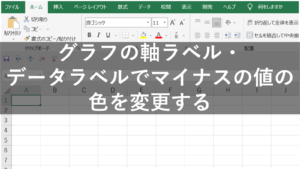
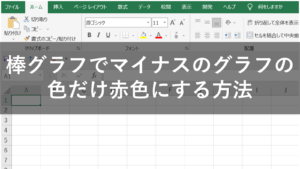
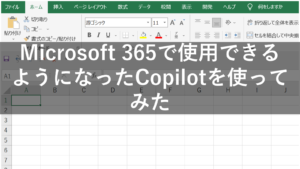


コメント