Excelでは、グラフ機能を使用して散布図を作成することができます。その際、データラベルには数値ではなく、氏名、商品名などの項目名を表示させることができます。
散布図でデータラベルに項目名を表示させる方法
たとえば、以下のような営業成績表から、受注件数と顧客訪問数の関係性を散布図に表します。その上で、データラベルに各担当者の名前が表示されるようにします。
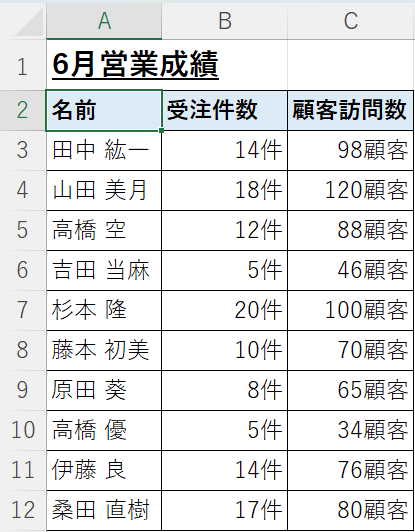
受注件数と顧客訪問数のデータの範囲を選択し、挿入タブから散布図のグラフを選択します。
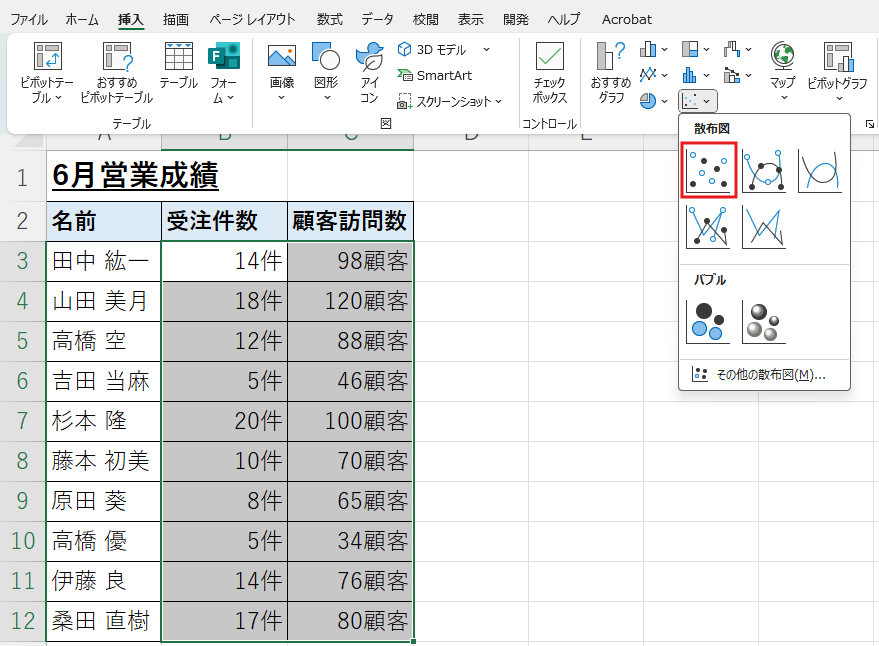
縦軸に顧客訪問数、横軸に受注件数を表した散布図を作成することができます。
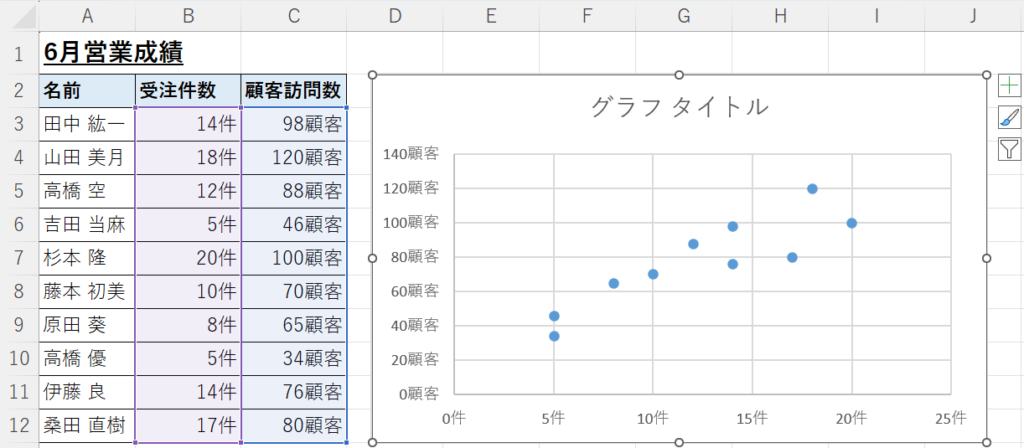
グラフ要素から「データラベル」にチェックを入れると顧客訪問数の数値が表示されます。これを各担当者の「名前」に変更します。
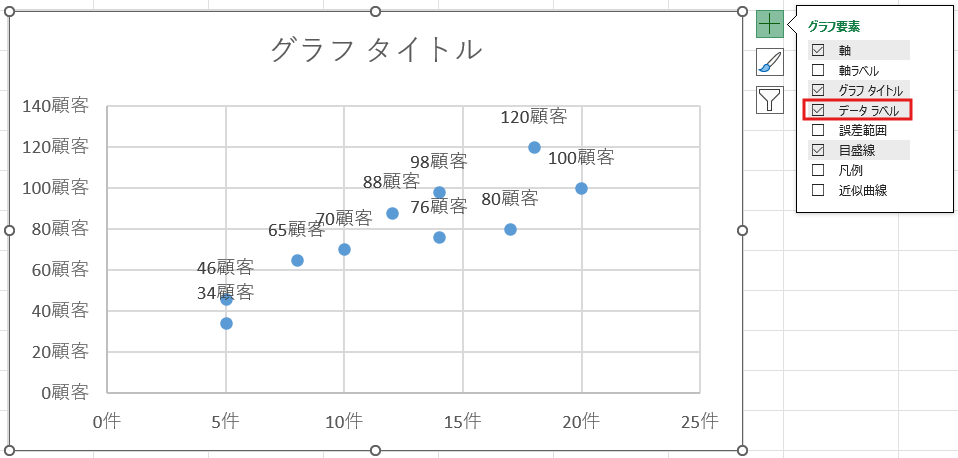
「データラベル」のメニューを展開し、「その他オプション」をクリックします。
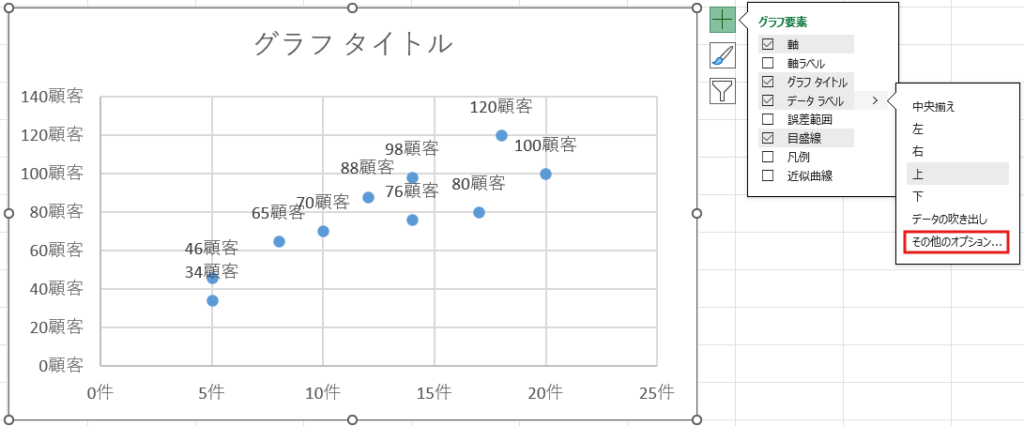
「データラベルの書式設定」が開きます。
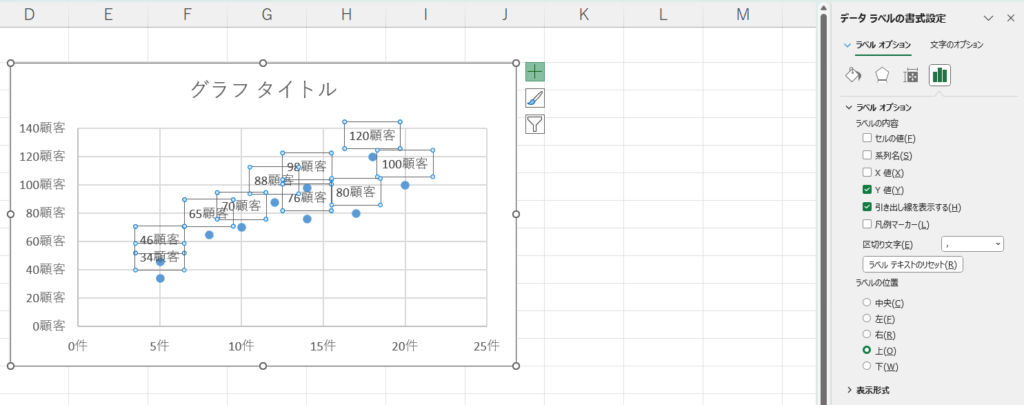
「Y値」のチェックを外し、「セルの値」にチェックを入れます。そうすると「データラベル範囲」のウィンドウが表示されます。
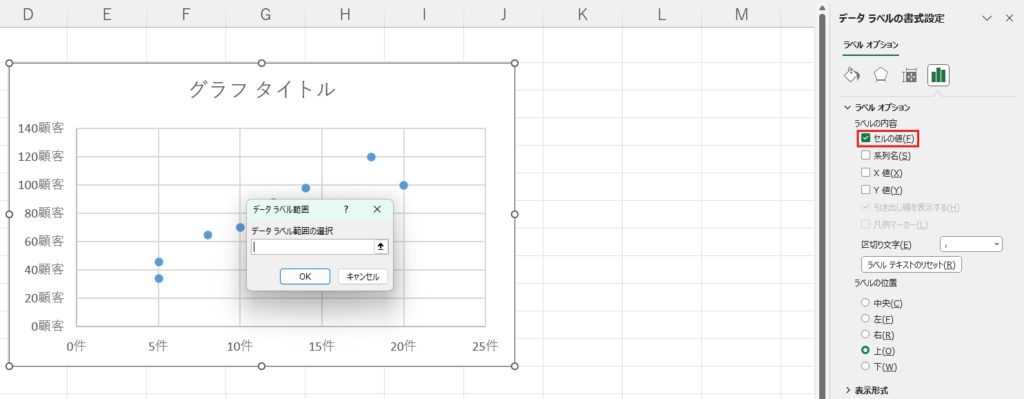
データラベルの範囲に営業成績表の「名前」の列を選択します。
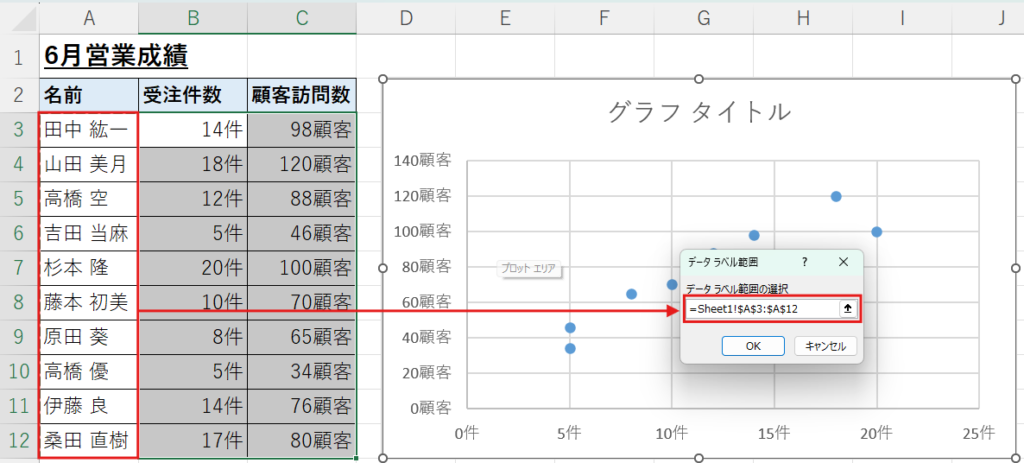
「OK」を押せば、それぞれのプロットされたグラフに名前が表示されます。
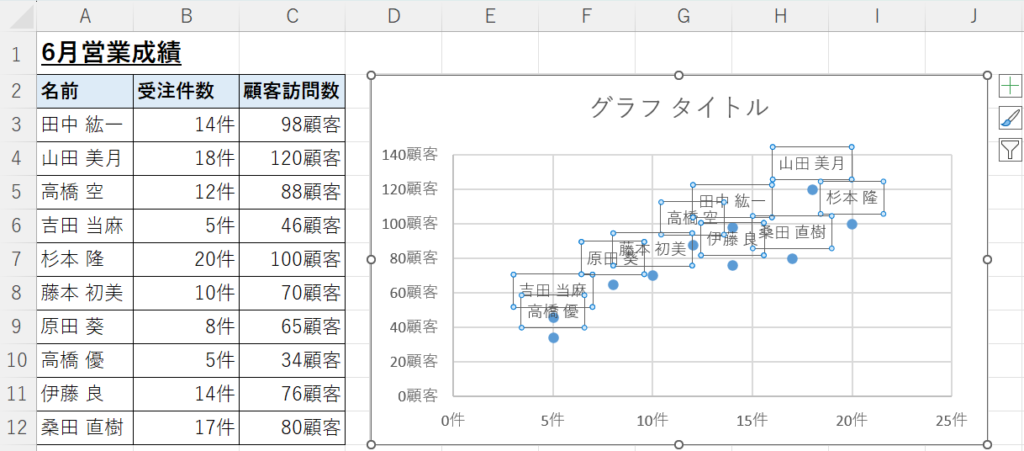
データラベルは1つ1つクリックすれば、ドラッグで移動させることができます。
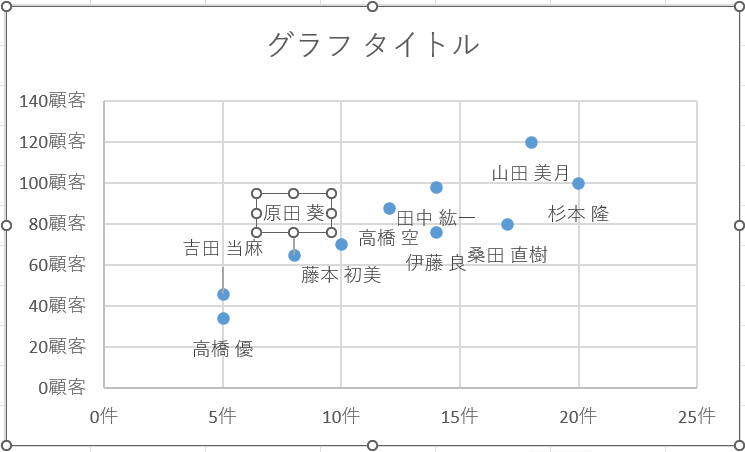
それぞれのデータラベルを見やすい位置に移動させます。
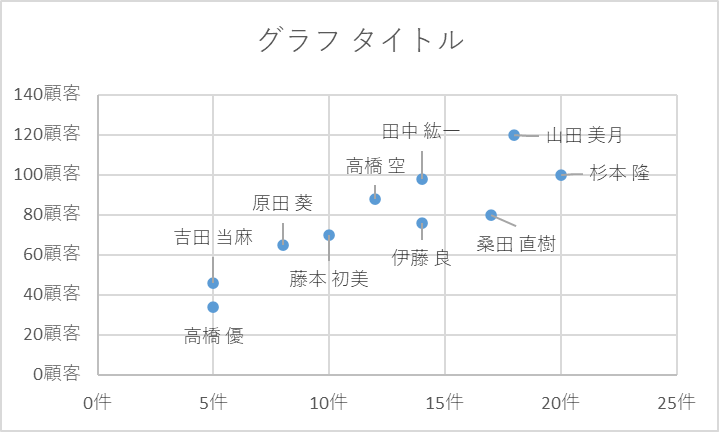
データ数が多いとデータラベルが見えにくくなるので、不要なデータラベルを削除するなど見やすい工夫をすることをおすすめします。
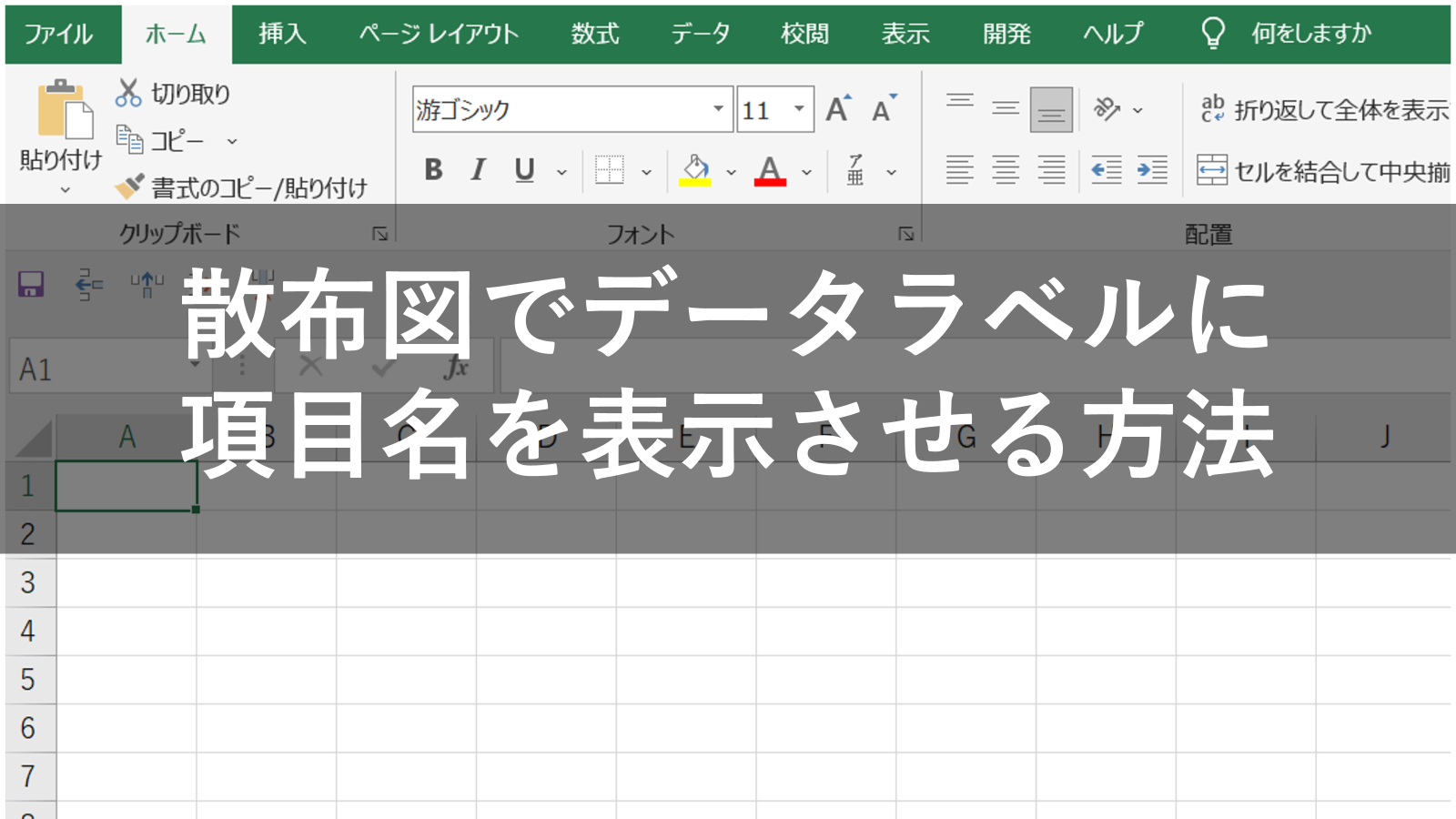










コメント