Excelで表のデータを任意の順番で並び替えることがあると思いますが、その際、元の順番に戻したい場合があります。
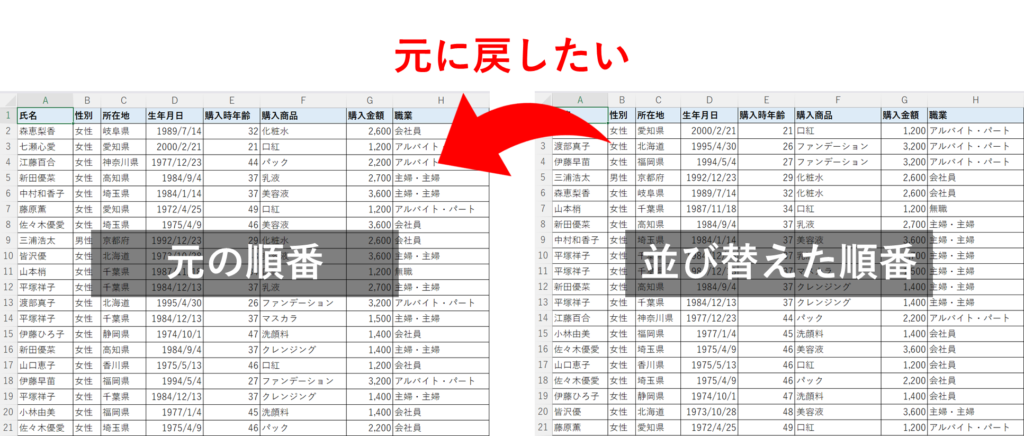
基本は、「Ctrl+Z」の元に戻すで、順番を元に戻せます。しかし、別の操作をしたり、ファイルを開きなおしたりすると「Ctrl+Z」では戻せなくなります。この状態では、手作業でしか元に戻すことはできません。
表のデータを元の順番に並び替える方法
そのため、並べ替えを行う前にあらかじめ連番を振っておきます。データの先頭に列を追加します。
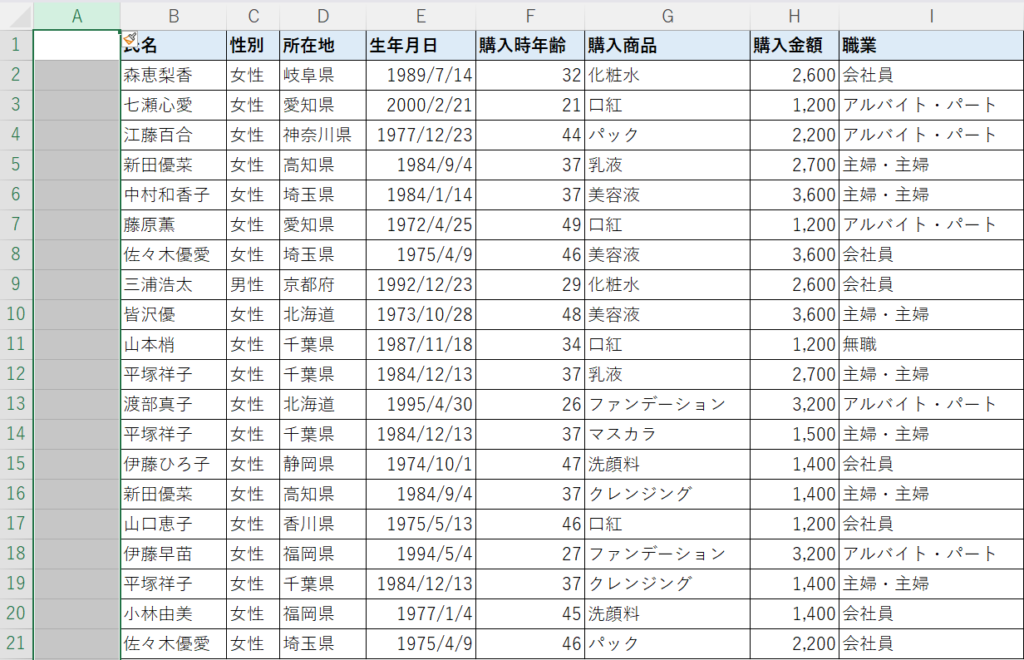
この際、ブラシマークをクリックし、「右と同じ書式を適用」を選択すれば、右の列と同じ書式の列を追加できます。
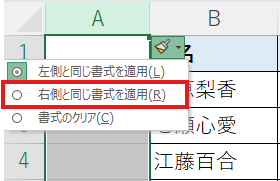
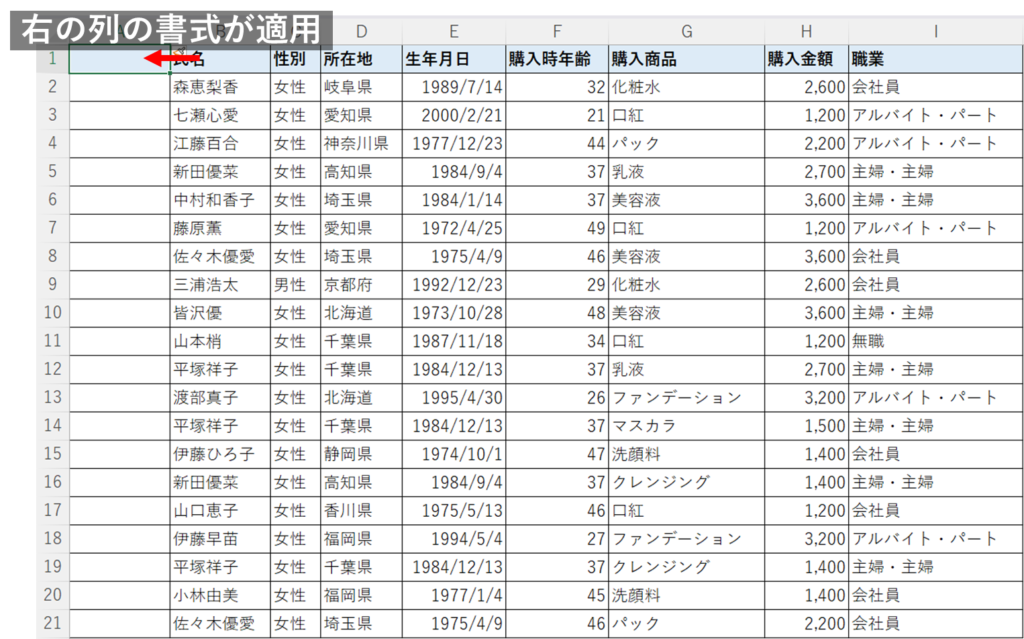
見出しに任意の名前を設定します。ここでは「番号」と記載します。

先頭に「1」を入力し、カーソルをそのセルに合わせます。

カーソルの右下の四角をクリックし、Ctrlを押しながらドラッグします。
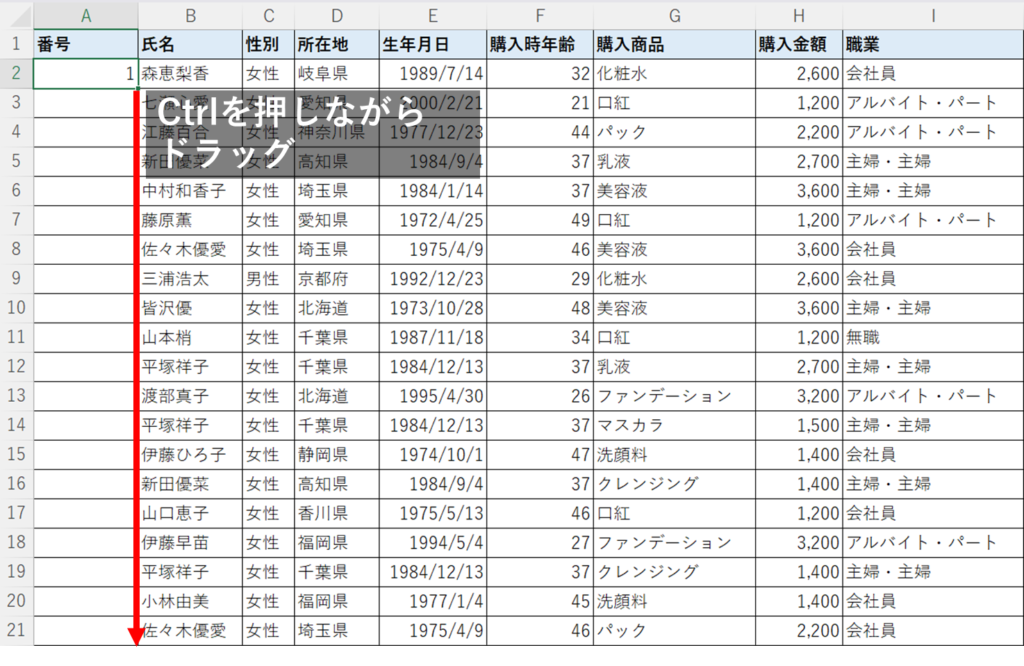
そうすると、「1,2,3…」という連番が入力されます。
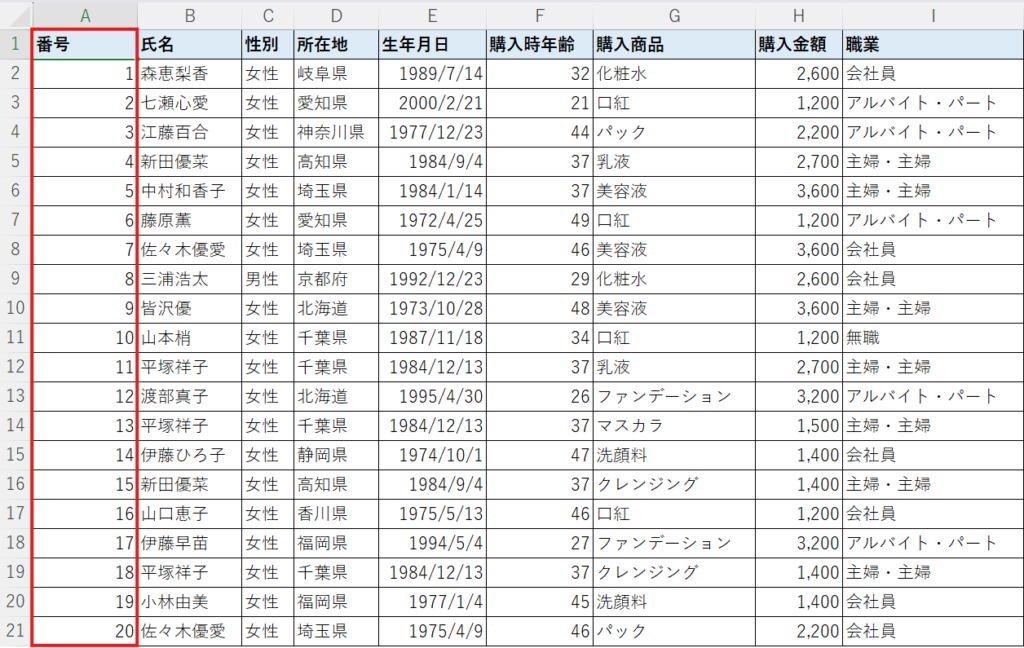
これで、この連番を基準に並び替えることができます。
たとえば、年齢の若い順に並び替えを行います。年齢の列にカーソルを合わせ、データタブのA⇒Zと書かれている昇順に並び替えをクリックします。
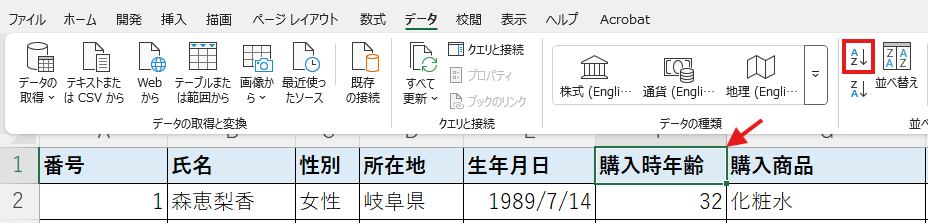
これで年齢の若い順に並び替えることができます。
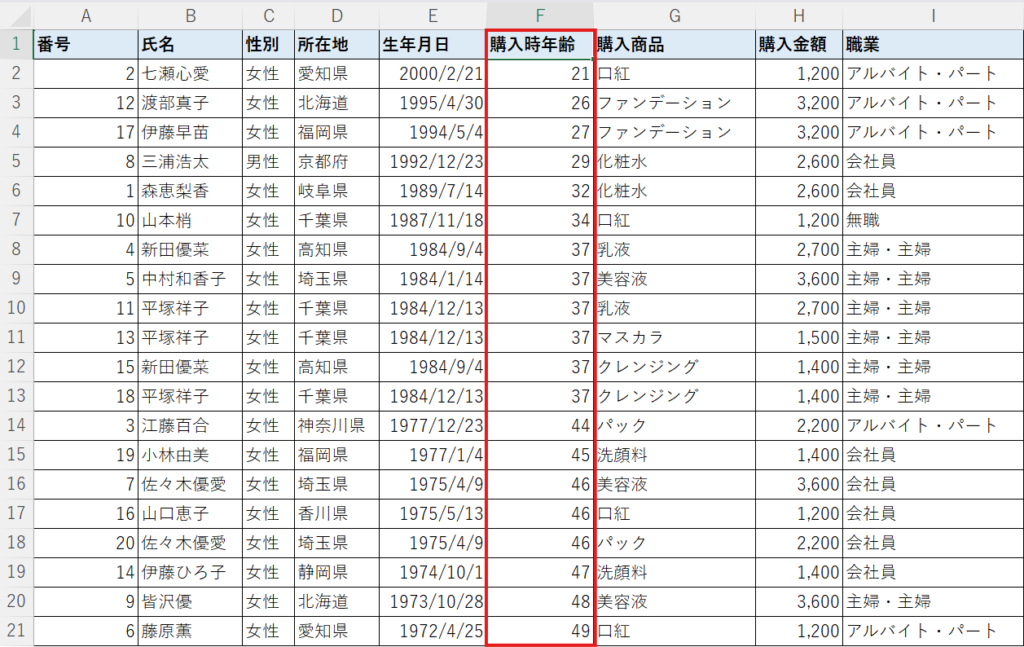
これを元に戻すには、番号の列にカーソルを合わせ、データタブのA⇒Zと書かれている昇順に並び替えをクリックします。
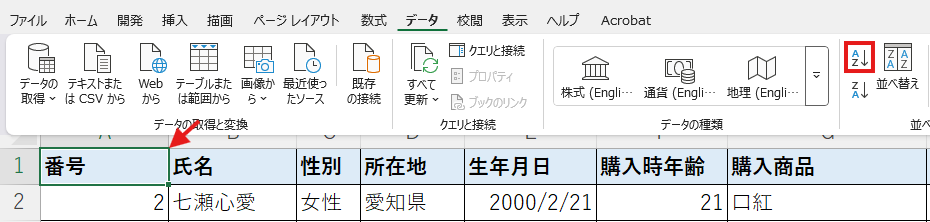
これで先ほどの順番に戻すことができます。
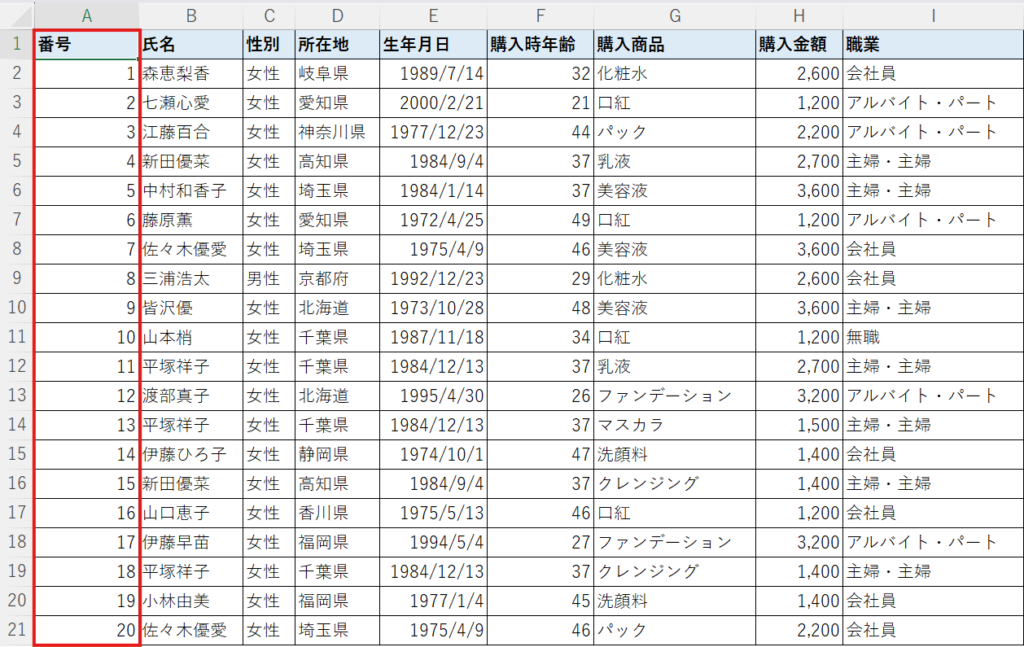
並び替えを行う前に連番を入力することを忘れないようにしましょう。
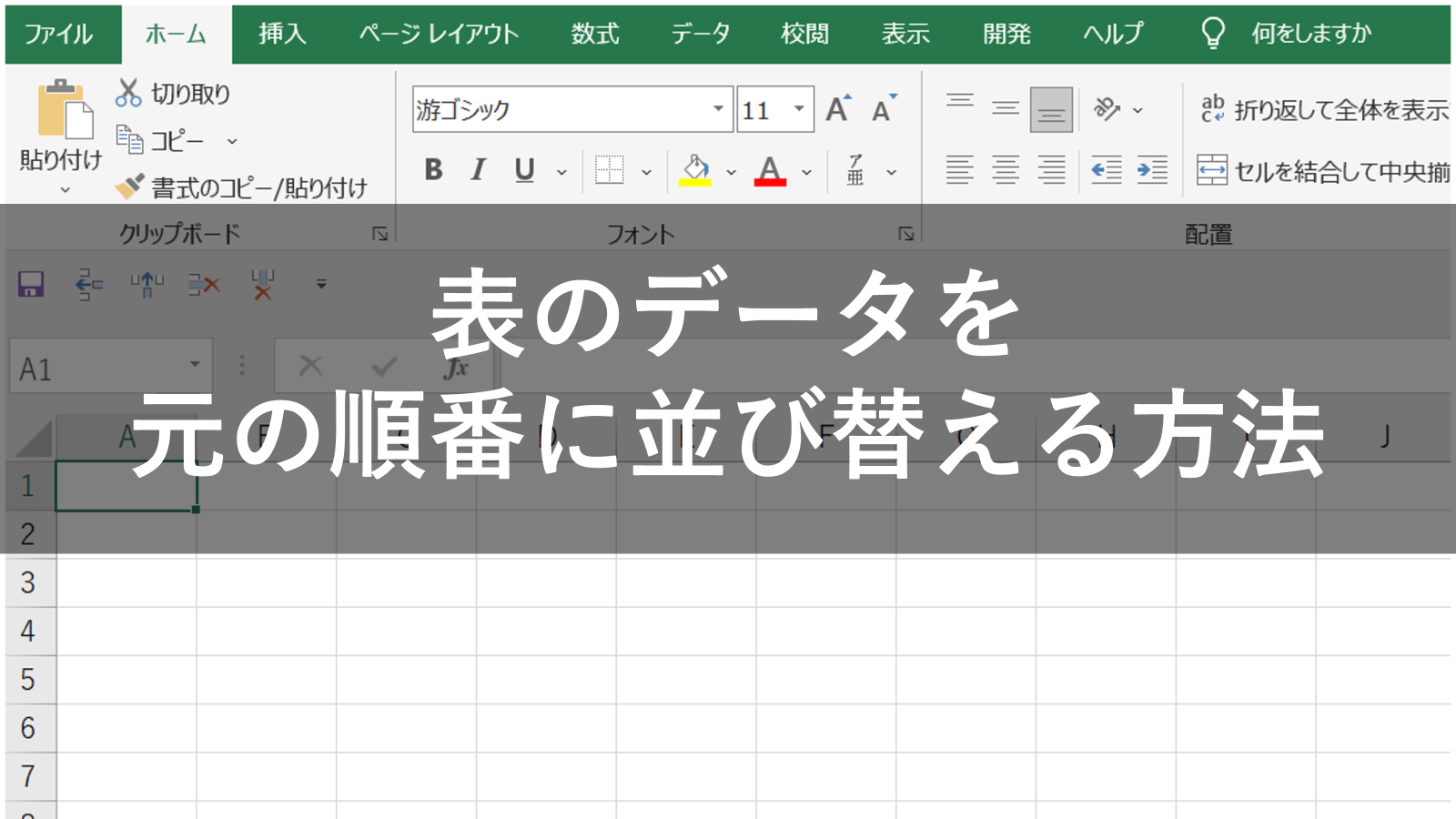










コメント