ピボットテーブルで重複を除いて顧客数や商品数などの個数を数える方法を紹介します。通常のピボットテーブルでは、集計方法に「重複を除いてカウントする」というものがないので、ピボットテーブルのデータをデータモデルに追加する必要があります。
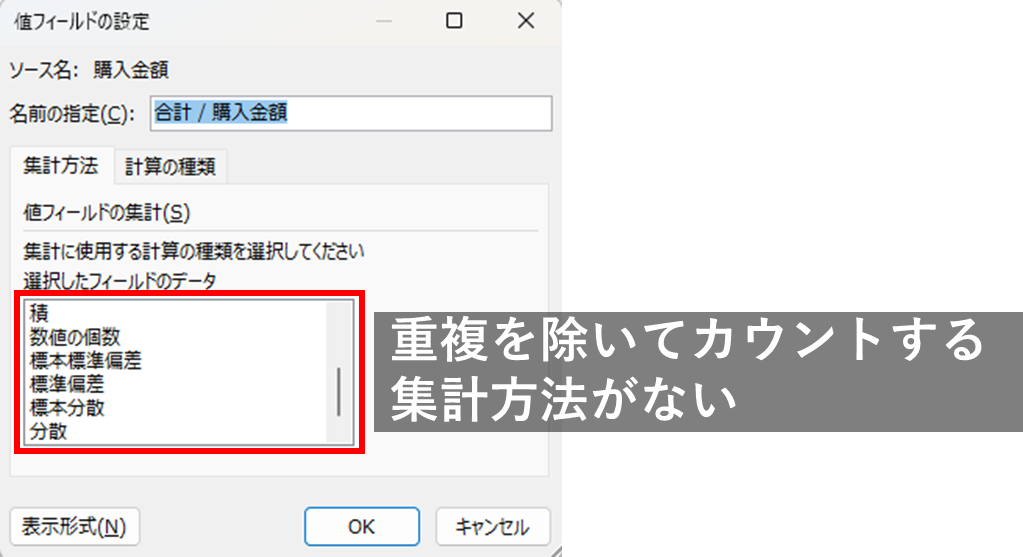
ピボットテーブルで重複を除いて個数を数える方法
ピボットテーブルを作成したいデータにカーソルを合わせ、挿入タブのピボットテーブルをクリックします。ここでは、化粧品の注文データを使用します。
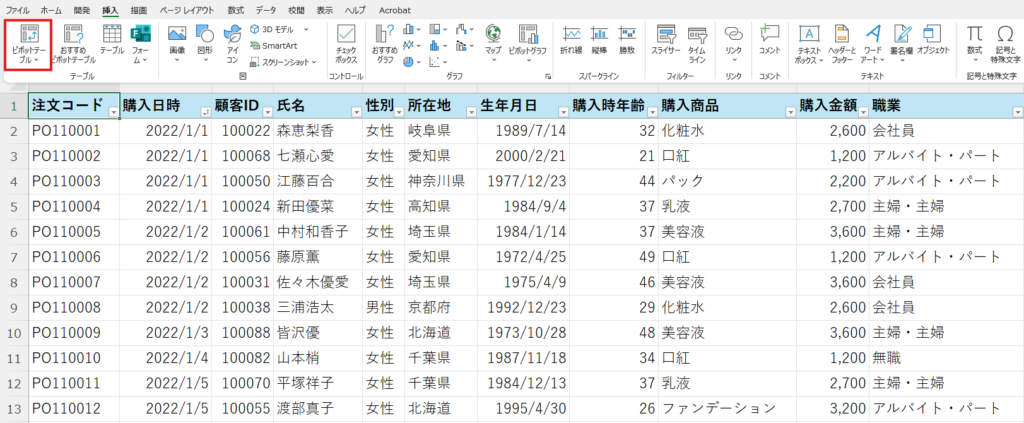
「テーブルまたは範囲から」を選択します。
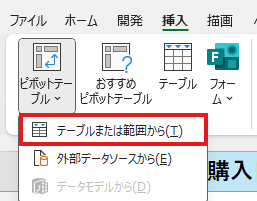
空白行や空白列がなければ、自動的にデータの範囲を選択してくれます。「このデータをデータモデルに追加する」にチェックを入れます。
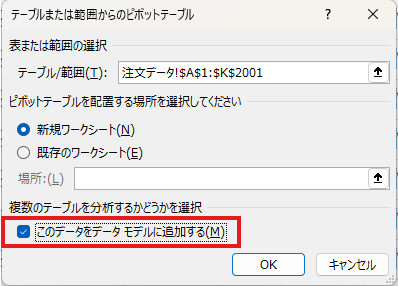
これでOKを押せば、ピボットテーブルの土台が作成されます。
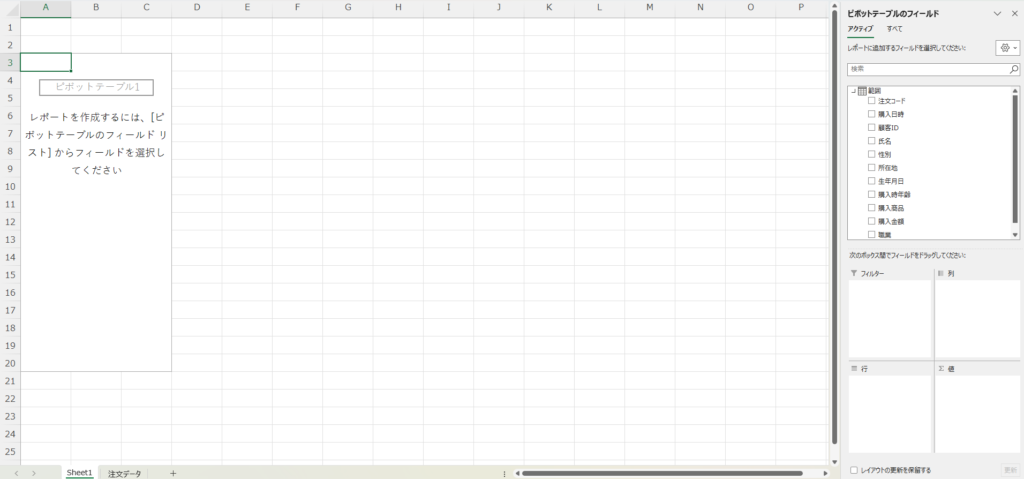
たとえば、重複を除いた全体の顧客数を数えたい場合は、「氏名」の項目を値ボックスに追加します。
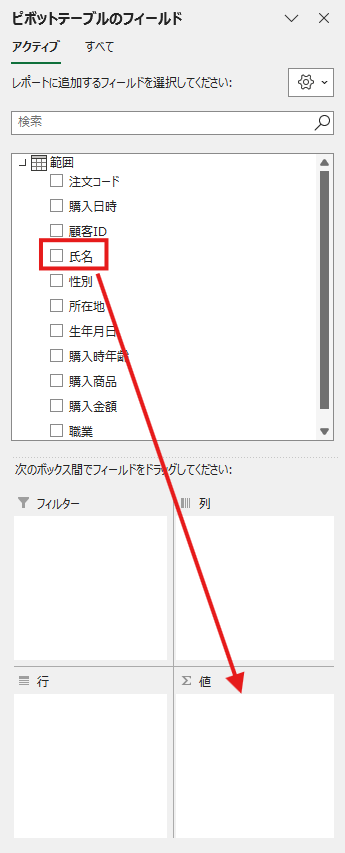
そうすると、氏名のデータをすべてカウントした数「2000」が表示されます。この状態では、重複が削除されていないので計算の種類を変更します。
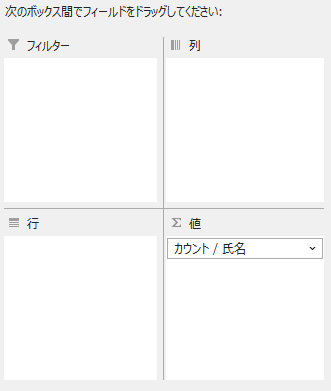
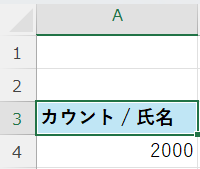
値ボックスの氏名の項目をクリックし、「値フィールドの設定」をクリックします。
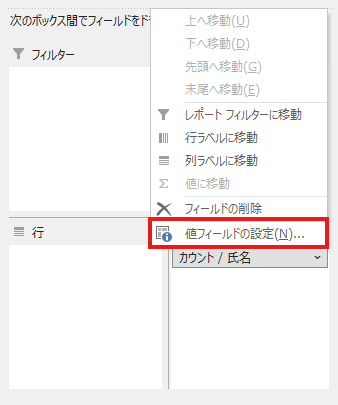
そうすると、「値フィールドの設定」ウィンドウが表示されるので、「重複しない値の数」を選択します。ピボットテーブルのデータをデータモデルに追加した場合、この「重複しない値の数」の集計方法を選択することができます。
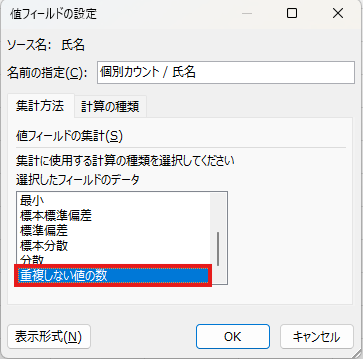
これでOKを押せば、重複を除いた顧客の数「99」が表示されます。
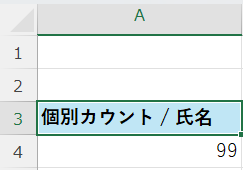
また、行ボックスに「性別」を追加すれば、男女別の顧客数を表示させることができます。
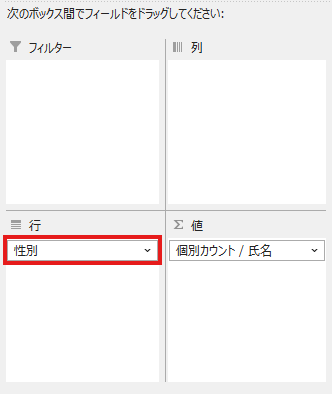
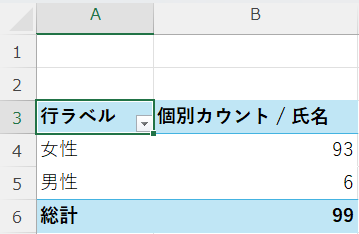
値ボックスに「購入商品」の項目を追加すれば、重複を除いて商品の種類の数を表示させることができます。
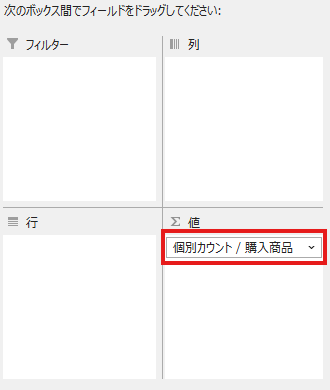
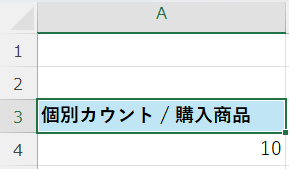
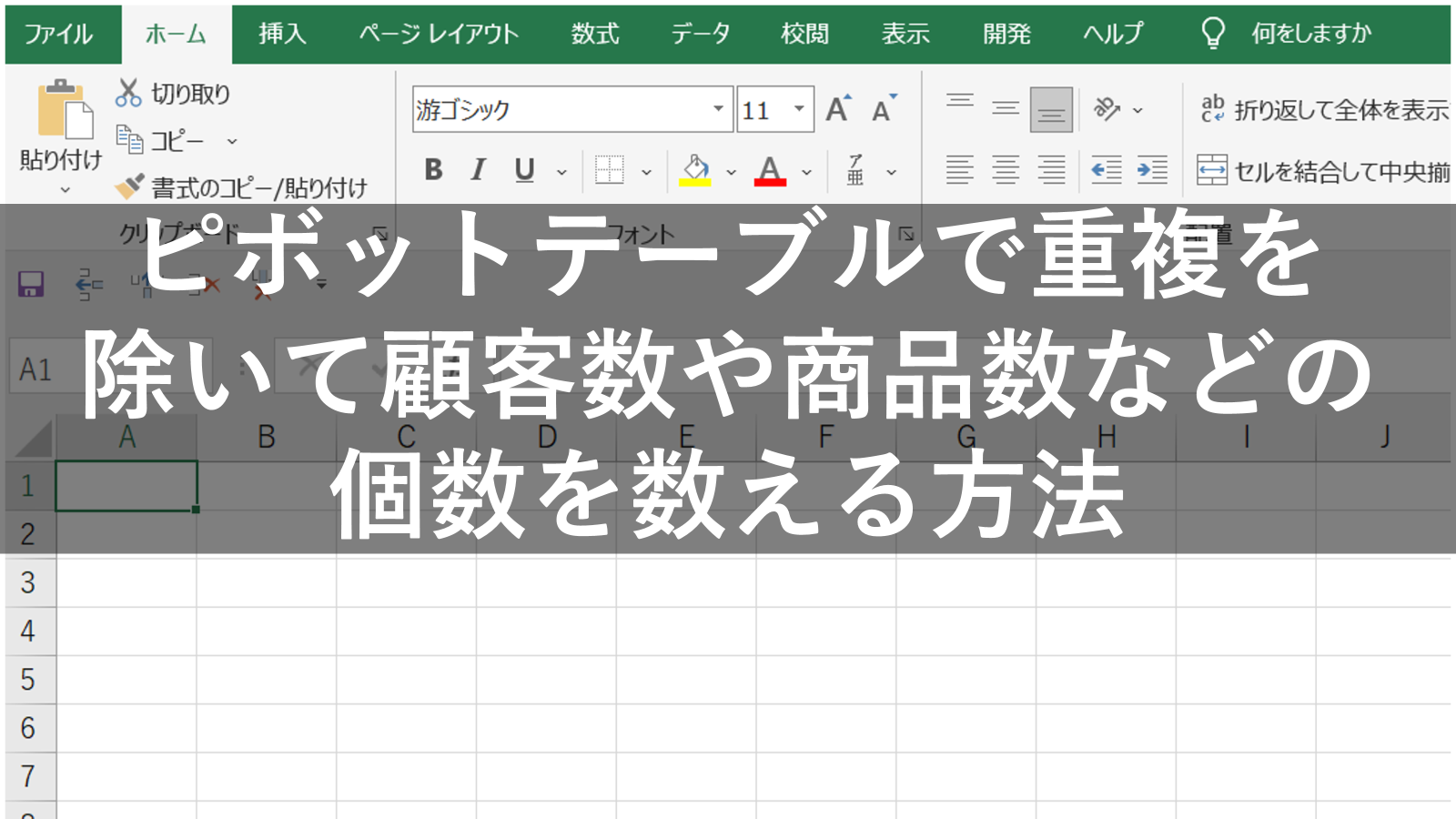










コメント