Microsoft 365に新しく追加された画像を「セルに配置」を使用することで、画像データを整理・検索がしやすくなります。
画像を「セルに配置」で整理・検索がしやすくなる
画像を「セルに配置」
たとえば、以下のような商品リストに商品の画像をC列に載せたいと思います。
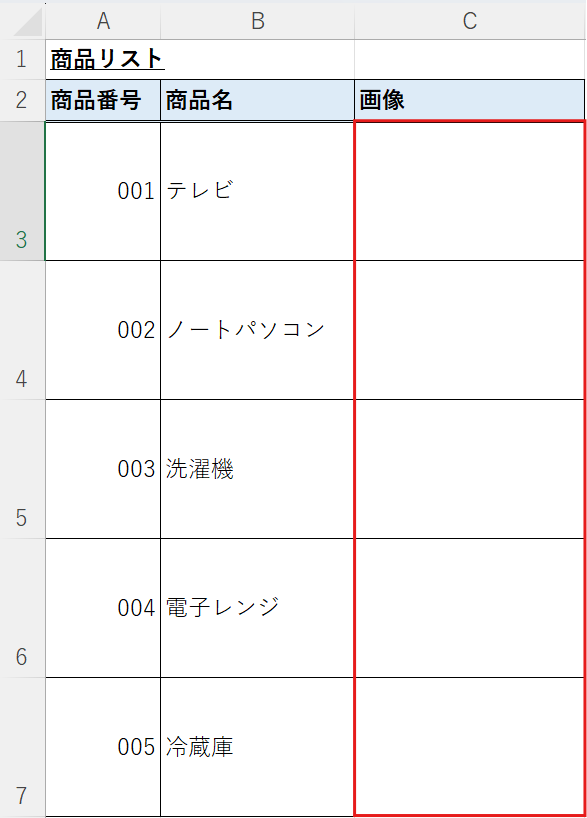
画像を挿入したいセルにカーソルを合わせた状態で、挿入タブの「画像」⇒「セルに配置」を選択します。
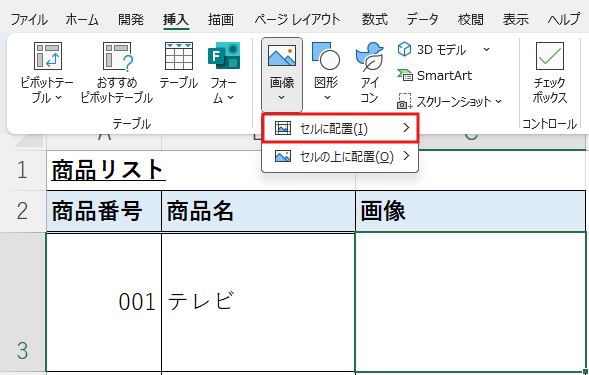
今回はPC上に保存されている画像を挿入するため、「このデバイス…」を選択します。
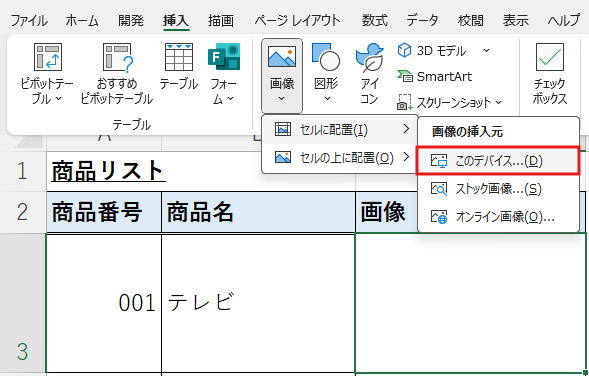
「テレビ」の画像を選択し、「挿入」をクリックします。
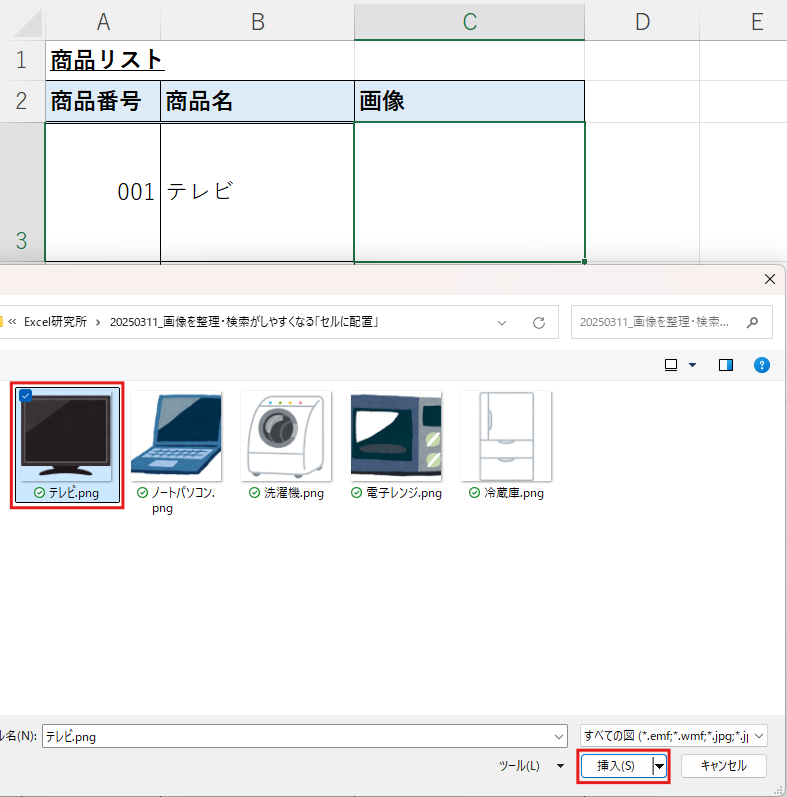
これでセル内に画像を挿入することができます。
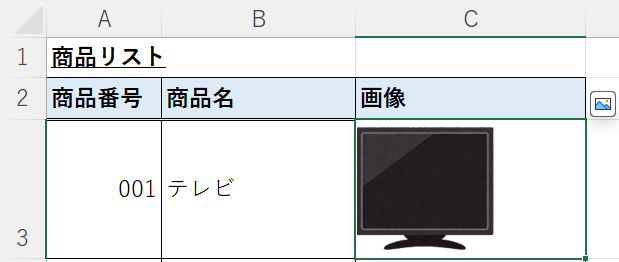
他の画像も同じようにセル内に挿入します。
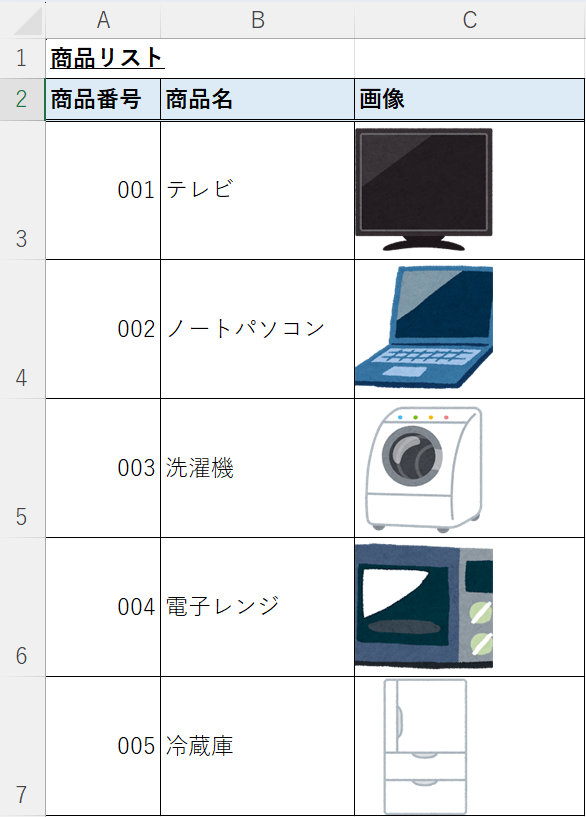
画像をセルに配置することで、セルに適用した操作が画像にも反映されます。
たとえば、画像を中央に配置するため、ホームタブから「中央揃え」をクリックします。
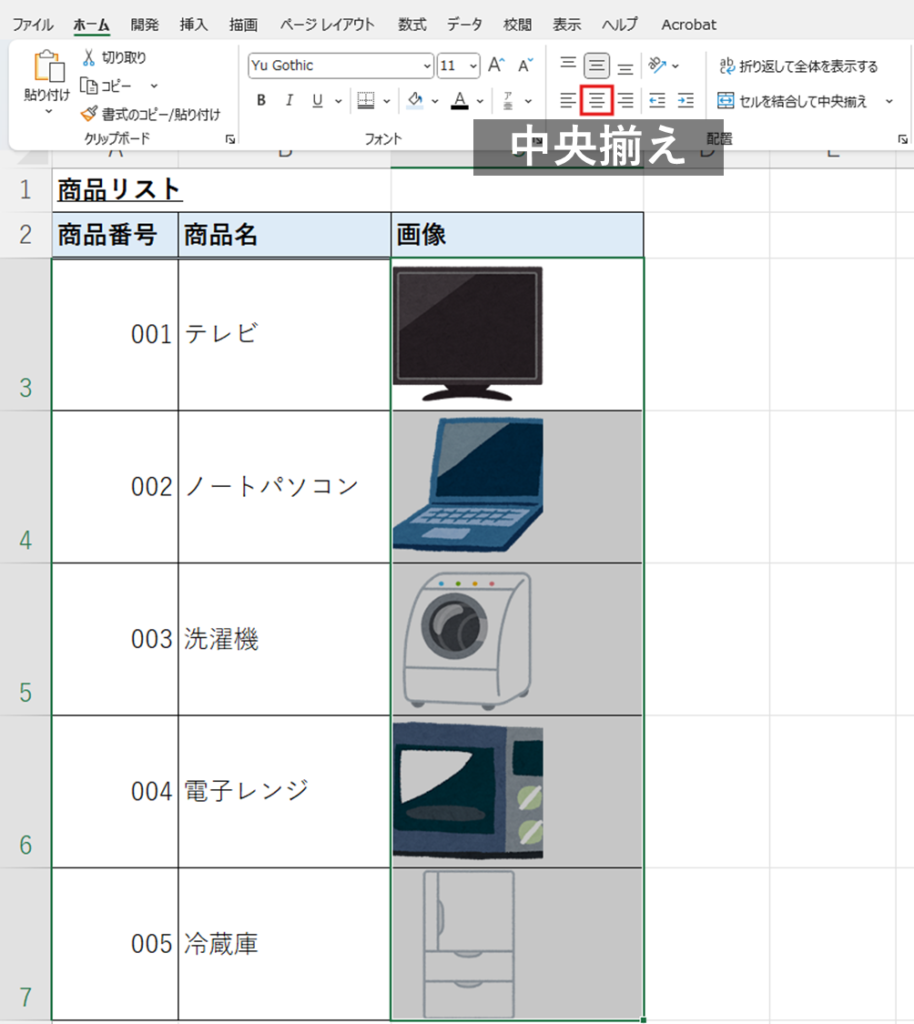
これで画像をセルの中央に配置することができます。
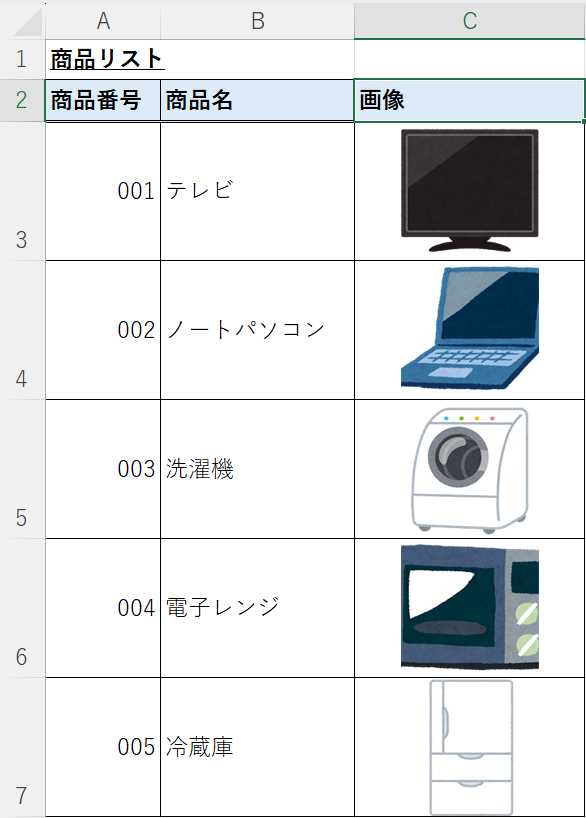
また、行の高さや列の幅を調整すれば、画像のサイズもセル内に収まるように自動的に調整されます。

整理・検索
「セルに配置」で挿入した画像はセル内にあるため、並び替え・フィルター・検索に使用することができます。
商品リストの表を選択し、「Ctrl+L」でフィルターを適用します。

「商品名」を昇順、つまり、五十音順で並べ替えてみます。
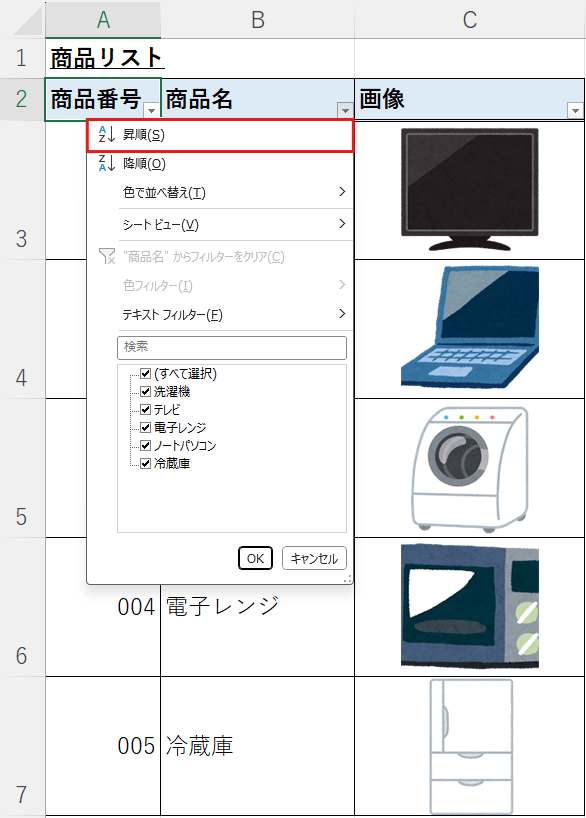
そうすると、画像の列にも並び替えた順序が適用されます。
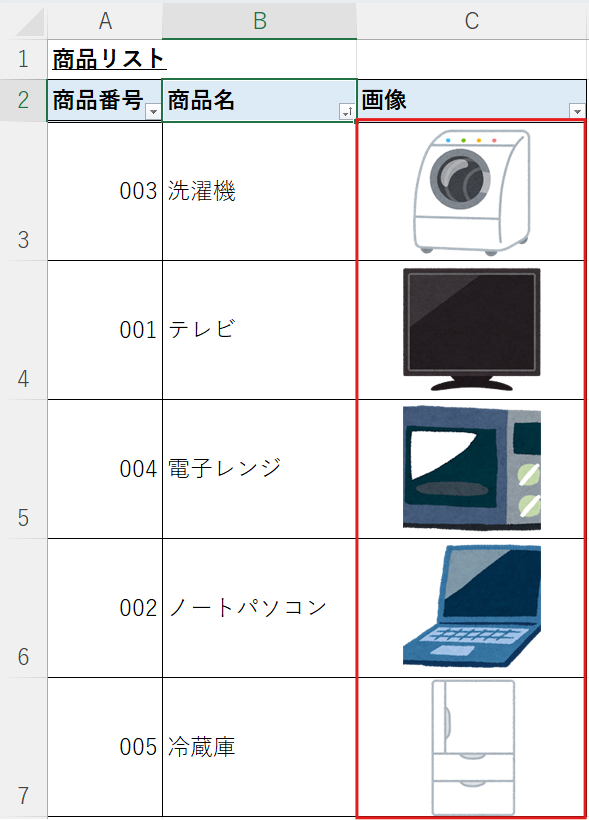
今度はフィルターで、「洗濯機」「テレビ」を選択します。
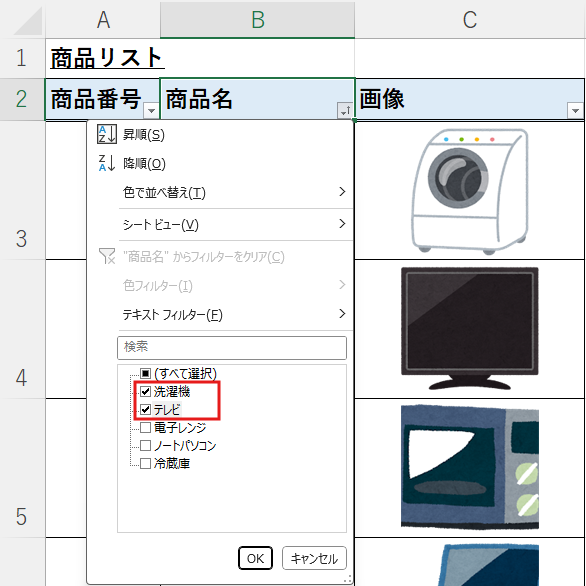
そうすると、「洗濯機」「テレビ」のデータに絞り込まれ、それ以外の商品の画像も表示されなくなります。
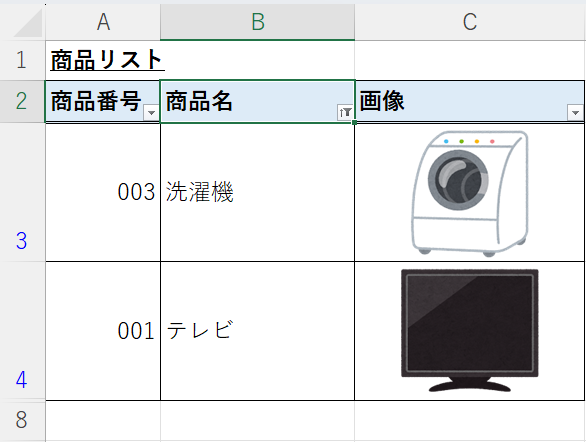
このように画像をセルに配置することで、他の文字列・数値データと連動して操作を適用することができます。
また、VLOOKUP関数を使用することで任意の画像を表示させることができます。
| VLOOKUP(検索値,範囲,列番号,[検索方法]) |
|---|
| 検索値で指定した値を、範囲の左端列から検索する。検索値と一致するデータの左から列番号目の値を抽出し表示する。検索方法に「FALSE」を指定すれば、完全に一致するデータを検索する。「TRUE」を指定すれば、「~以上」と数値を区切って該当する区分を特定する。 |
たとえば、右側に注文商品という表を作成し、「画像」の欄に「商品名」に対応する画像を表示させるようにします。
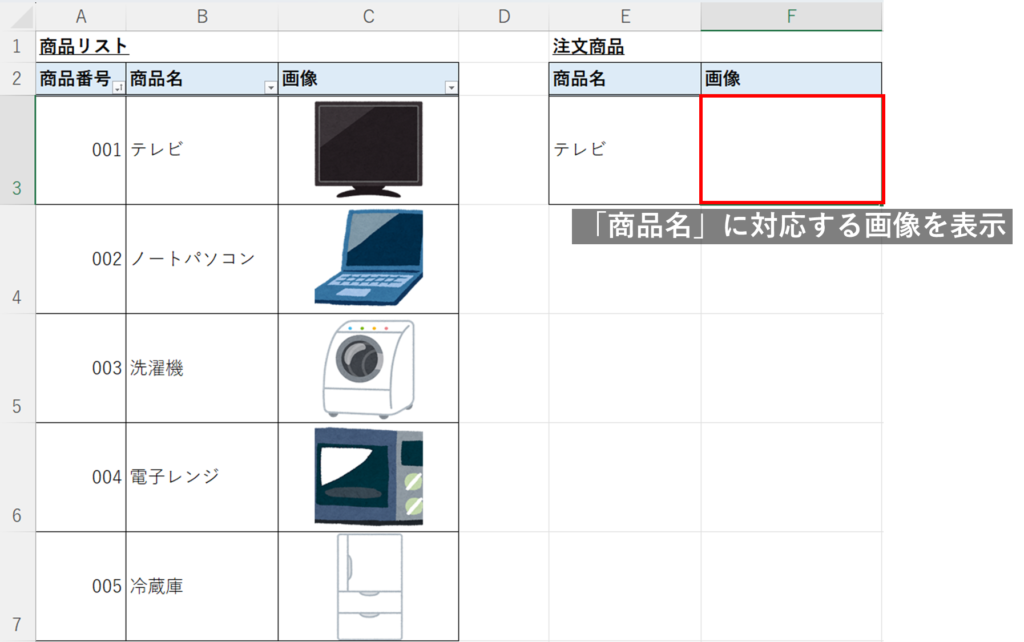
セルF3には以下のように数式を入力します。検索値にはセルE3の「商品名」を指定し、検索範囲には商品リストの「商品名」と「画像」の列を選択します。画像を表示させたいので、列番号には「2」列目を指定します。
=VLOOKUP(E3,$B$3:$C$7,2,FALSE)
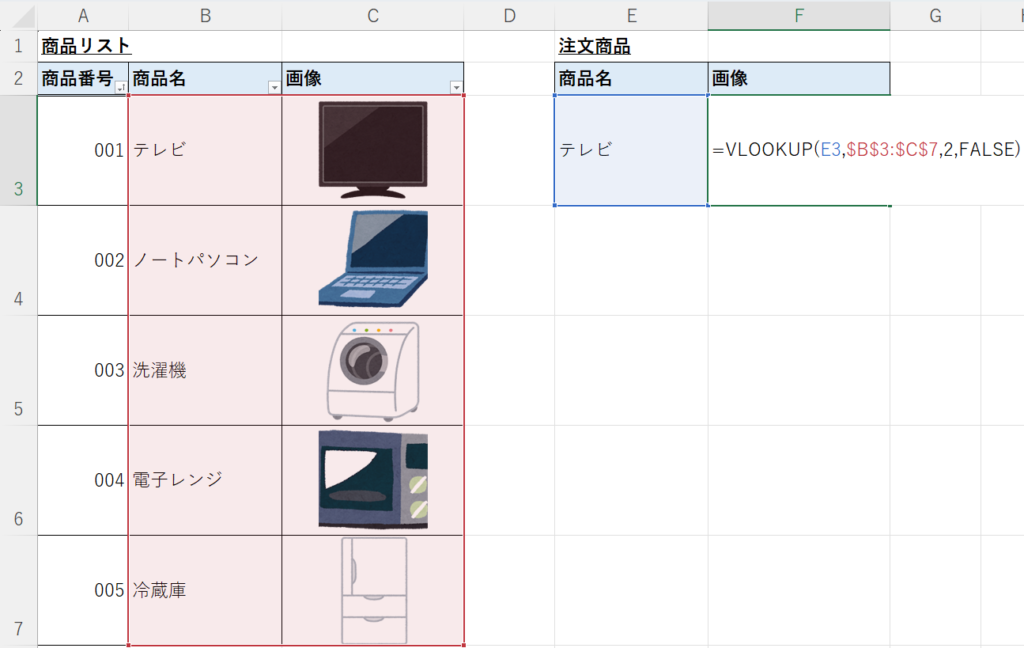
そうすると、セルF3には「テレビ」の画像が表示されます。
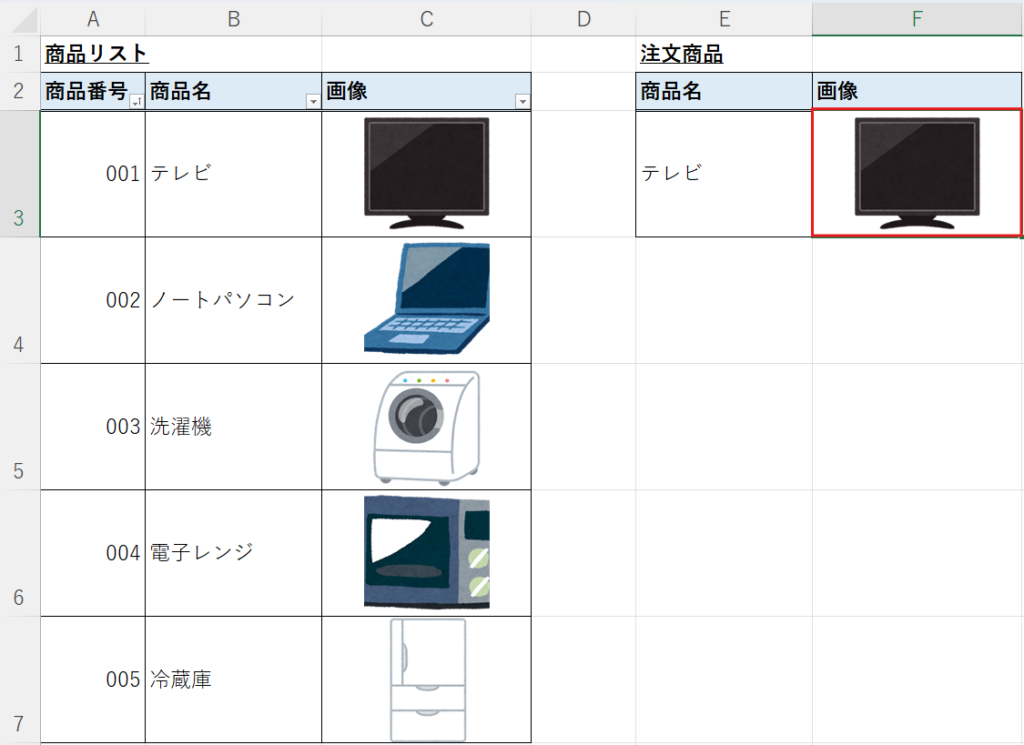
商品名を「冷蔵庫」に変更すれば、冷蔵庫の画像が正しく表示されます。
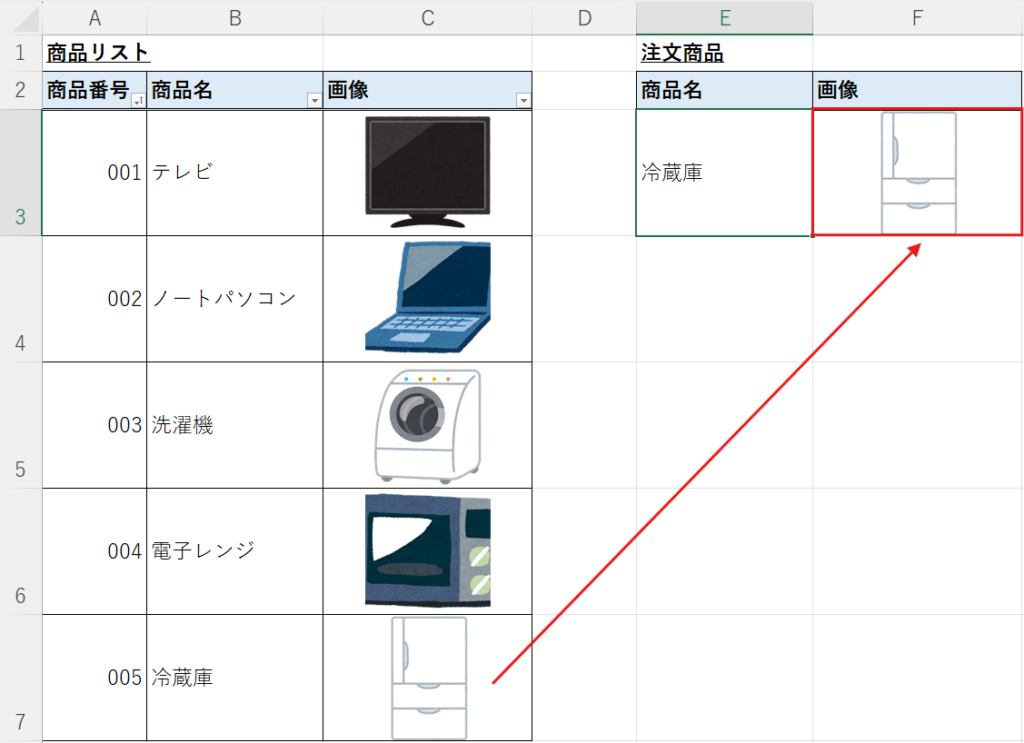
このように画像をセルに配置することで、VLOOKUP関数の検索により画像を表示させることができます。商品リストなど画像付きでデータを管理したい場合などに役に立ちます。
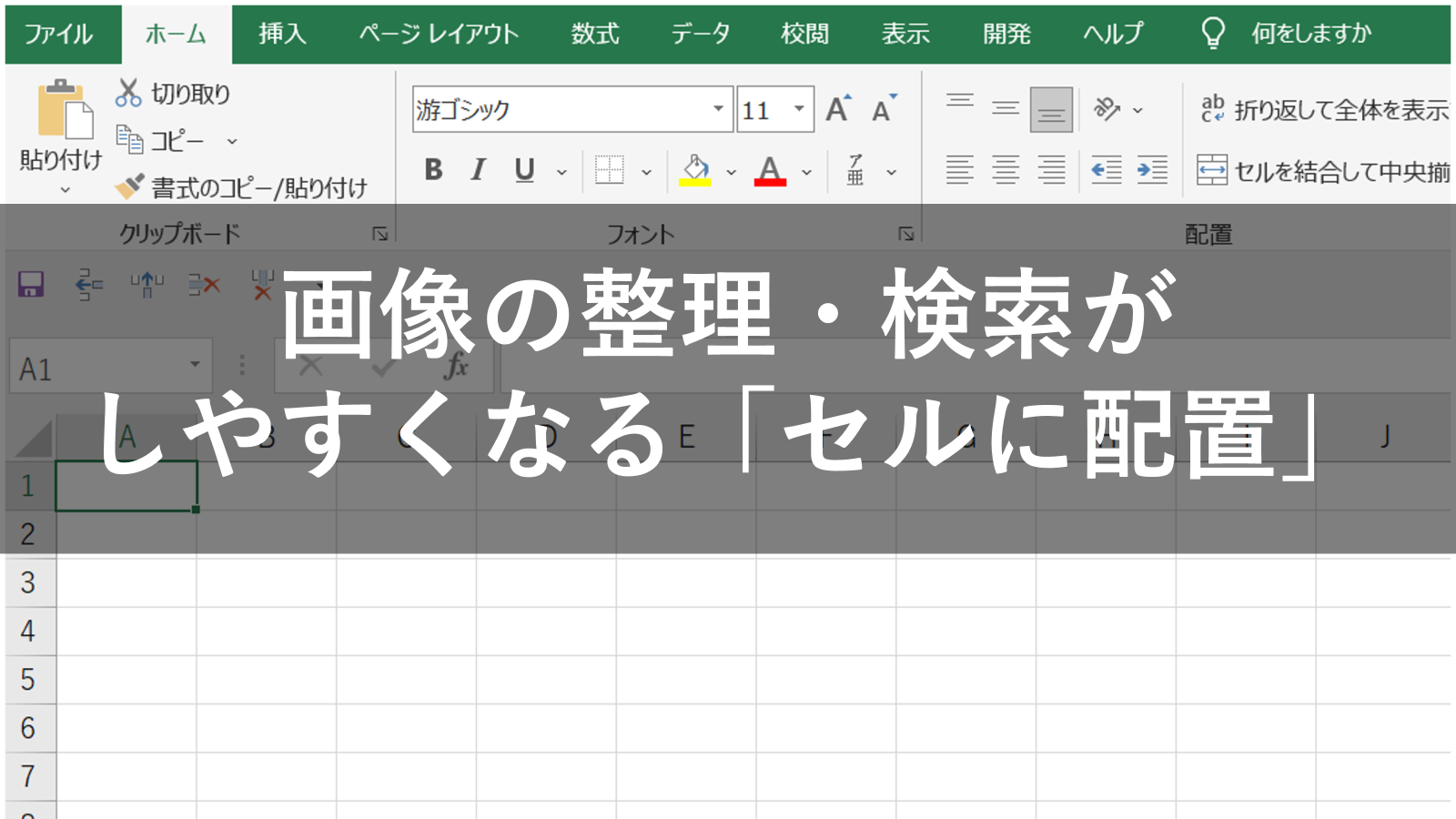










コメント