以前の記事で、VLOOKUP関数を使って20歳代、30歳代、40歳代というようにグループ分けする方法を紹介しましたが、年代のように等間隔に分けるのであれば、FLOOR関数の方が簡単です。
あわせて読みたい

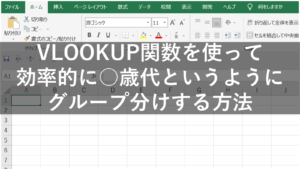
【Excel】VLOOKUP関数を使って効率的に20歳代、30歳代、40歳代というようにグループ分けする方法
顧客のデータを分析する際、年齢から20歳代、30歳代、40歳代というようにグループに分けたい場合があります。そのような場合、VLOOKUP関数を使うことで効率的にグループ…
目次
FLOOR関数を使って年齢から20歳代、30歳代、40歳代…にグループ分けする方法
たとえば、以下のような注文データから顧客の年齢に基づき、年代のグループ分けを行います。
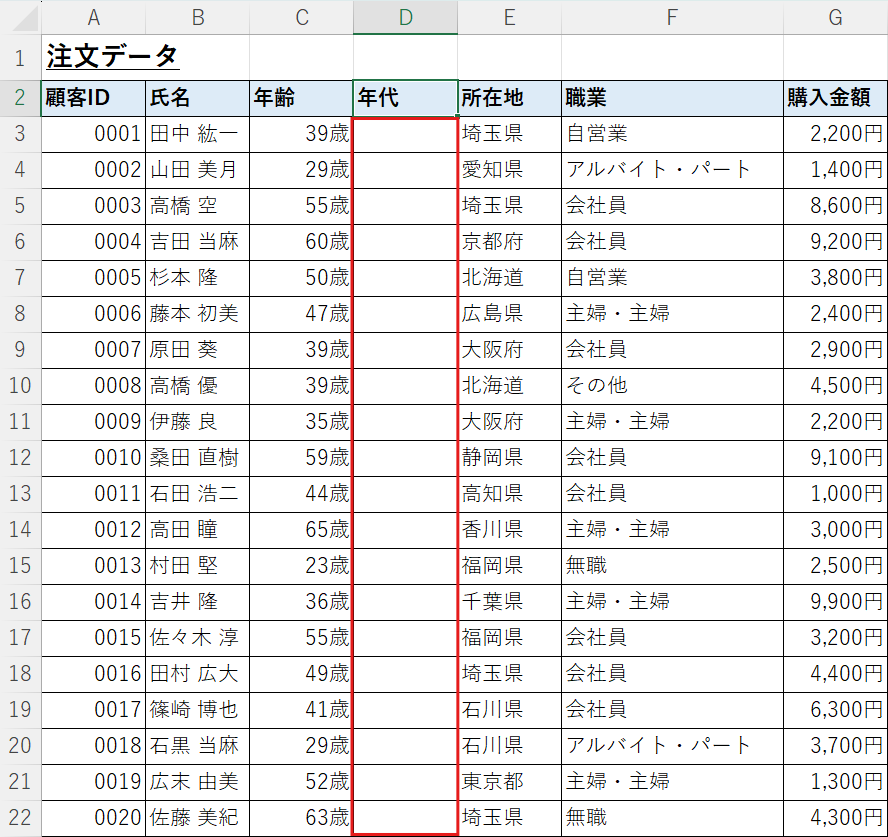
FLOOR関数は、指定された数値を指定された基準値の倍数に切り下げる関数です。
| FLOOR(数値, 基準値) |
|---|
| 指定した「数値」を「基準値」の倍数のうち、最も近い値に切り下げる。 |
年齢から20歳代、30歳代、40歳代というグループに分けるには、数値に年齢のセルを指定し、基準値には「10」を指定します。

これで、39歳が切り捨てられ「30」という値が表示されます。

「Ctrl+1」でセルの書式設定を開き、表示形式のユーザー定義で「0″歳代”」と書式を変更します。
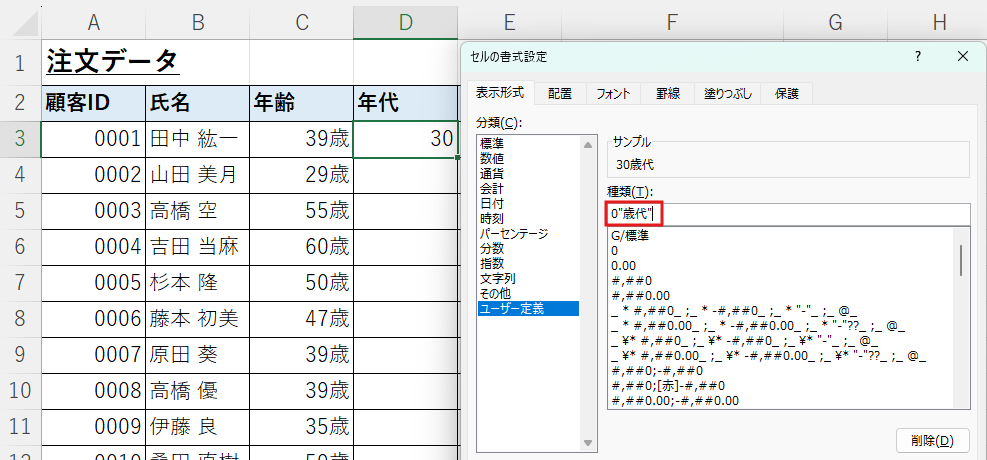
これで「30歳代」という表示に変更することができます。

この数式を下にコピーすれば、年齢に対応する年代が表示されます。
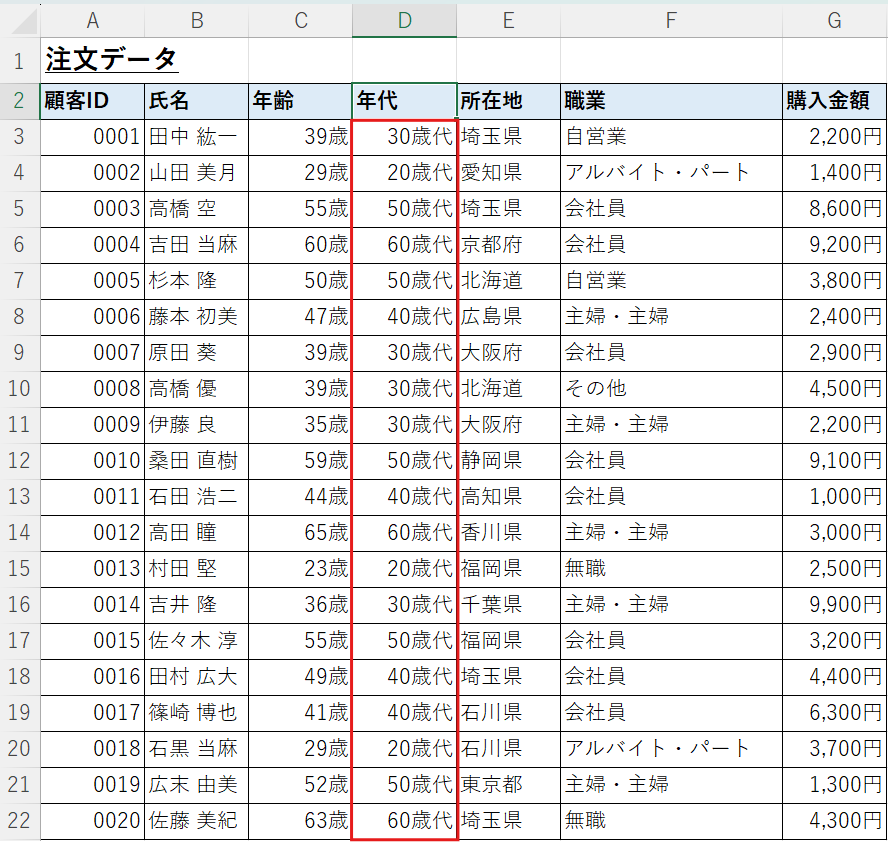
年代の間隔を変更したい場合は、FLOOR関数の基準値を変更します。たとえば、5歳間隔で区切りたい場合は「5」を指定します。

これで5歳区切りの年代を表示させることができます。

ただし、5歳区切りの年代は何歳から何歳までを指しているのか分かりづらいので、表示を変えた方が良いと思います。
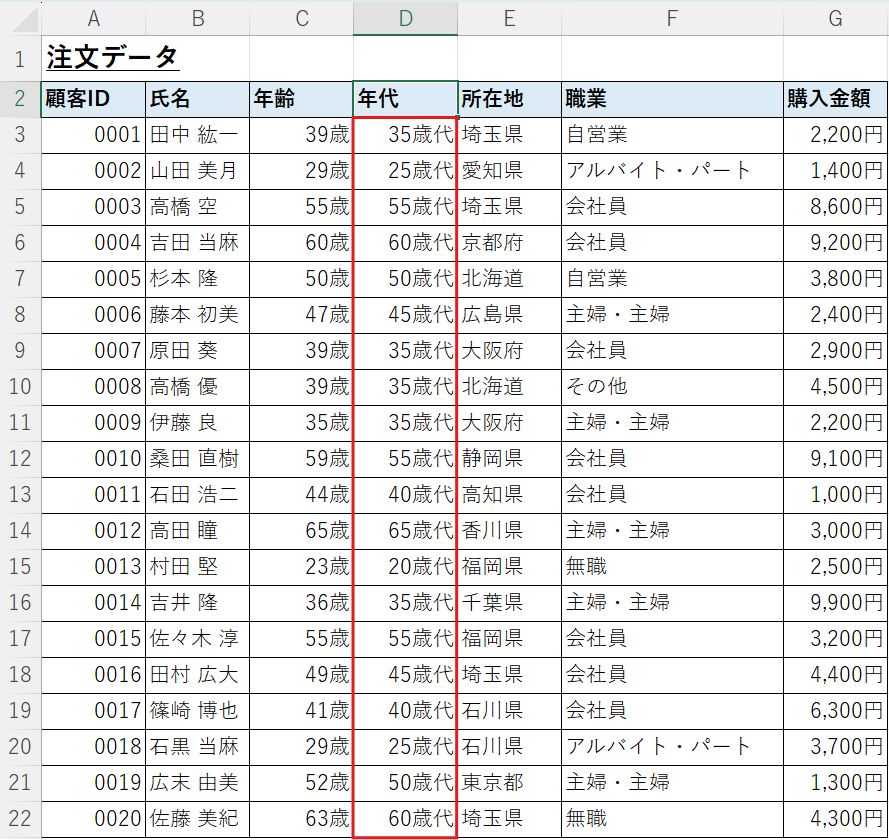
別表で年代の対応表を用意し、「○○~○○歳」と表示されるようにします。
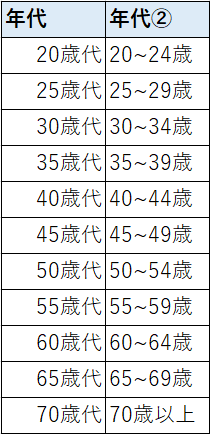
VLOOKUP関数を使って年代の対応表を参照します。
=VLOOKUP(D3,$J$3:$K$13,2,FALSE)
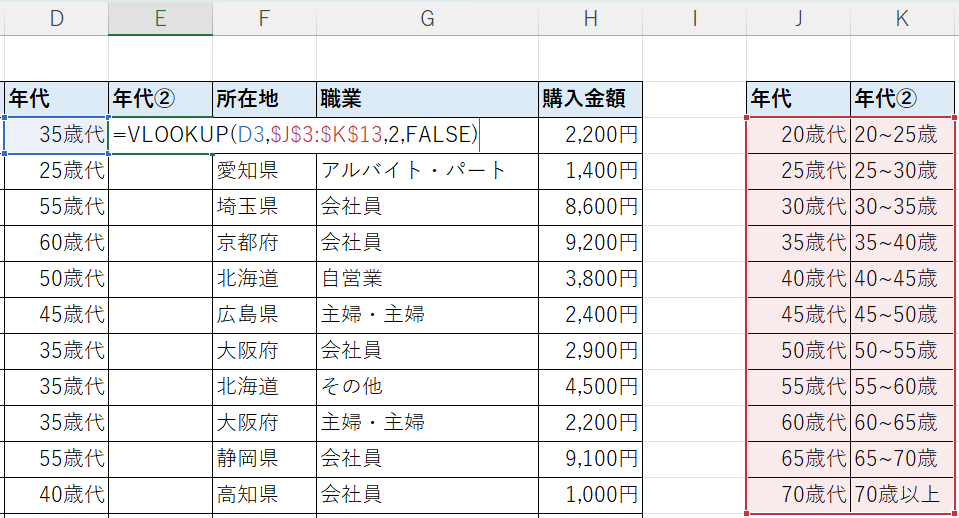
これで「○○~○○歳」という表示に変更することができます。
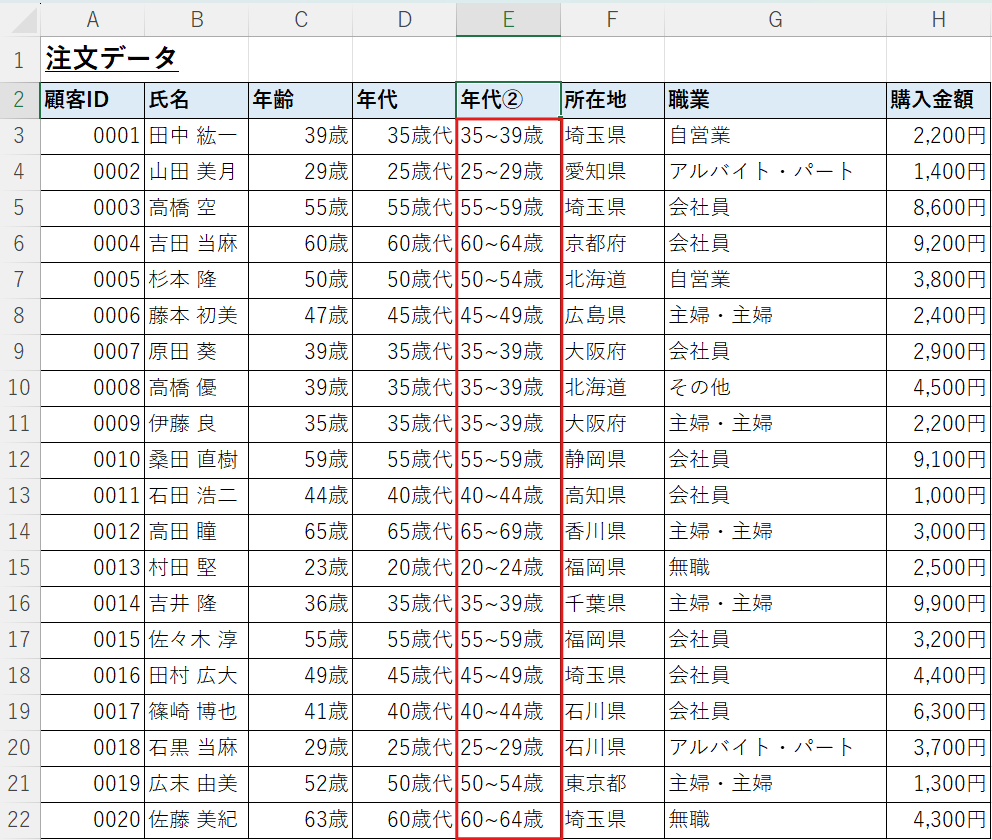
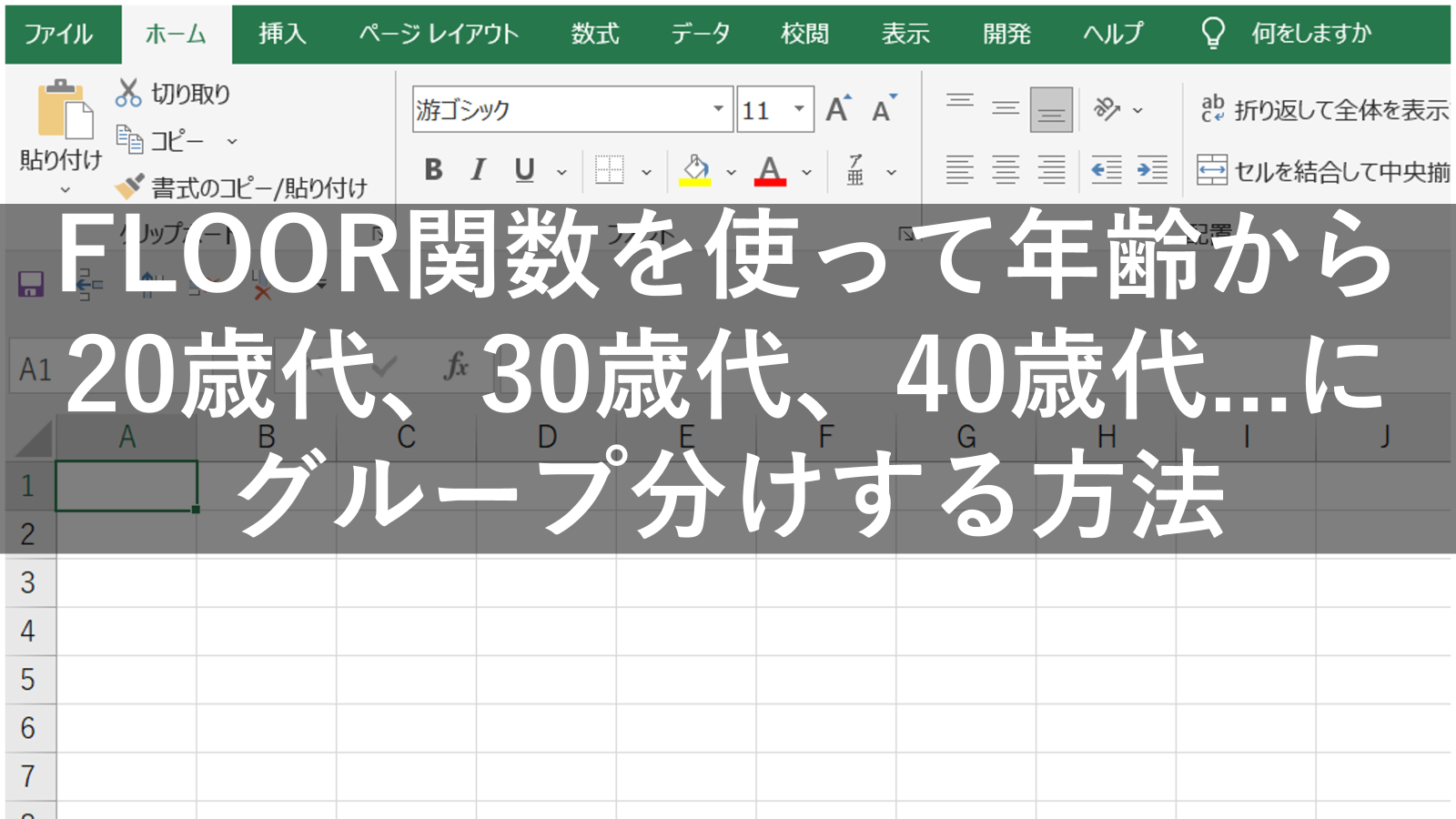










コメント