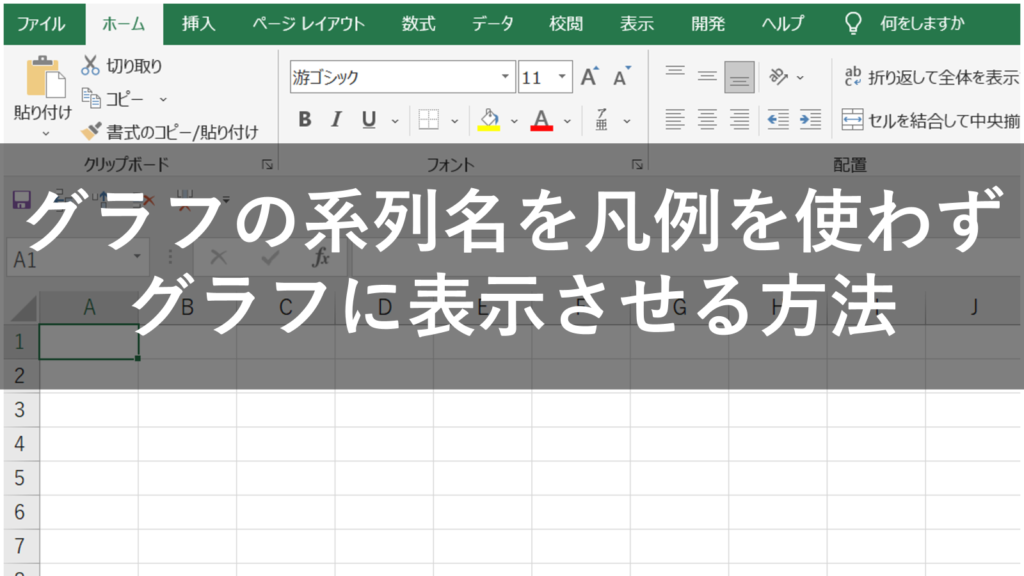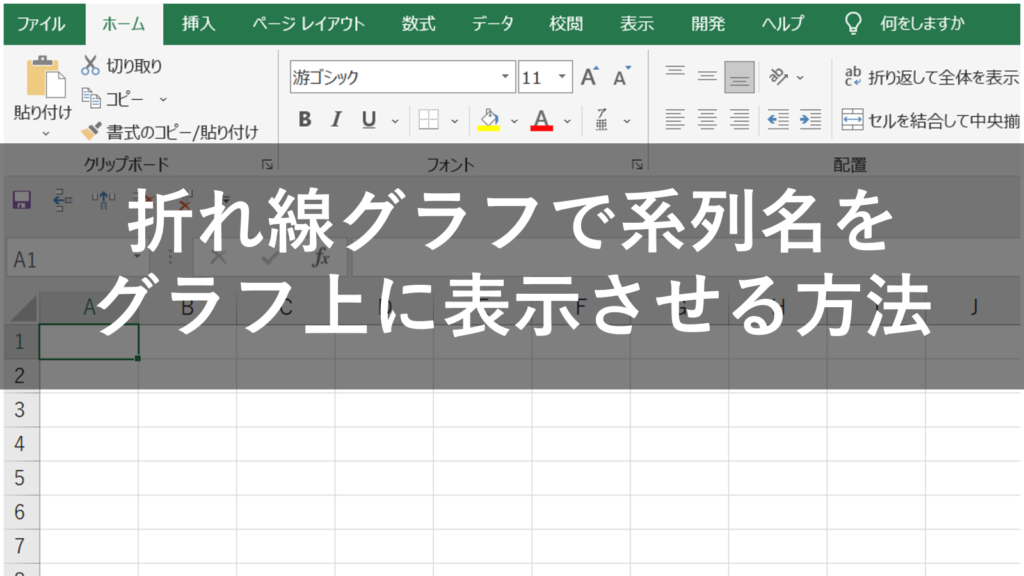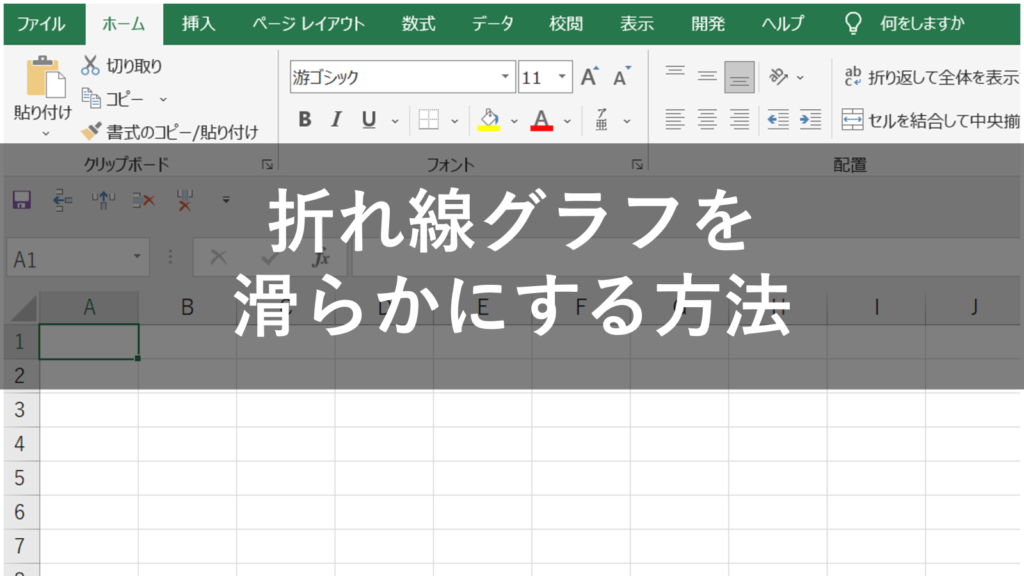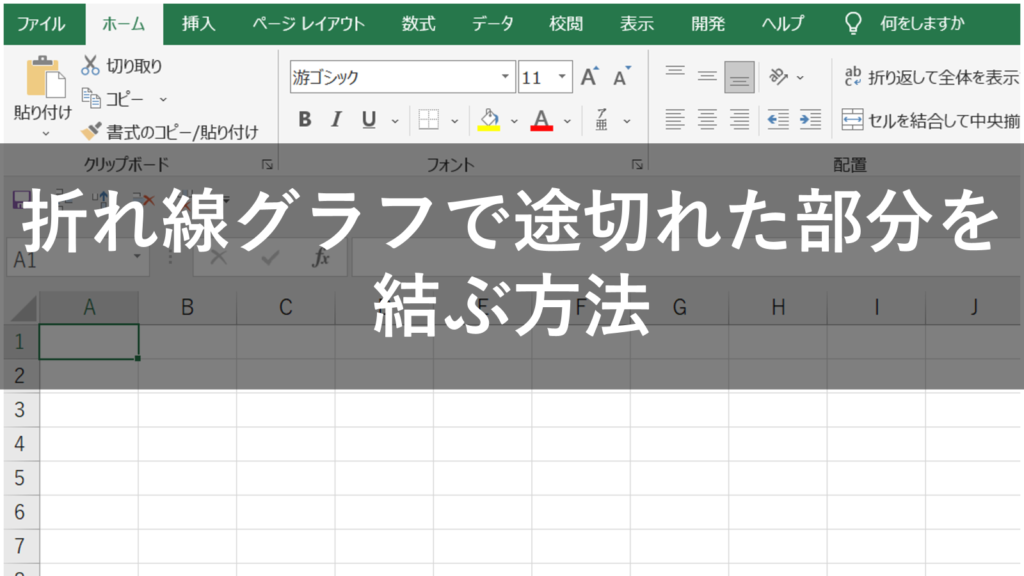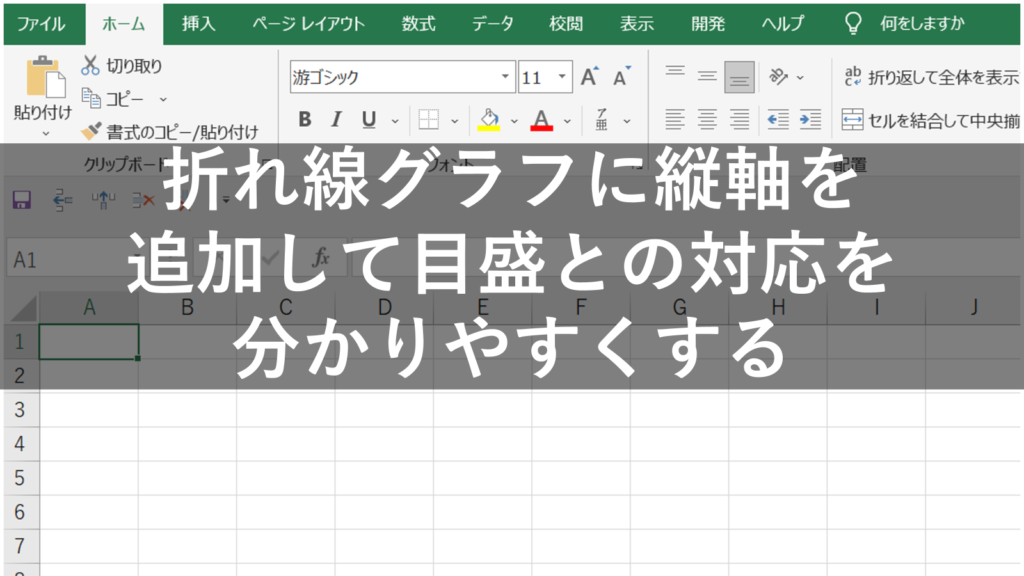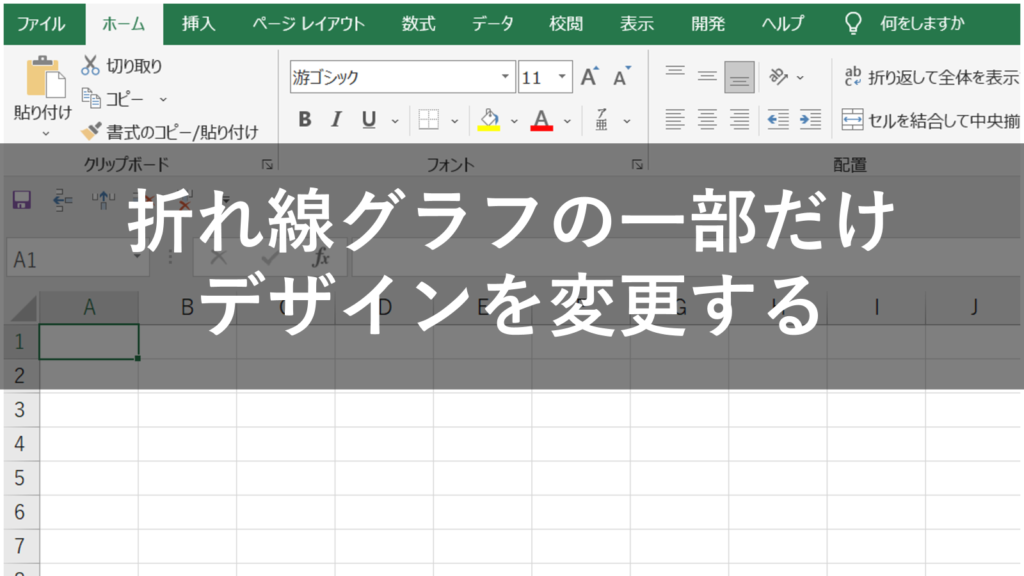折れ線グラフ– tag –
-

【Excel】グラフの系列名を凡例を使わずグラフに表示させる方法
この動画では、Excelの積み上げ棒グラフ、折れ線グラフで凡例を使用せずに系列名をグラフに直接表示させる方法を紹介します。少々手間はかかりますが、データを分かりやすく示したい場合などに活用できます。 https://youtu.be/mBO7nBLmdmo 関連記事 積み... -

【Excel】折れ線グラフで系列名をグラフ上に表示させる方法
Excelでは複数系列の折れ線グラフを作成することができます。しかし、標準の凡例ではどのグラフがどの系列のデータを表しているか一見してわかりづらいです。そこで系列名を直接グラフ上に表示されるようにします。 https://youtu.be/y4rS9-laR80 関連記事... -

【Excel】折れ線グラフを滑らかにする方法
標準の折れ線グラフでは、線は直線で結ばれ、カクカクとしたグラフになります。この線を滑らかにし、見栄えを良くすることができます。 https://youtu.be/y4rS9-laR80 関連記事 折れ線グラフを滑らかにする方法 グラフを選択し、データ系列の書式設定を開... -

【Excel】折れ線グラフで途切れた部分を結ぶ方法
折れ線グラフでは、一部のデータが欠けていると線が途切れてしまいます。これでは、見栄えが悪いので、前後のデータで線を結ぶようにします。 https://youtu.be/y4rS9-laR80 関連記事 折れ線グラフで途切れた部分を結ぶ方法 グラフのデザインからデータの... -

【Excel】折れ線グラフに縦軸を追加して目盛との対応を分かりやすくする
Excelで作成した折れ線グラフは、横軸のみが表示されており、下部の目盛との対応関係が明確ではありません。縦軸を追加することで、目盛との対応を分かりやすくすることができます。 https://youtu.be/y4rS9-laR80 関連記事 折れ線グラフに縦軸を追加して... -

【Excel】折れ線グラフの一部だけデザインを変更する
Excelで作成した折れ線グラフはすべて同じデザインになっていますが、一部の線だけデザインを変えることができます。 https://youtu.be/y4rS9-laR80 関連記事 折れ線グラフの一部だけデザインを変更する 作成した折れ線グラフを1回クリックするとグラフ全...
1