Excelでは複数系列の折れ線グラフを作成することができます。しかし、標準の凡例ではどのグラフがどの系列のデータを表しているか一見してわかりづらいです。そこで系列名を直接グラフ上に表示されるようにします。
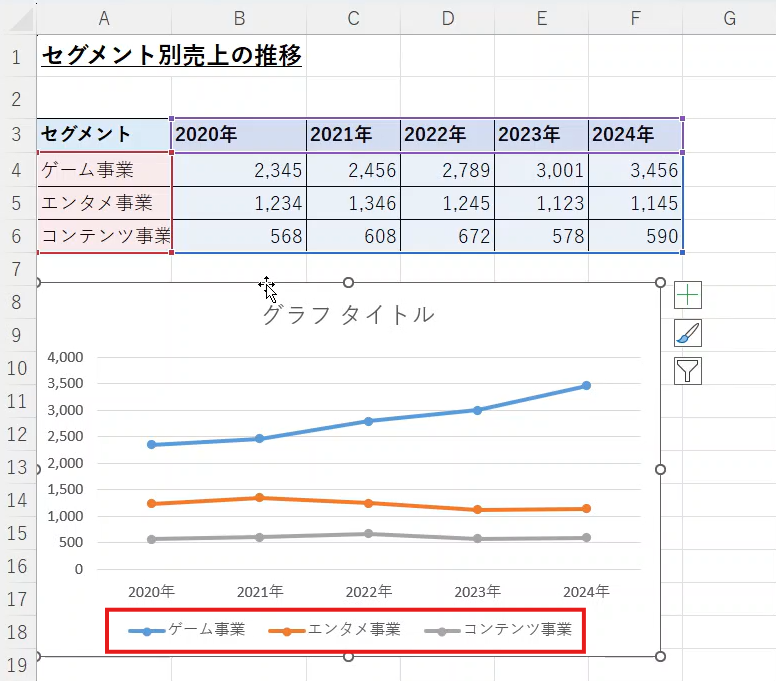
折れ線グラフで系列名をグラフ上に表示させる方法
凡例を削除し、グラフの一番右のマーカーを選択します。
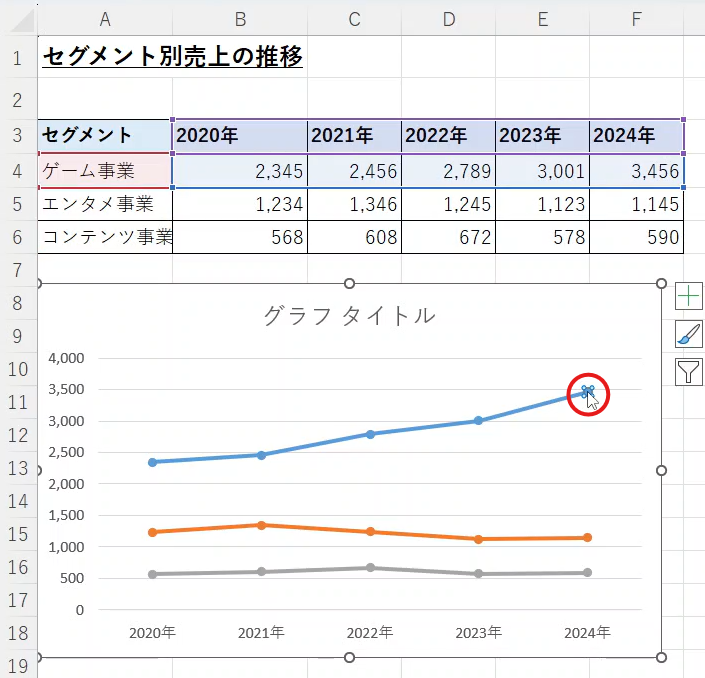
グラフ要素でデータラベルを追加します。
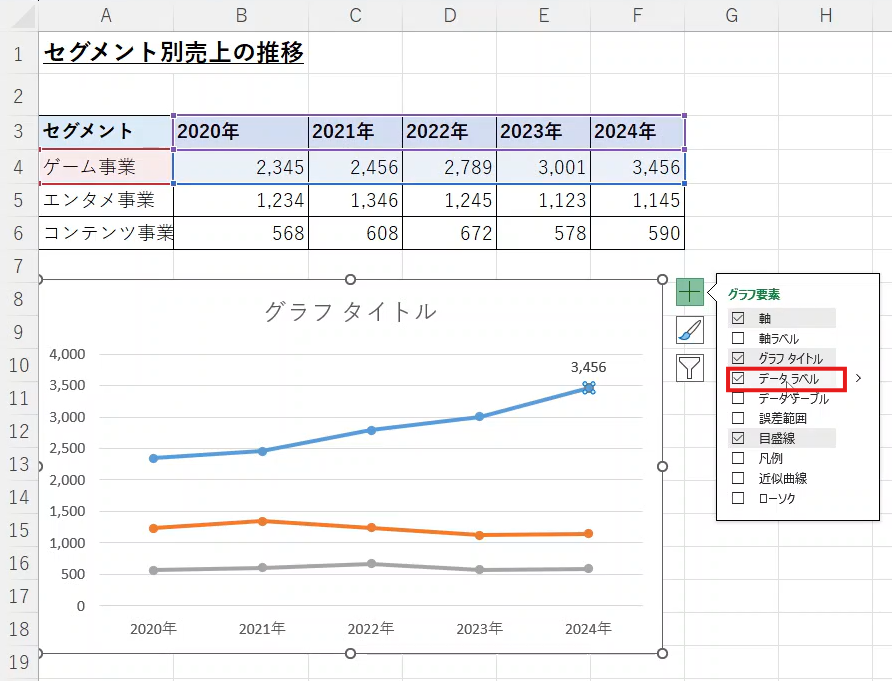
ラベルの位置で「右」を選択します。
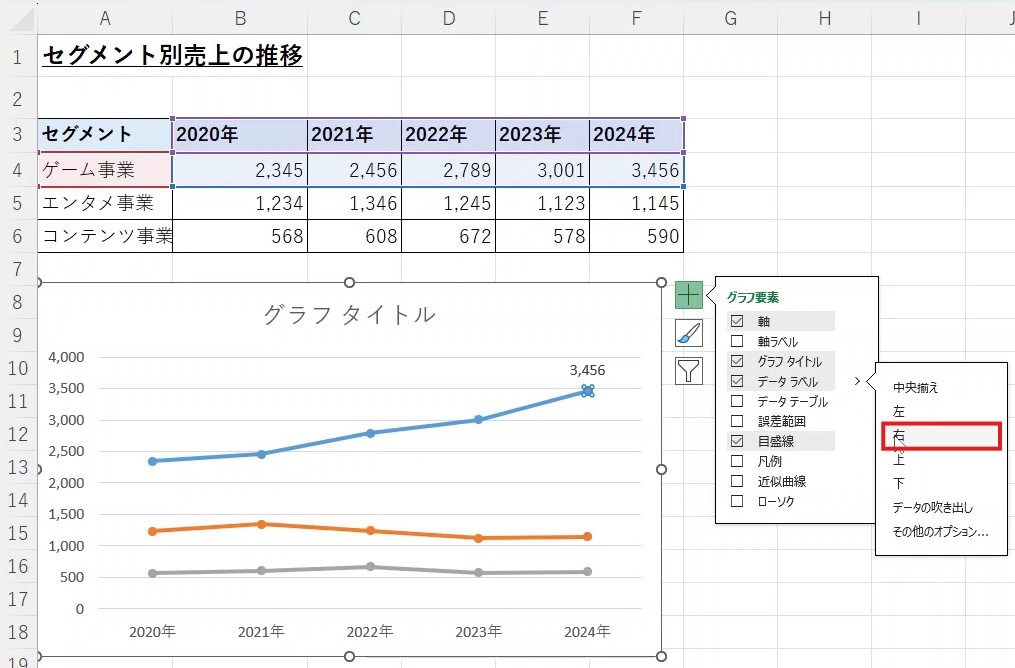
その他オプションをクリックし、データラベルの書式設定を開きます。
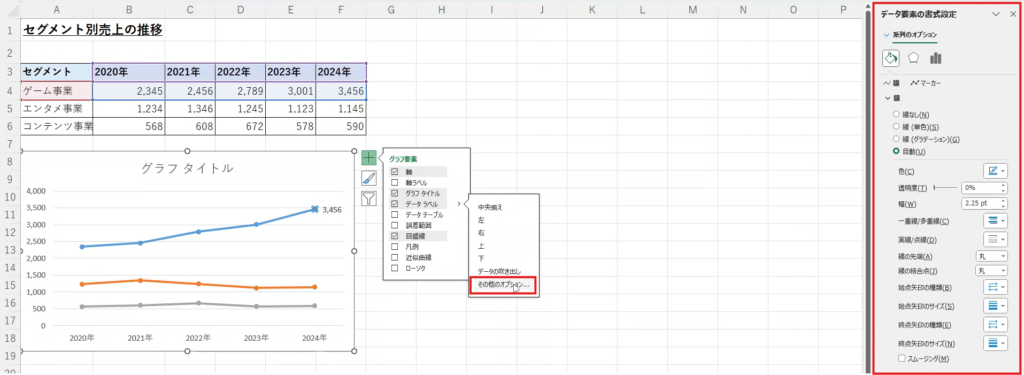
ラベルオプションのラベルの内容で、値のチェックを外し、系列名にチェックを入れます。
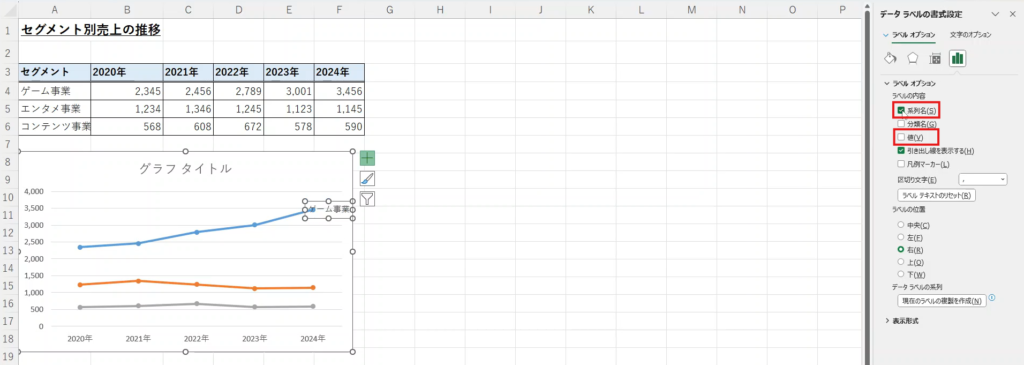
これで系列名がグラフに表示されます。
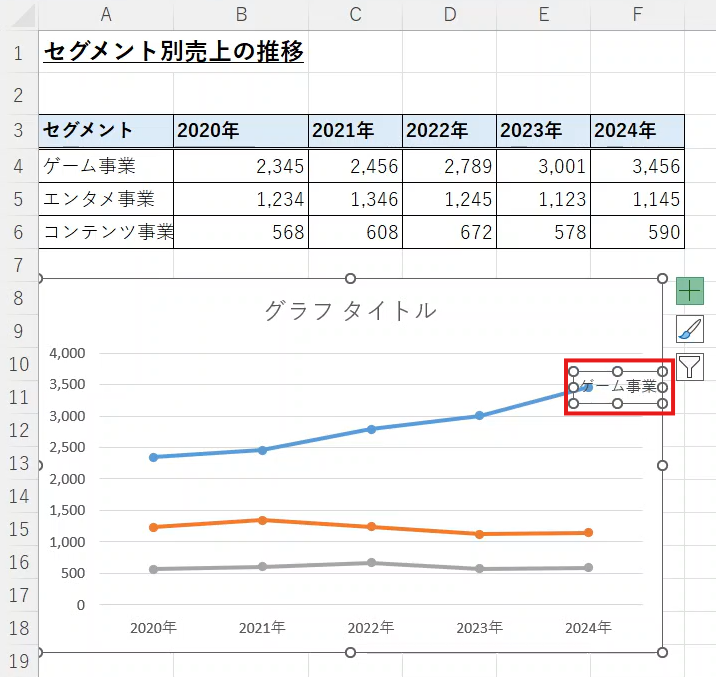
他の系列も同じように系列名を表示させます。
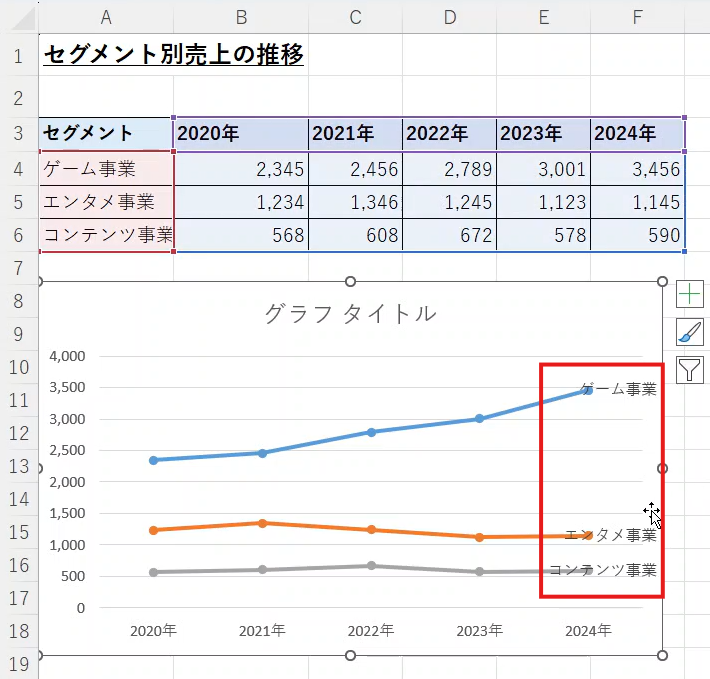
系列名がグラフに重なっているので、全体が表示されるようにします。グラフのプロットエリアを選択し、大きさを調整します。
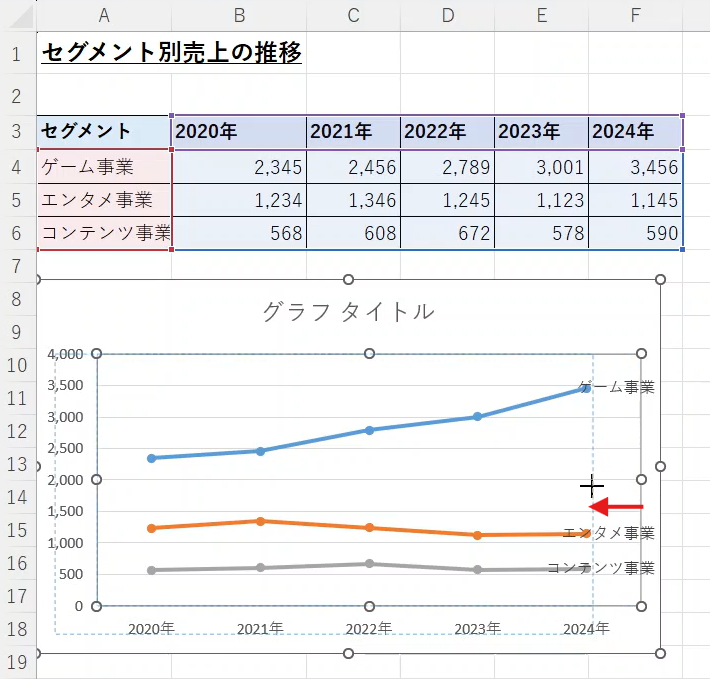
これで系列名がすべて表示されます。
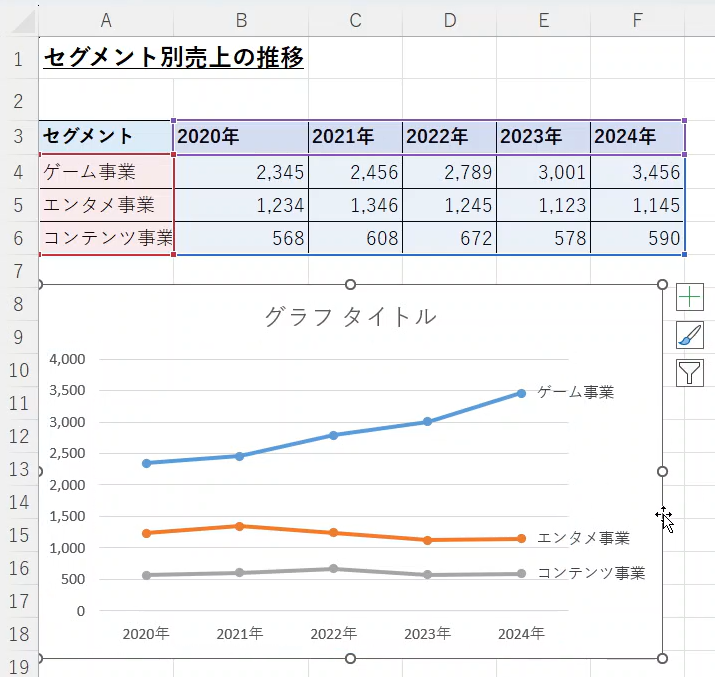
系列名を選択し、データラベルの書式設定を開けば、文字色などを個別に変更することもできます。
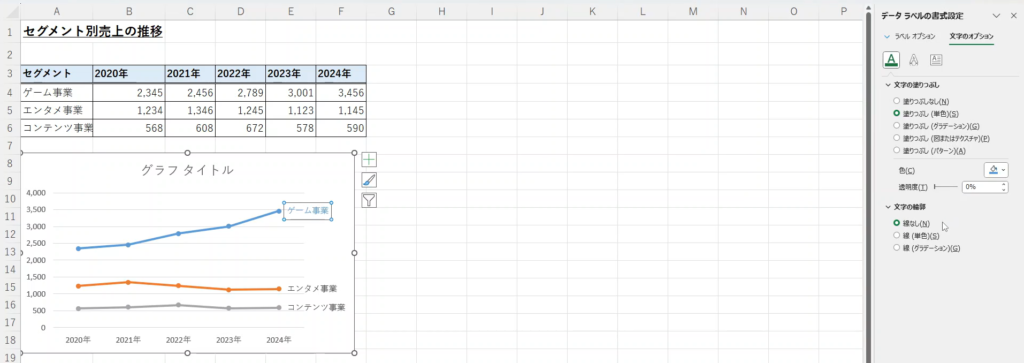
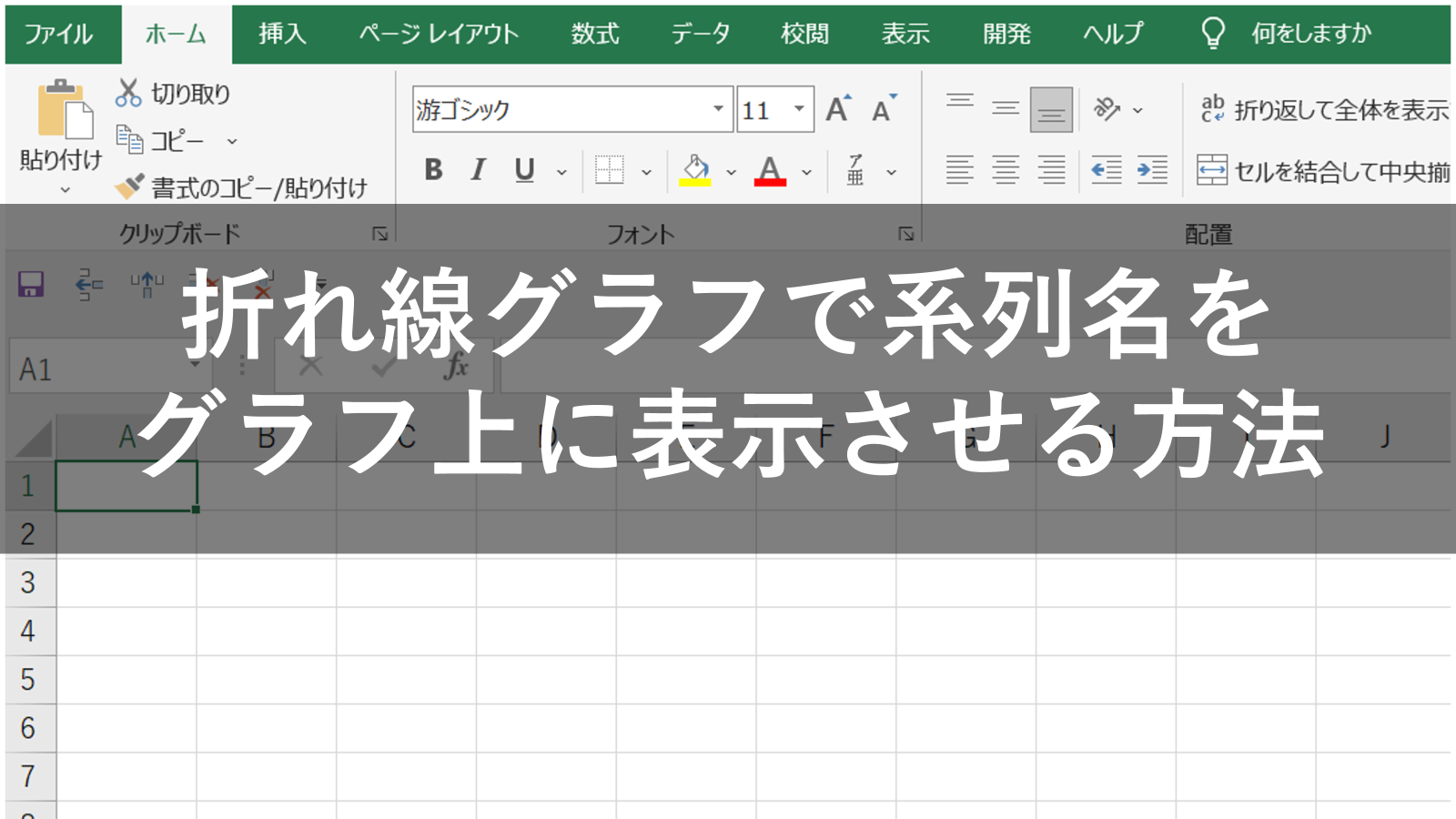










コメント