Excelで作成した折れ線グラフはすべて同じデザインになっていますが、一部の線だけデザインを変えることができます。
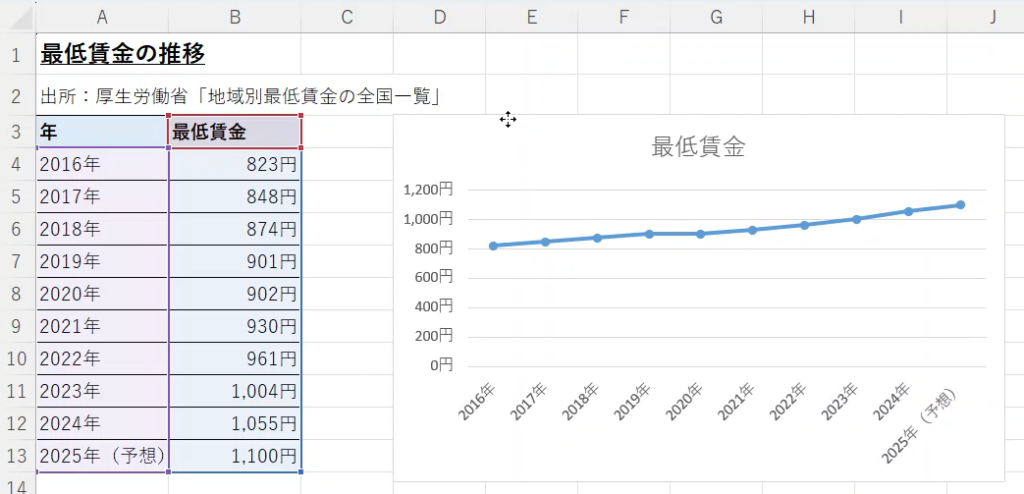
折れ線グラフの一部だけデザインを変更する
作成した折れ線グラフを1回クリックするとグラフ全体が選択されます。
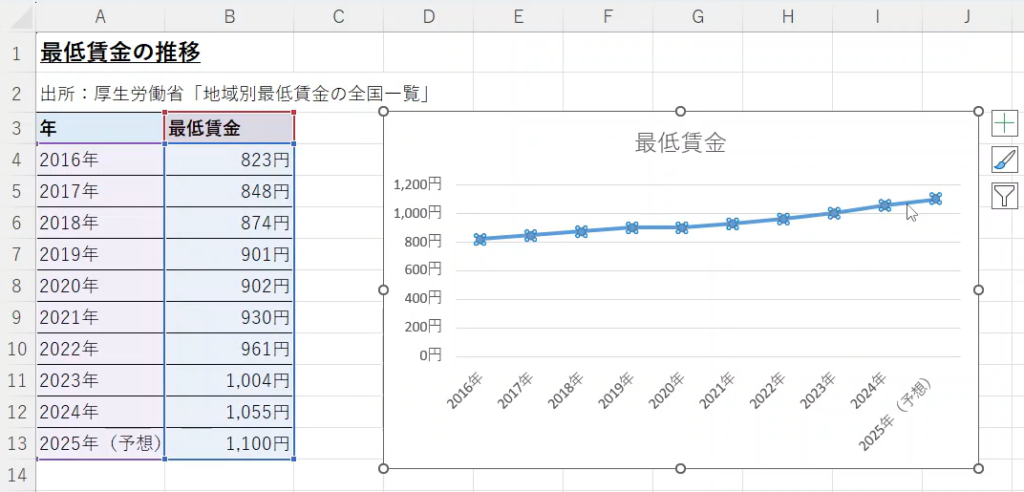
次にもう1回デザインを変えたい線を選択します。
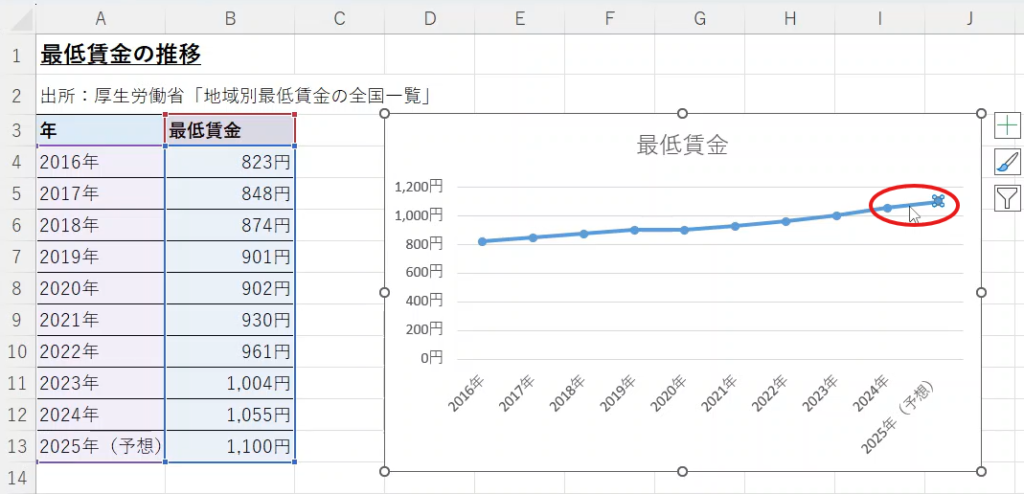
これでグラフの一部だけを選択することができ、データ要素の書式設定から任意のデザインに変更することができます。
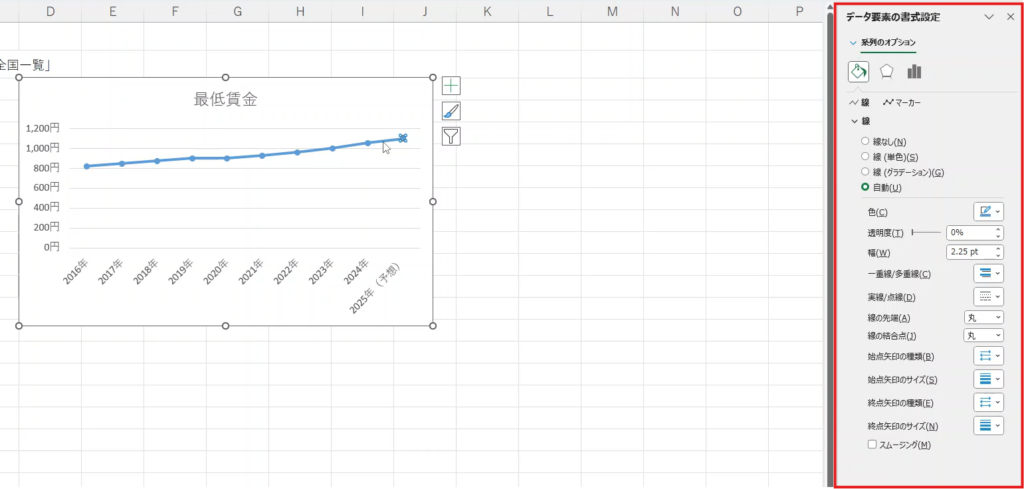
マーカー付きの折れ線グラフでは、線とマーカーの2つのデザインを変更することができます。
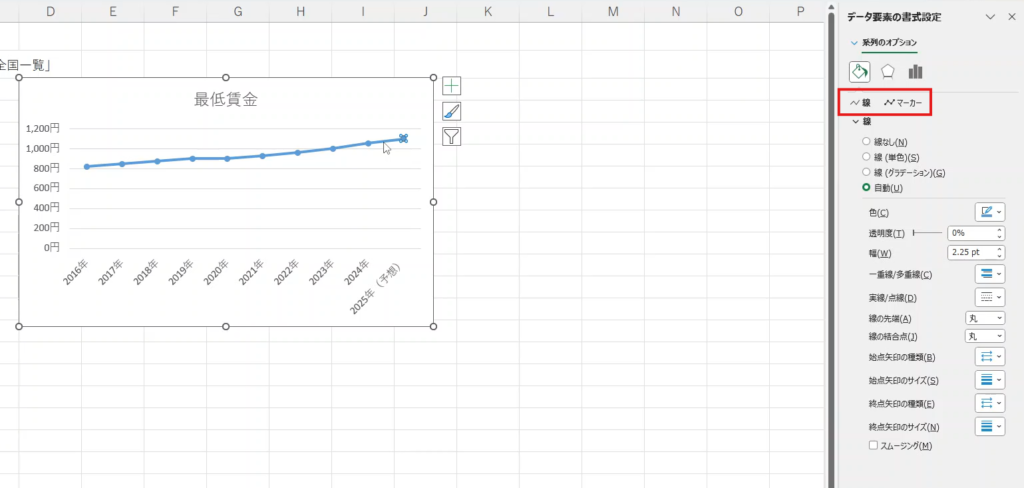
ここでは線を点線にして色を黄色に変えたいと思います。線の実線・点線を選択し、点線を選択します。
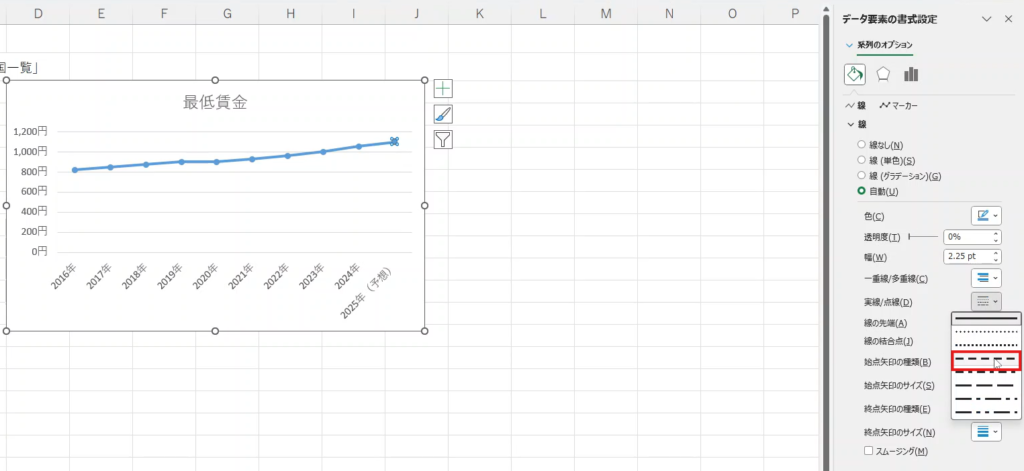
次に色を選択し、黄色に変更します。
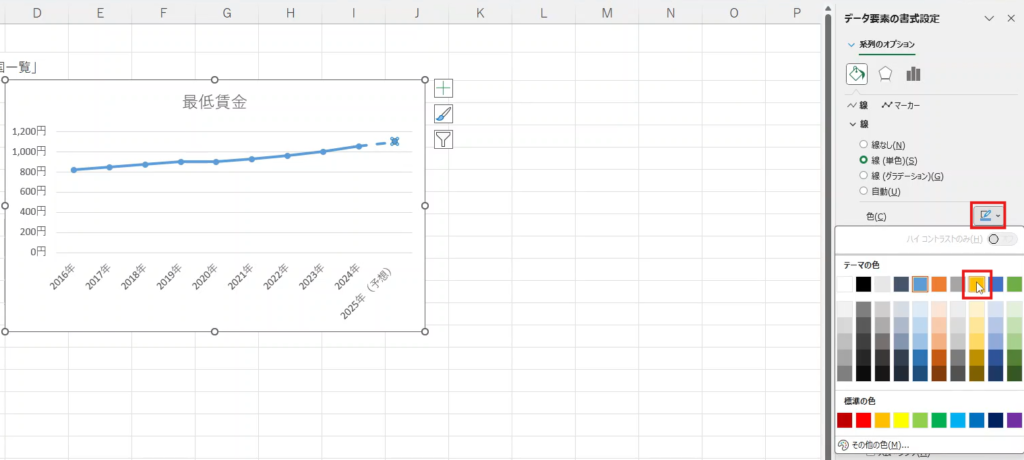
マーカーについては塗りつぶしと枠線を分けて色をぬることができますが、ここではどちらも黄色にします。
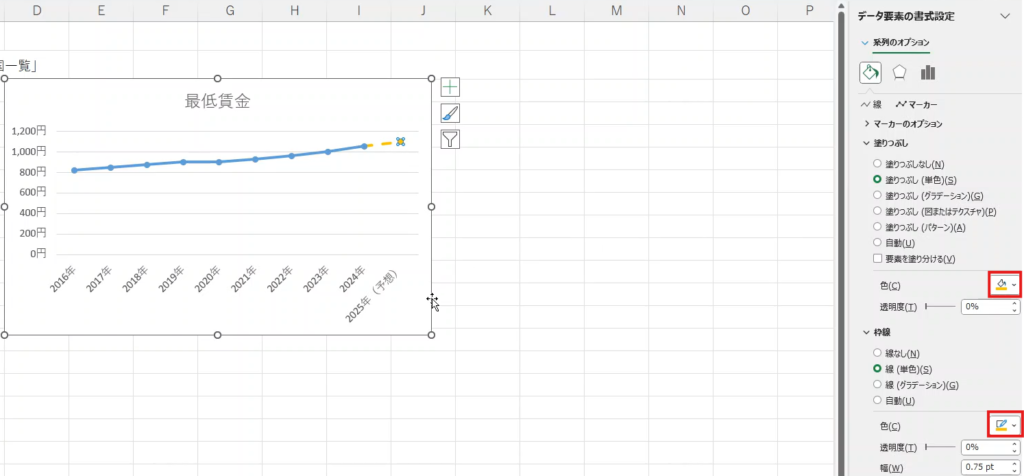
これでグラフの一部のデザインを変えることができます。
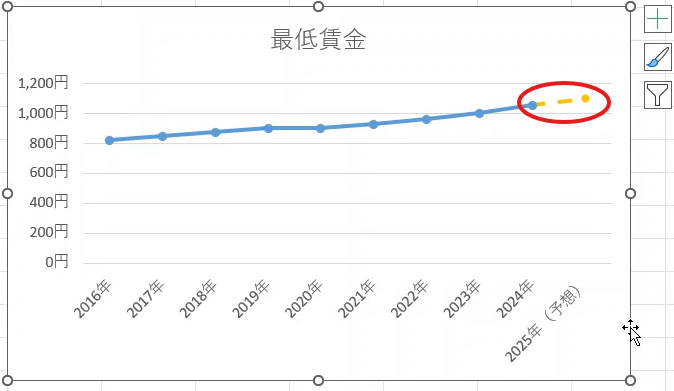
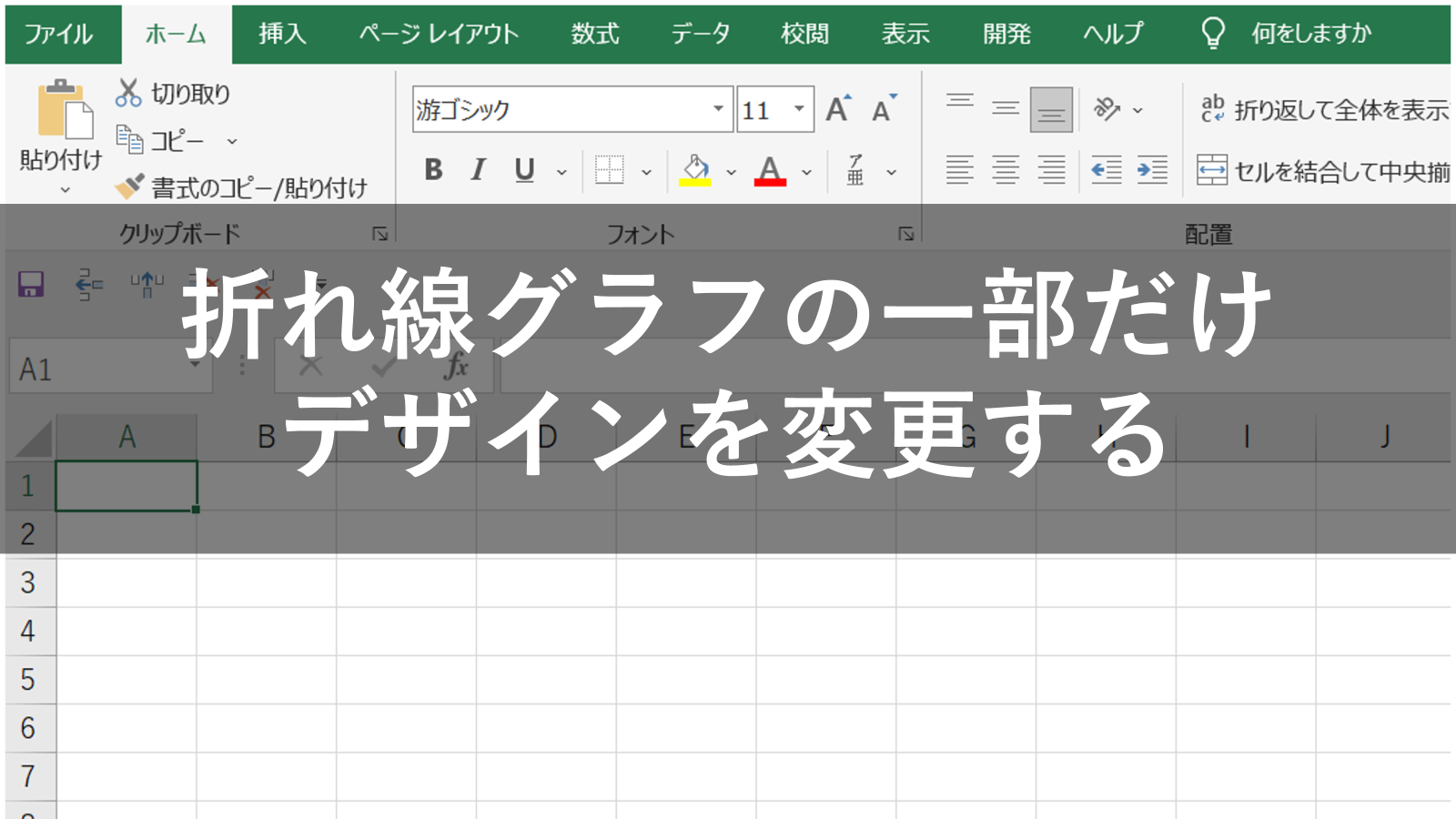










コメント