PDF資料などの内容をExcelにコピーすると文字列の中に余計な改行が入っている場合があります。そのような改行はCLEAN関数を使うことで削除することができます。
CLEAN関数を使ってセル内の改行を削除する方法
たとえば、以下のようなPDF資料から文章をExcelのセルにコピー&ペーストします。
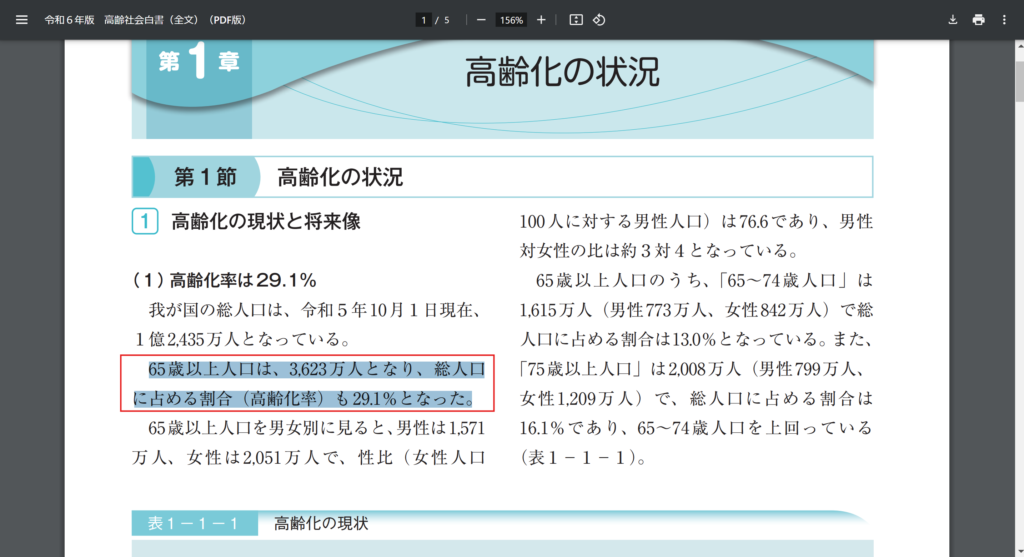
そうすると以下のように「…総人口」の後に余計な改行が入ってしまいます。
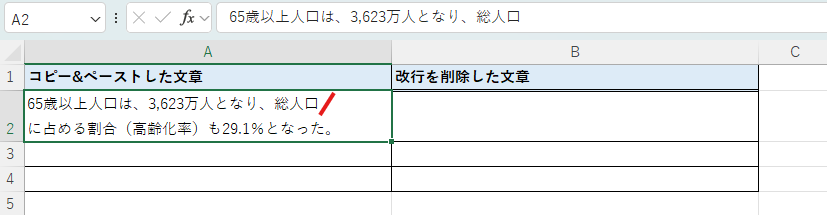
この改行をCLEAN関数を用いて削除します。
| 関数 | 役割 |
|---|---|
| CLEAN(文字列) | 指定した文字列の改行を削除する。 |
改行後の文章を表示させるセルB2に以下のように数式を入力します。
=CLEAN(A2)
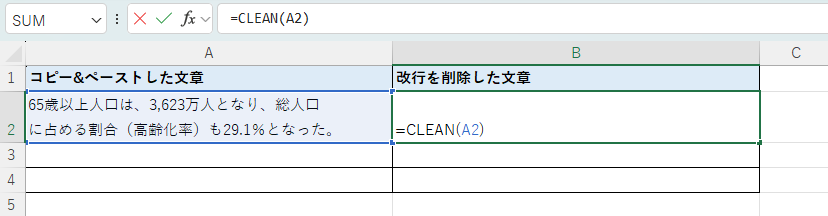
そうすると余計な改行は削除されます。
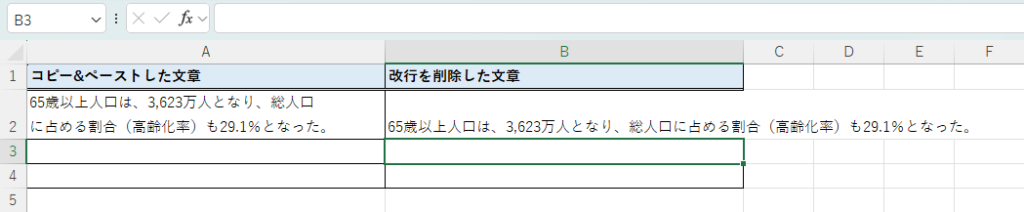
セルB2の数式を下にコピーすれば、一気に複数の文章の改行を削除することができます。
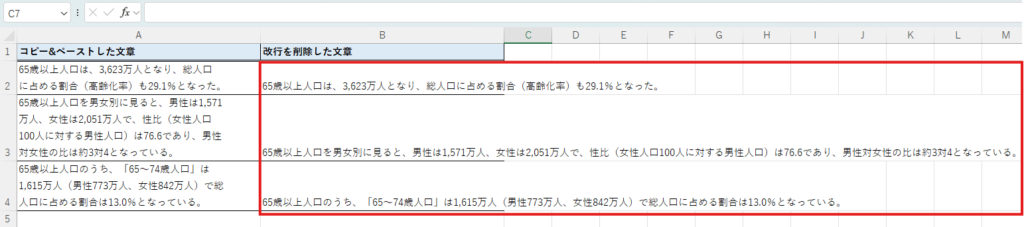
該当範囲を選択し、「折り返して全体を表示する」をクリックすれば、セルの幅に応じて文章が折り返されます。(折り返されるだけで改行は入っていません。)
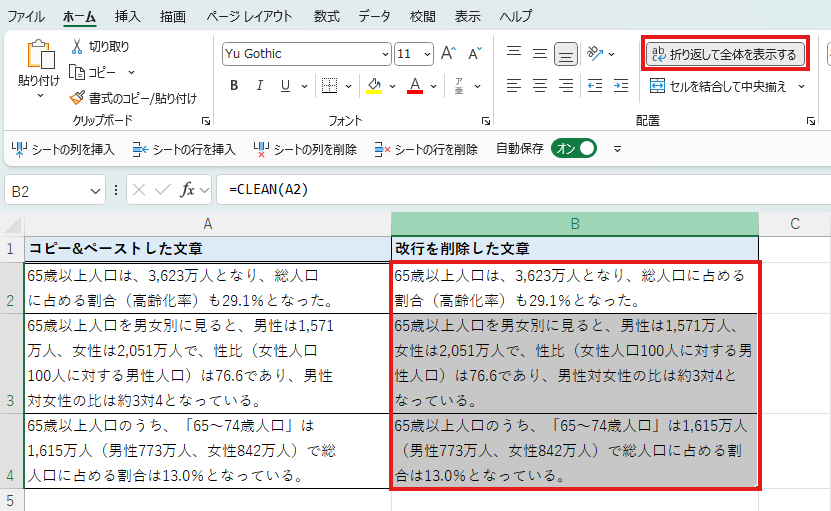
特定の条件のセルのみ改行を削除する
関数を使うことのメリットは改行を削除するセルの条件を指定できることです。
たとえば、以下のように引用した文章と手入力した文章が混ざっているような場合、手入力したセルの改行は削除したくありません。以下では、A列の「引用」と書かれているものがコピー&ペーストした文章、「記入」と書かれているものが手入力した文章です。
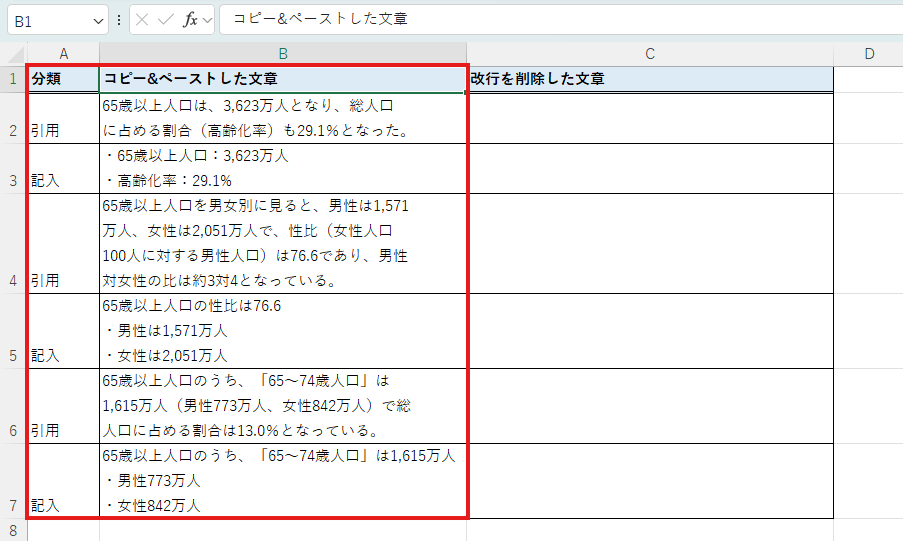
そのため、A列の「分類」で「引用」と記載されていることを条件に改行を削除したいと思います。セルC2に以下のように数式を入力します。
=IF(A2=”引用”,CLEAN(B2),B2)
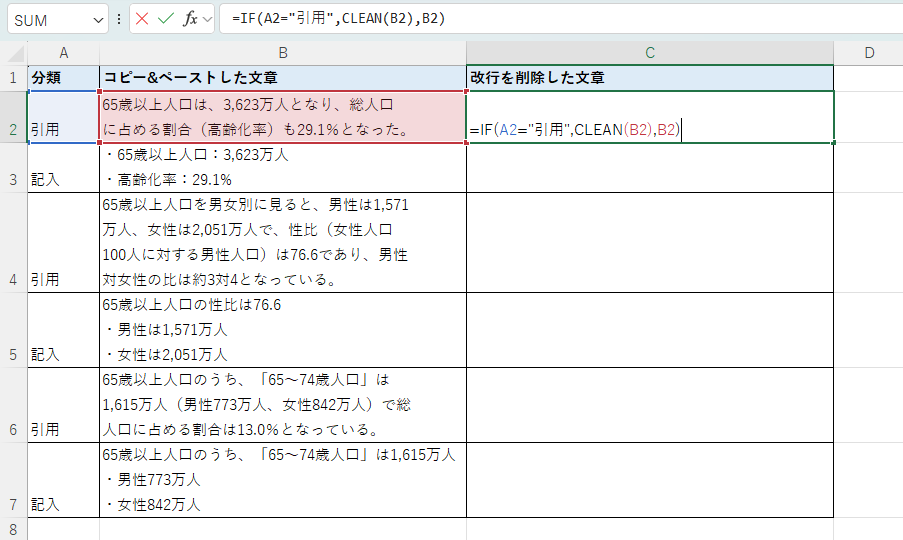
そうすると「引用」と書かれている行のセルは改行が削除されます。
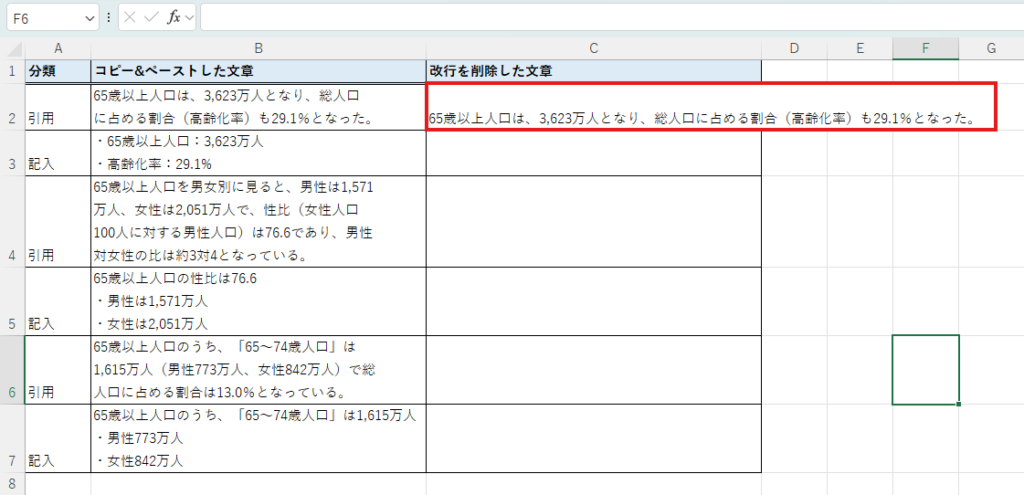
セルB2の数式を下にコピーすれば、「引用」と書かれているセルは改行され、「記入」と書かれているセルはそのままになります。
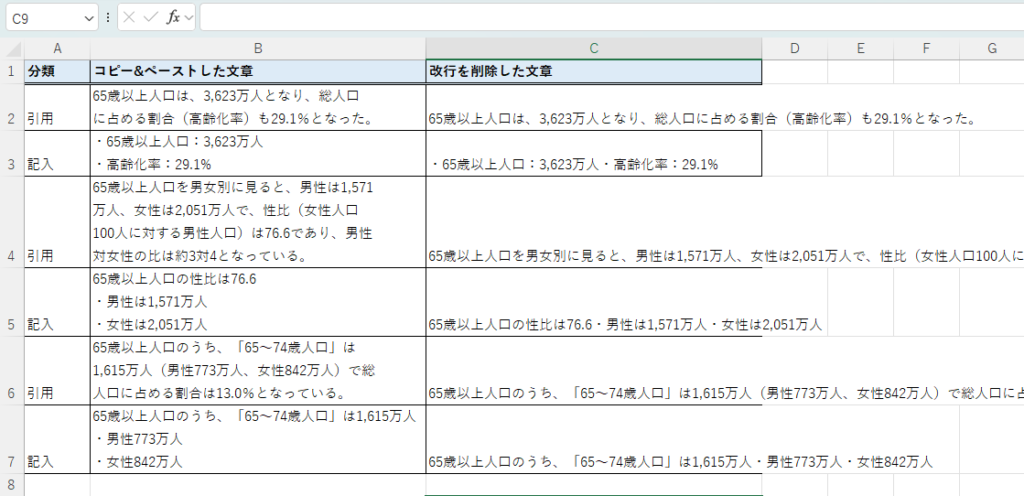
該当範囲を選択し、「折り返して全体を表示する」をクリックすれば、以下のように「記入」と書かれているセルはそのまま改行が残されていることがわかります。
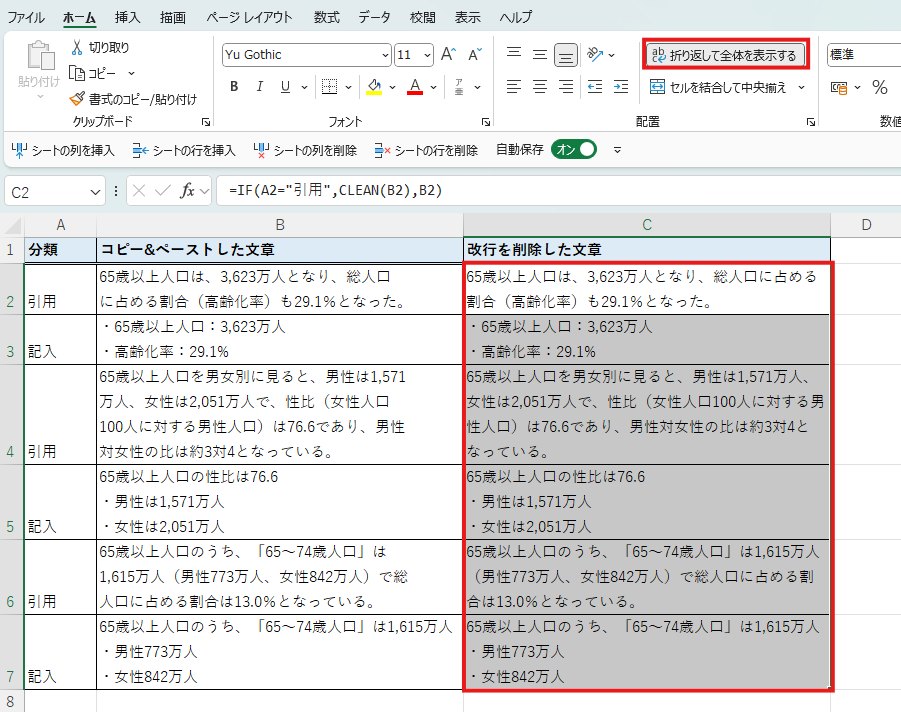
関数を使わずに改行を削除する方法
Excelでは、置換機能を使って改行を削除することができます。
改行を削除したいセルを選択し、「Ctrl + H」で置換のダイアログボックスを開きます。
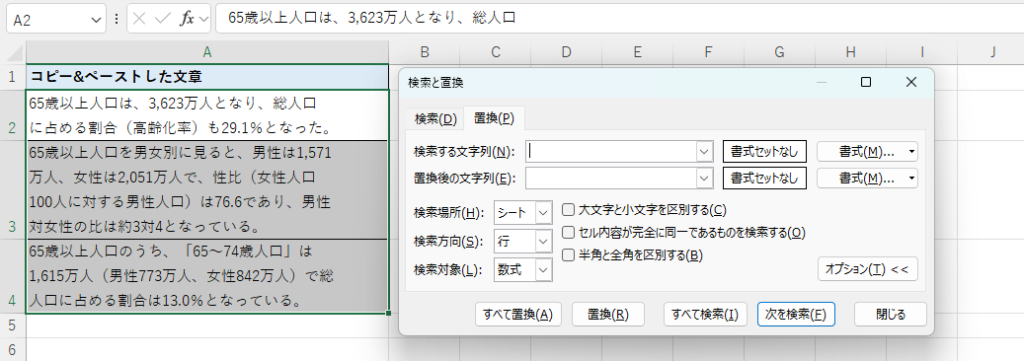
検索する文字列にカーソルを置き、「Ctrl」と「J」を同時に入力します。
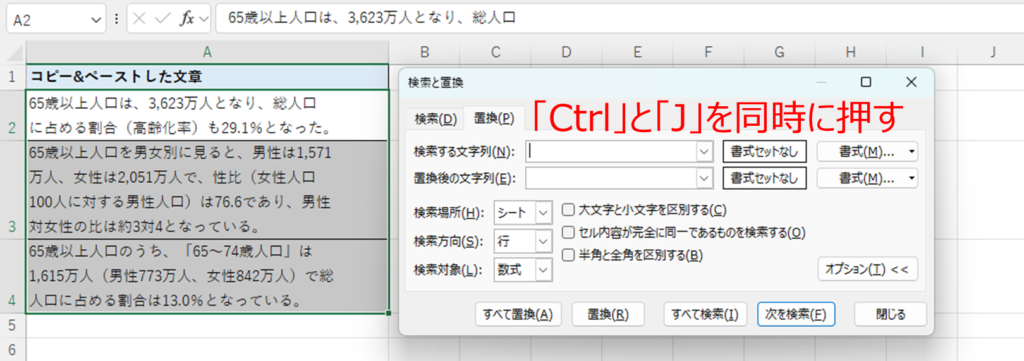
「すべて置換」をクリックします。
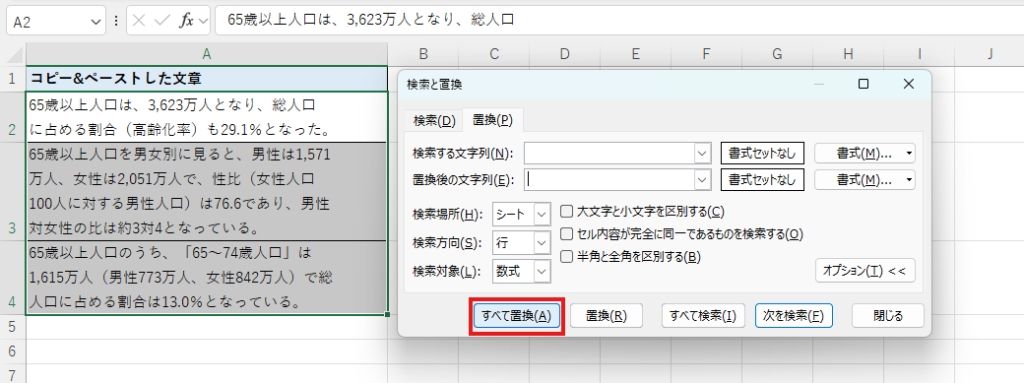
そうすると、以下のように選択した範囲内の文章の改行が削除されます。
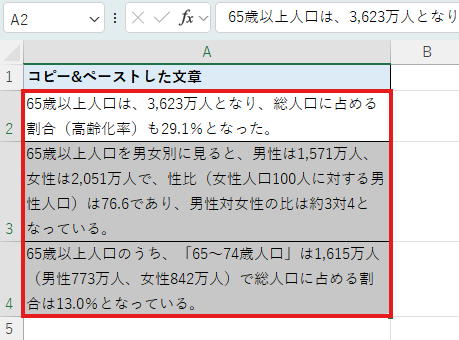
この方法であれば、より手軽に改行を削除できますが、細かい条件の指定はできません。
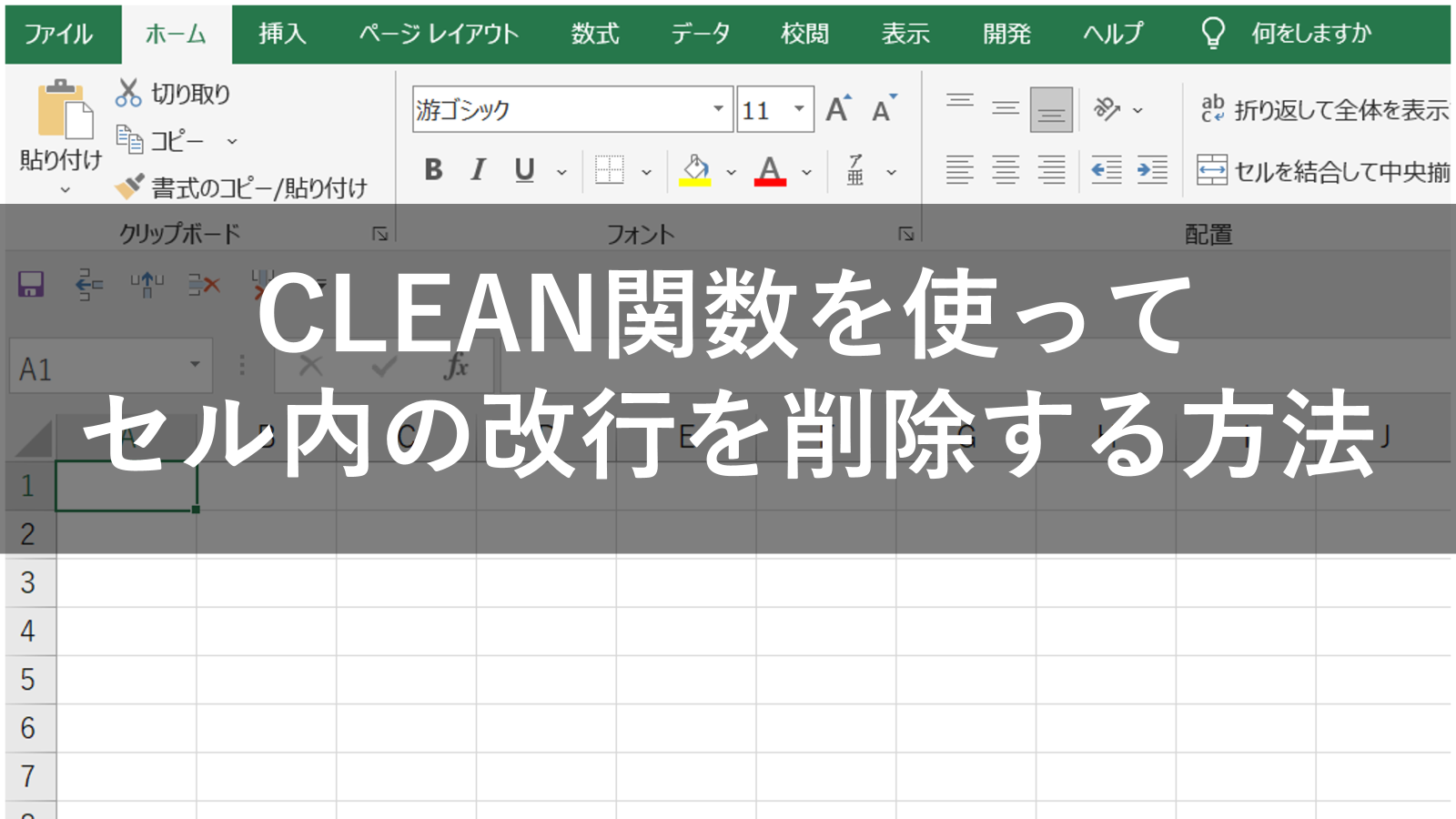


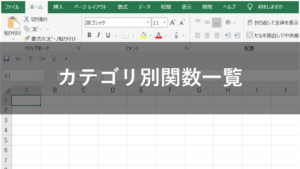
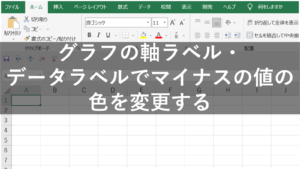
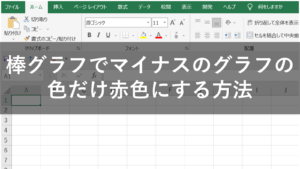
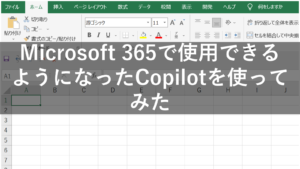




コメント