Microsoft 365版のExcelで追加された機能に画像からデータの取り込み機能があります。この機能を使えば、webサイトやPDFの表をExcelにデータとして取り込むことができます。
画像の表からデータを取り込む方法
画像からデータを取り込む方法としてはwebサイト上の画像を右クリックで画像をコピーします。
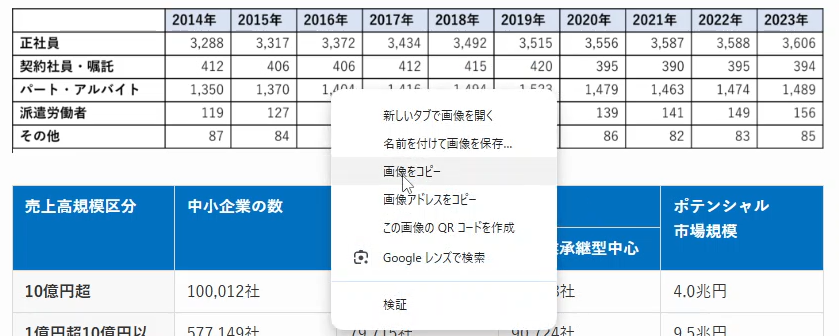
次にExcelのデータタブの画像からを選択し、クリップボードからの画像をクリックします。
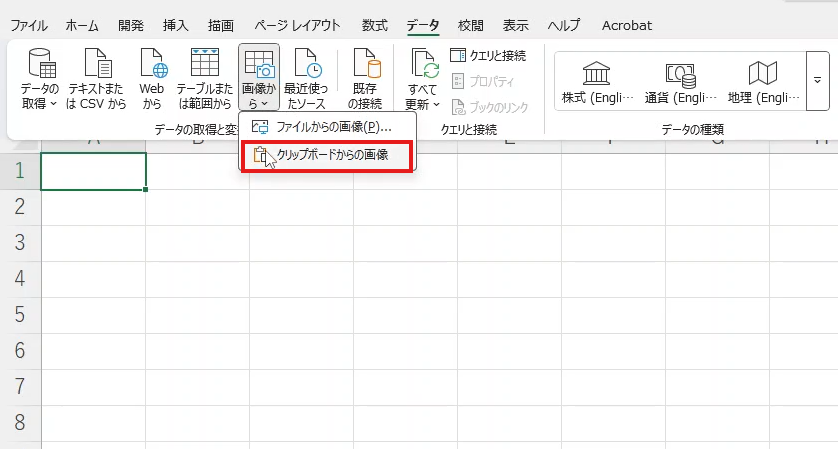
そうすると自動的に画像を読み込んで、結果を表示してくれます。
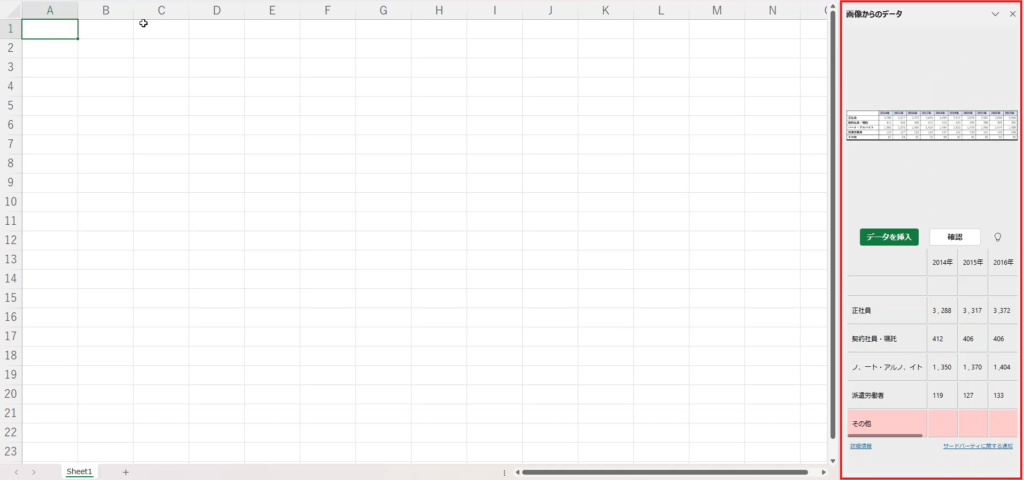
赤色の部分は上手く認識できなかった部分を指しています。クリックすると修正のウィンドウが表示されるので、修正が必要であれば修正し、不要であれば同意するをクリックします。
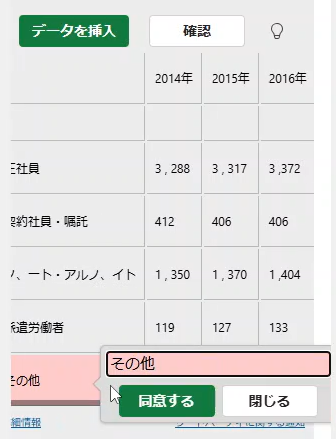
修正箇所が多い場合は、ワークシート上で修正した方が効率的です。「データを挿入」をクリックし、「そのまま挿入する」をクリックします。
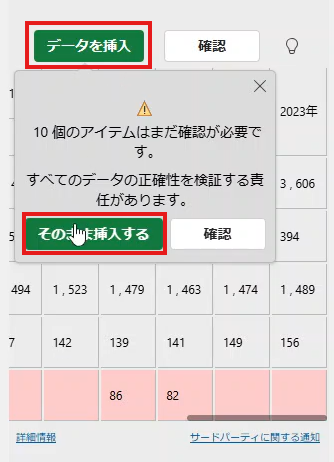
そうすると、シート上に取り込んだデータが表示されます。
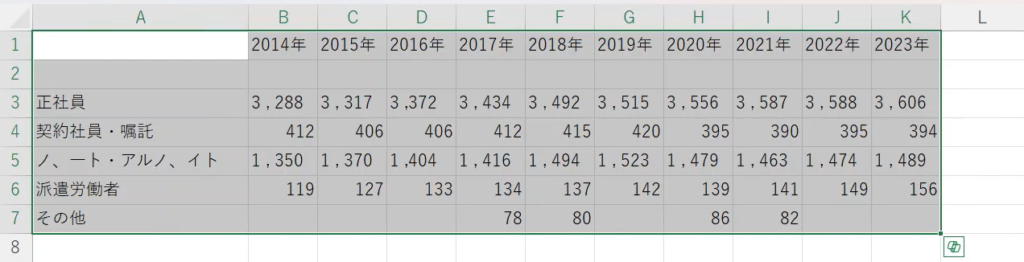
これを見ると桁区切りが入っている数字が正しく認識できていないようです。桁区切りのコンマが読点になっているので修正します。同じようなエラーが複数ある場合は、置換機能を使うと効率的です。Ctrl+Hで置換のウィンドウを表示させ、検索する文字列と置換後の文字列を入力し、修正を行います。
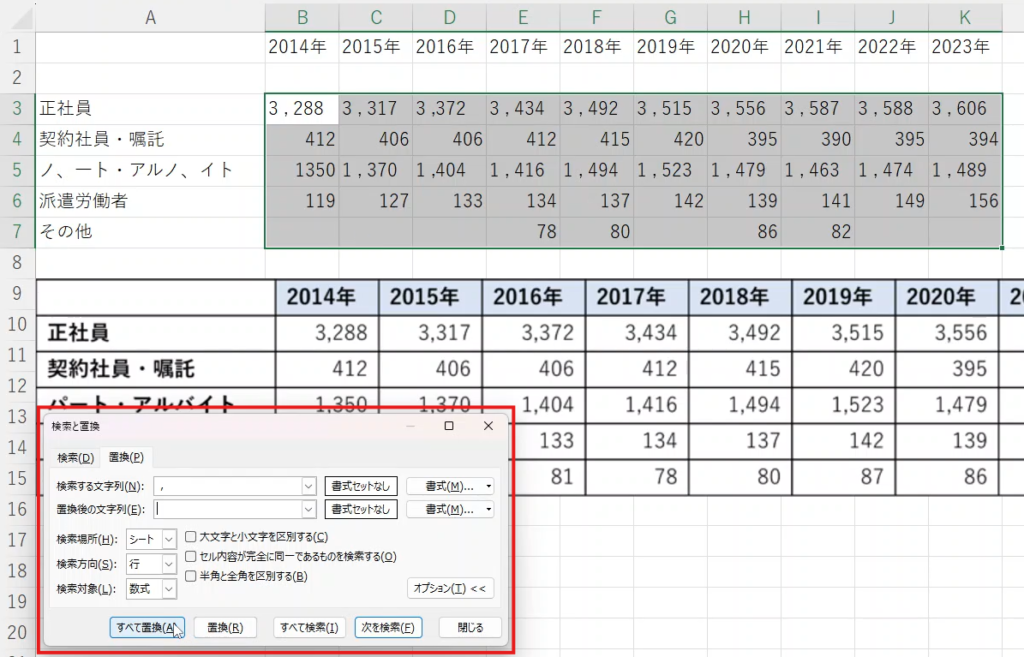
その他、欠けているデータや誤っているデータを修正すれば、元の画像の表と同じデータを作成することができます。チェックを行う手間は発生しますが、すべて手作業で入力するよりは効率的にデータを取得することができます。
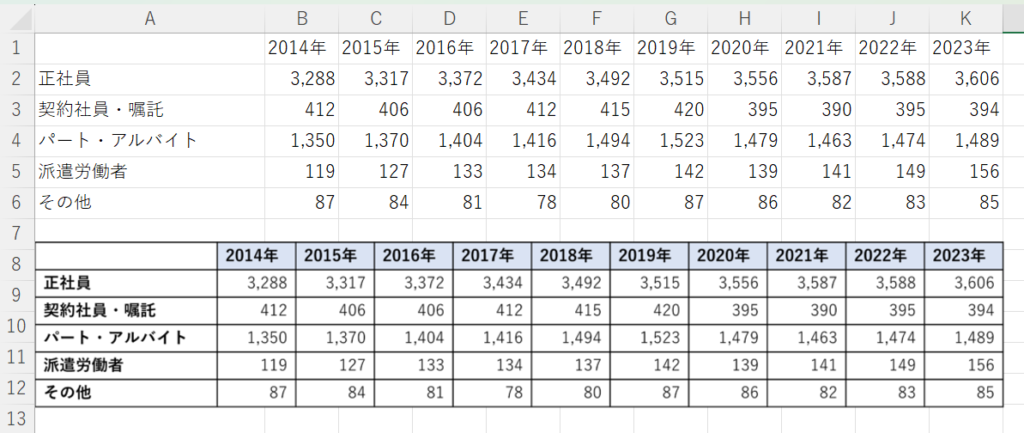
PDFの表など画像の形式ではない場合は、スクリーンショットで画像を切り抜きます。Print ScreenキーまたはShift+Windowsキー+Sを押して、表の領域を切り抜きます。この際、表以外のデータを入れないようにすれば、読み取りの精度を上げることができます。
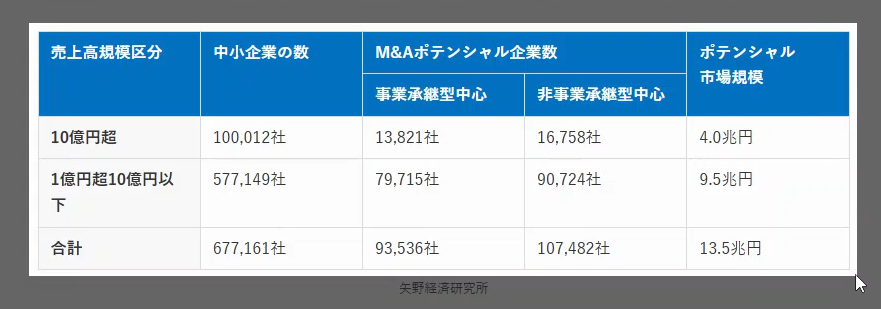
同じようにデータタブの画像からを選択し、クリップボードからの画像をクリックすれば、表のデータが読み込まれます。
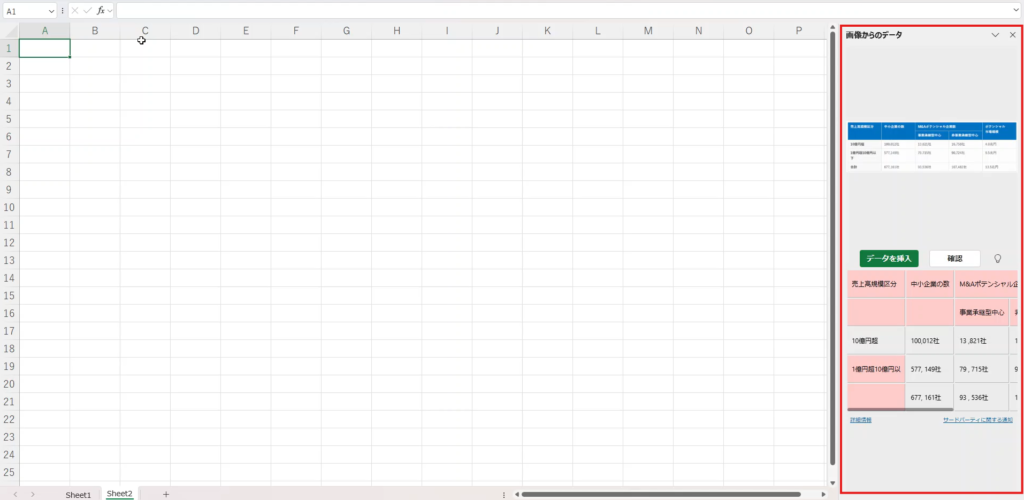
~社、~兆円など単位が入力されている数字は文字列として認識されるので、単位を削除し、数値データに変換します。この場合も置換機能が役に立ちます。検索する文字列に単位を入力し、置換後の文字列に空白を指定すれば、一気に単位を削除することができます。
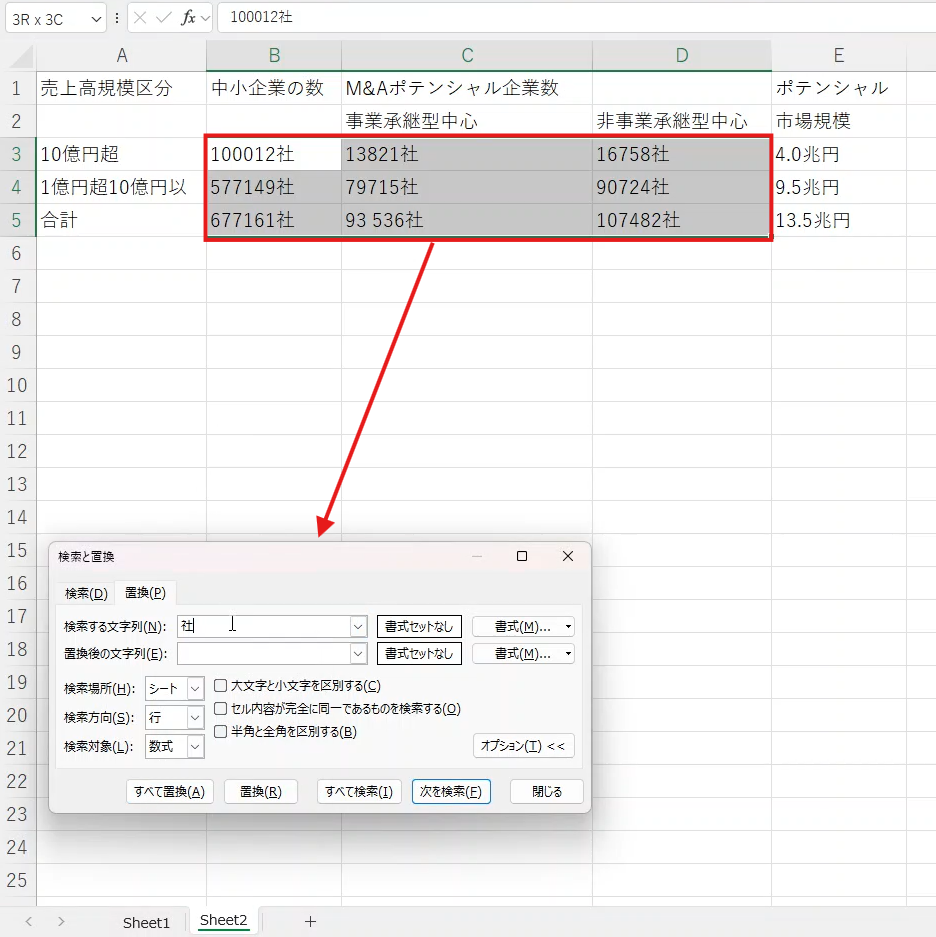
数値に単位を付ける場合は、Ctrl+1でセルの書式設定を開き、ユーザー定義で任意の単位を設定します。数値の表示形式を選択し、ダブルクォーテーションで囲んで単位を入力すれば、数字にその単位を付け加えることができます。
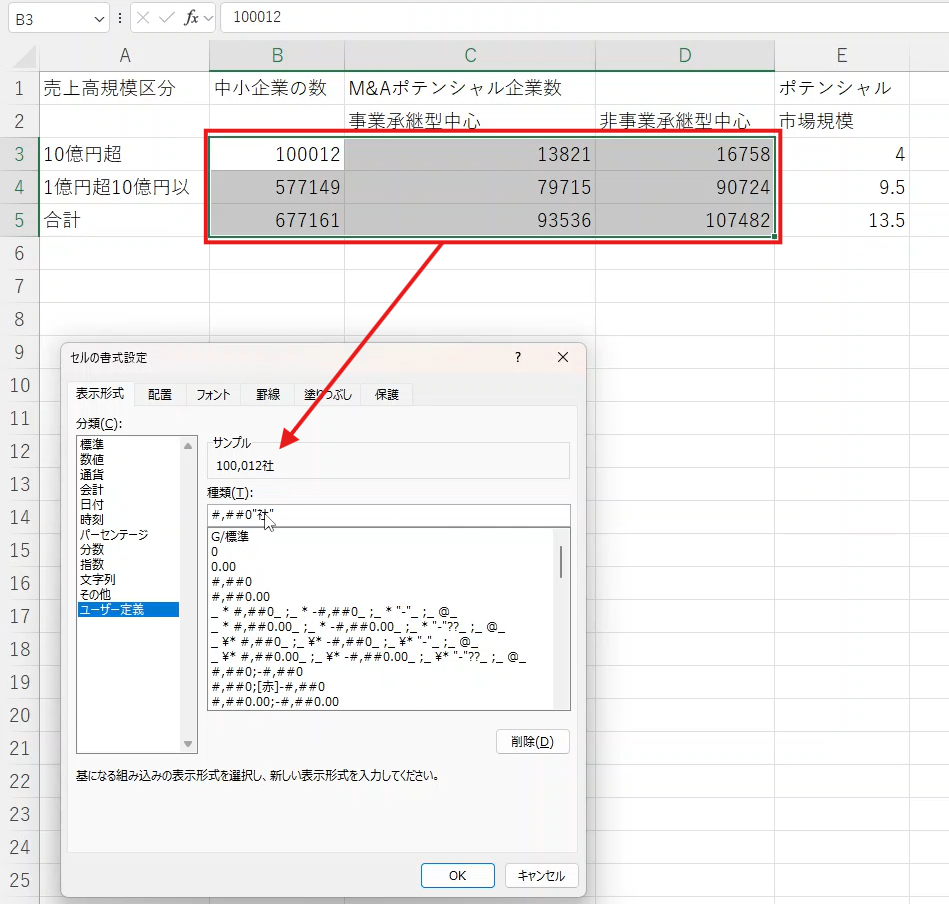
これで、元の表と同じデータを作成することができます。
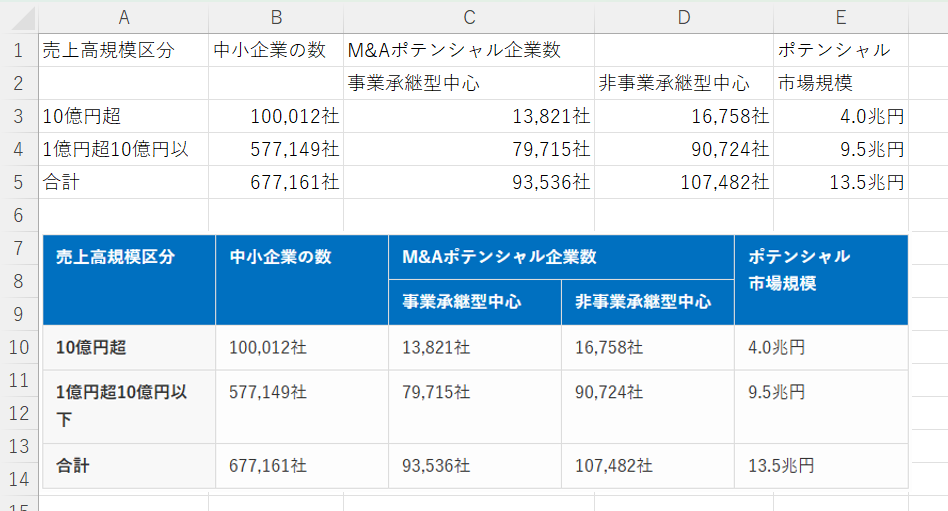
このExcelのデータ取り込み機能は便利ですが、文字列の認識が上手くいかない場合が多いです。そのため、基本は数値データで書かれた表を取り込む際に使用することをおすすめします。いずれにしても一度取り込んだデータは必ず確認するようにしましょう。
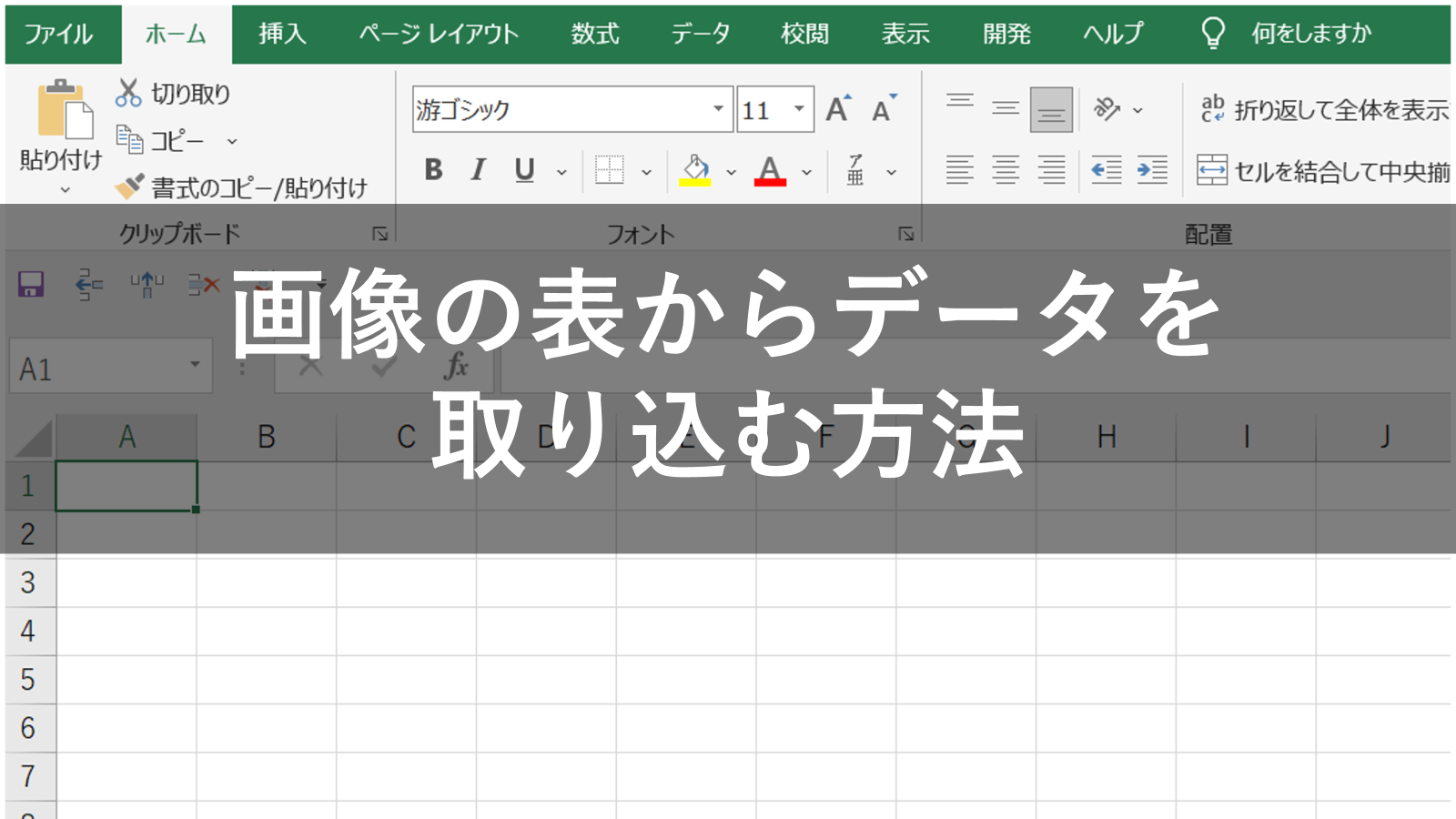


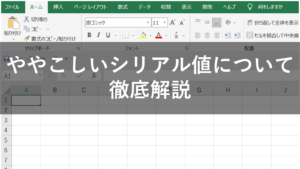
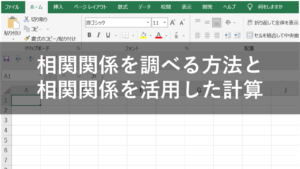
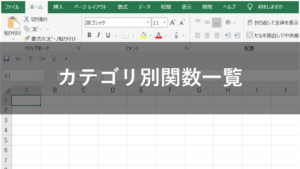
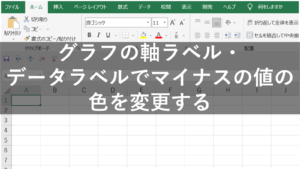
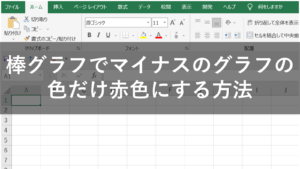
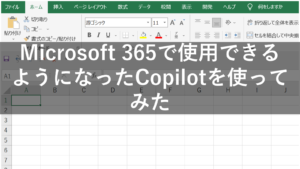


コメント