本記事では、以下のように文字列で表現された数字のデータを抽出し、数値データで表す方法を紹介します。
推奨年齢に記載されている「24~45」というデータは文字列のデータで計算することができません。これを数値データとして取り出して計算できるようにしたいと思います。そのため、年齢の上限と下限の値を数値として取り出したいと思います。
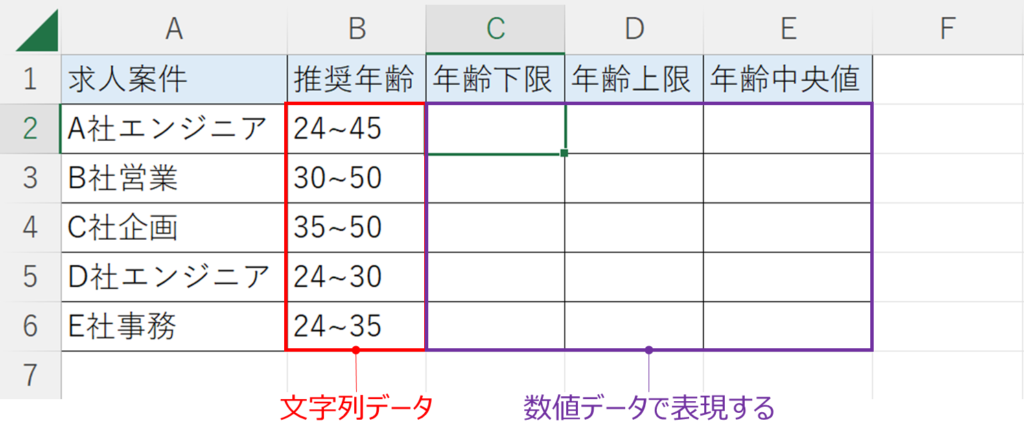
VALUE関数とLEFT関数・RIGHT関数を組み合わせる
まず、A社エンジニアの推奨年齢の下限である”24″を取り出す方法を紹介します。
下限の値を出したいセルに以下の通り入力すると”24″という値を数値データとして抽出することができます。
=VALUE(LEFT(B2,2))
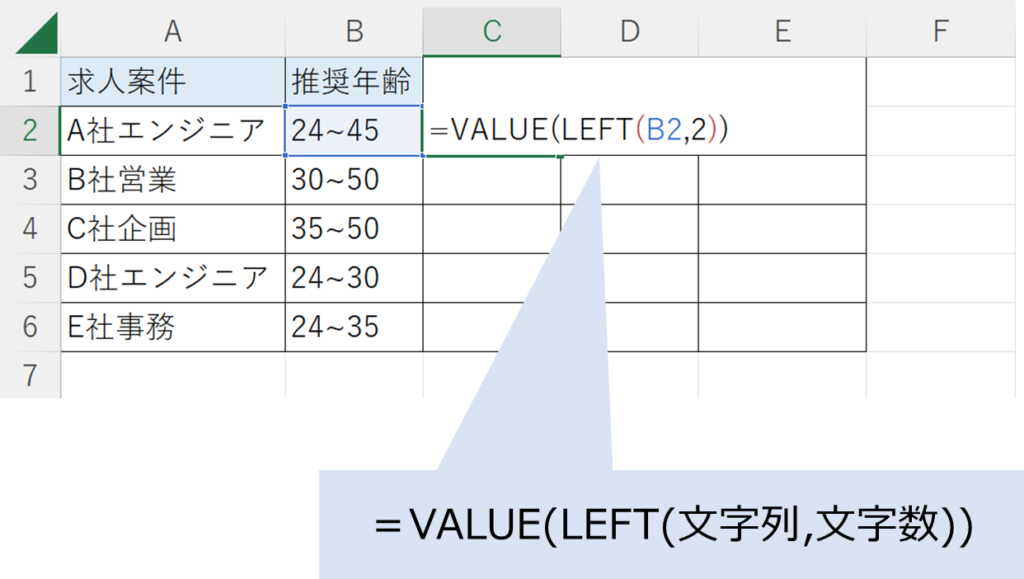
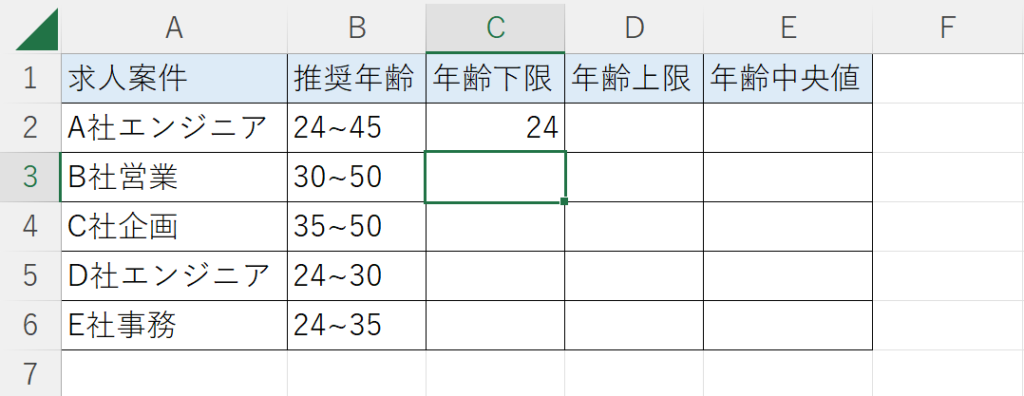
こちらの数式ではVALUE関数とLEFT関数の2つの関数を用いています。それぞれの役割は次の通りです。LEFT関数で”24~45″の文字列の左から2文字の”24″だけを抽出し、VALUE関数で文字列を数値に変換しています。
=VALUE(LEFT(B2,2))
| 関数 | 役割 |
|---|---|
| VALUE(文字列) | 文字列を数値に変換する |
| LEFT(文字列,文字数) | 文字列の左から指定の文字数分を取り出す |
A社エンジニアの推奨年齢の上限である”45″を取り出す方法ですが、基本的には下限と考え方は同じです。
上限の値を出したいセルに以下の通り入力すると”45″という値を数値データとして抽出することができます。
=VALUE(RIGHT(B2,2))
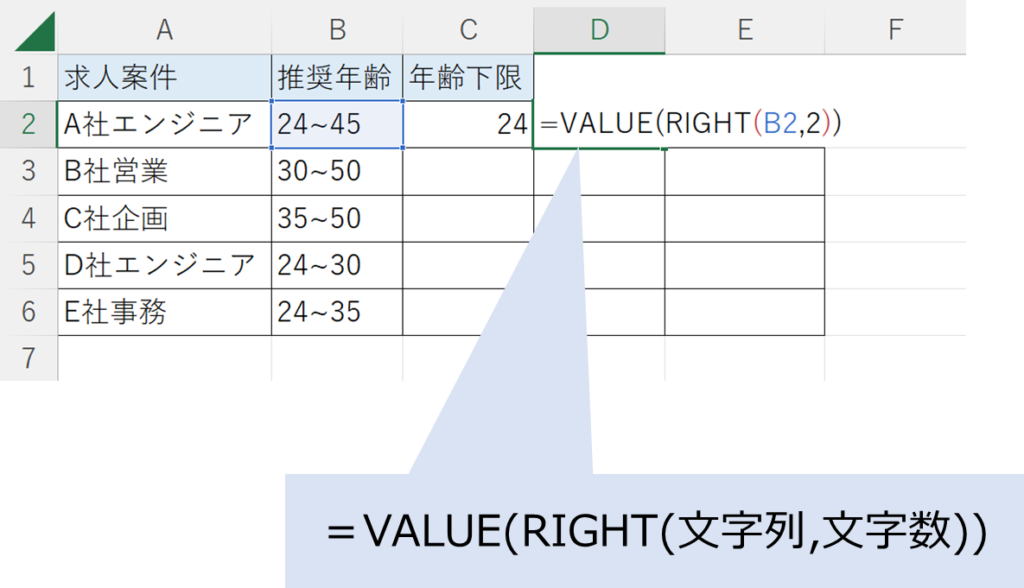
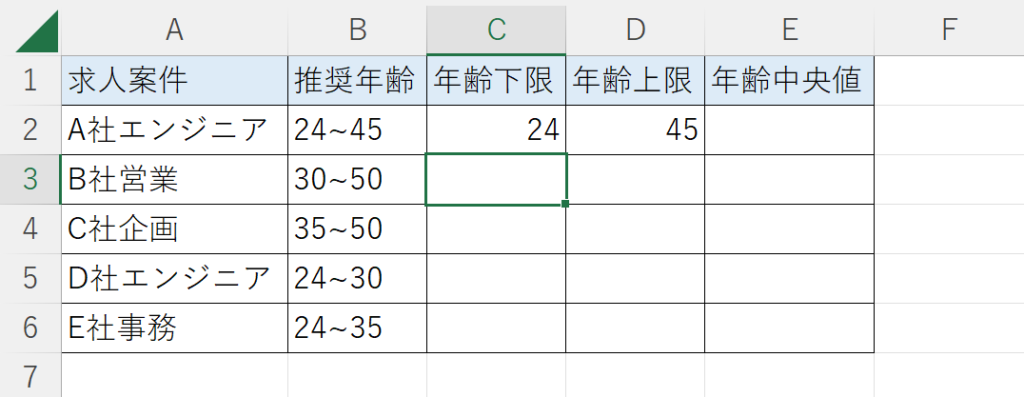
こちらの数式ではVALUE関数とRIGHT関数の2つの関数を用いています。LEFT関数がRIGHT関数に変わっただけですが、それぞれの役割は次の通りです。RIGHT関数で”24~45″の文字列の右から2文字の”45″だけを抽出し、VALUE関数で文字列を数値に変換しています。
=VALUE(RIGHT(B2,2))
| 関数 | 役割 |
|---|---|
| VALUE(文字列) | 文字列を数値に変換する |
| RIGHT(文字列,文字数) | 文字列の右から指定の文字数分を取り出す |
推奨年齢の中央値を取り出す
最後にMEDIAN関数を用いて推奨年齢の中央値を出してみます。
=MEDIAN(数値)の(数値)内に先ほど出した下限値(セルC2)・上限値(セルD2)を選択して、Enterキーを押せば中央値を算出することができます。当然のようにも感じますが、これは年齢の下限値と上限値を数値データとして抽出しているからです。
=MEDIAN(C2:D2)
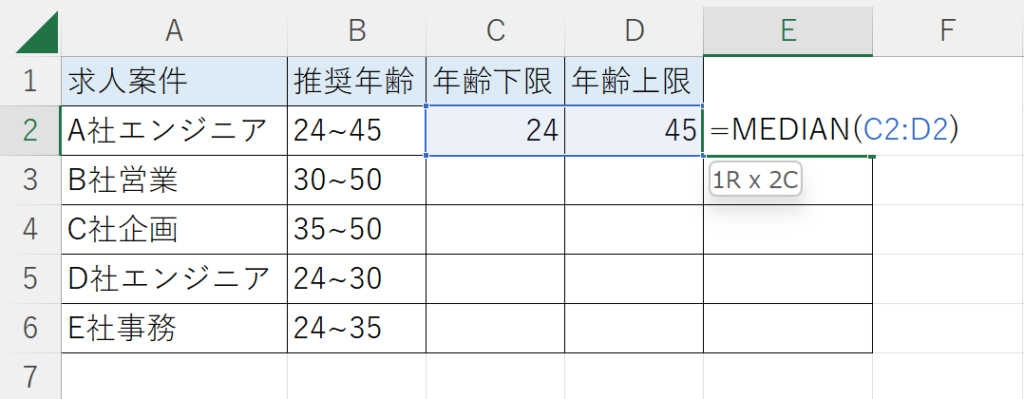
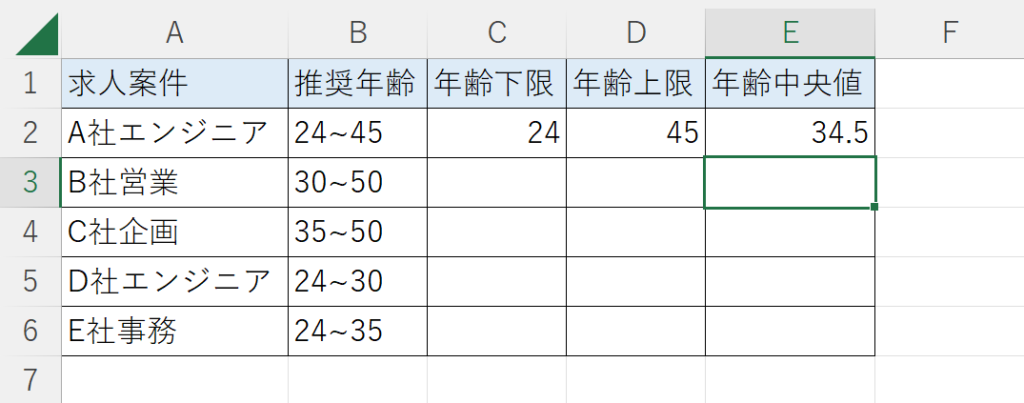
最後にC2~E2の数式を下にコピーすれば、A社エンジニア同様に、各求人案件の年齢上限・年齢下限・年齢中央値を出すことができます。
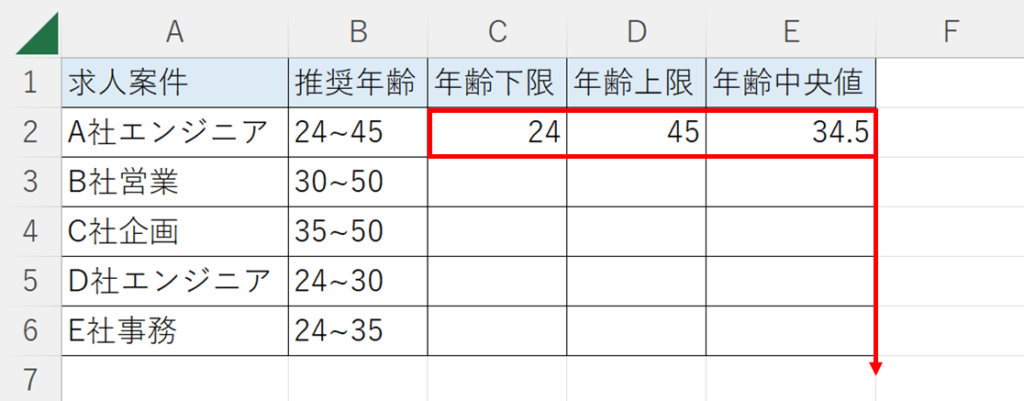
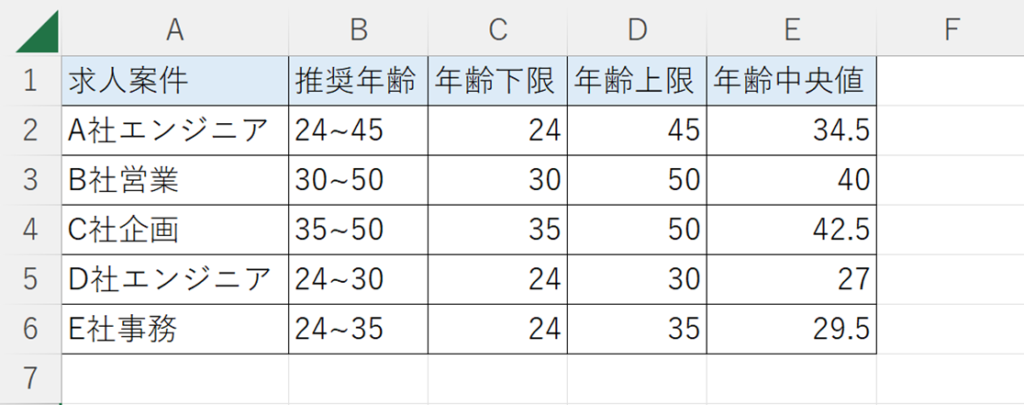
VALUE関数を使わないと
年齢の下限値・上限値をVALUE関数を使わずに以下のようにLEFT関数、RIGHT関数だけで出すことももちろんできます。
| 年齢下限 | =LEFT(B2,2) |
| 年齢上限 | =RIGHT(B2,2) |
しかし、これはあくまで文字列データを取り出しているだけなので、年齢中央値を出そうとしてもエラーが出てしまいます。一見数字のように見えても、Excelは文字列として認識しているので、計算ができないのです。
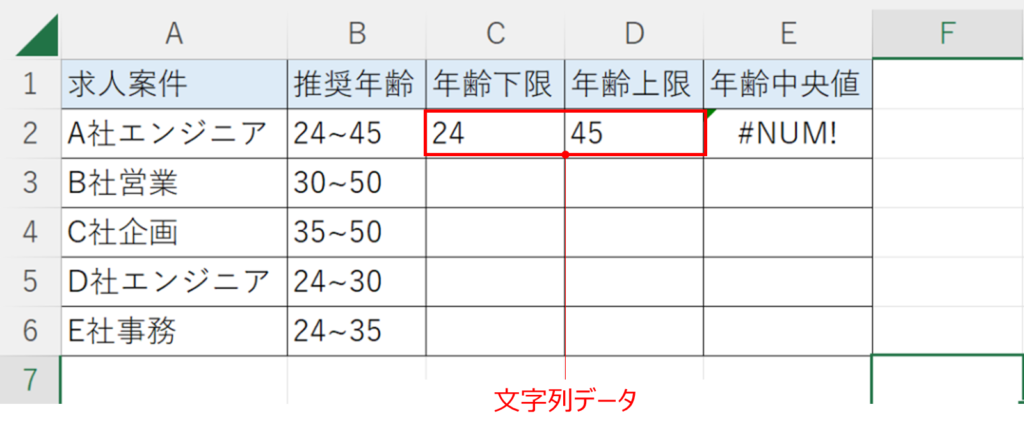
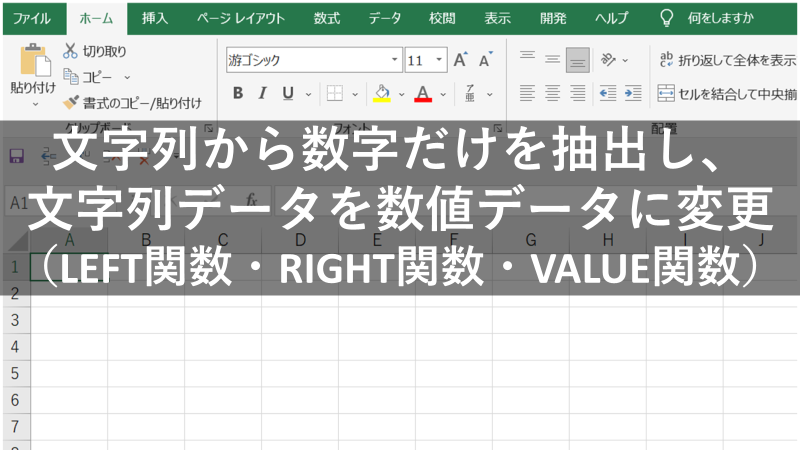










コメント