本記事では、Excelで形式が揃っていないデータを正しい形式にする方法を順を追って説明します。
不揃いなデータ
以下のようにもらったExcelのデータがバラバラになっているということはよくあります。別の担当者が記入した場合、データ入力のルールが定まっていない場合などで発生します。このような場合、一つ一つ入力しなおしては時間がかかるので、関数を用いて修正するのが便利です。
以下を題材として関数を用いて修正をしていきたいと思います。正しい形式はセルA2の「2094-4093」です。
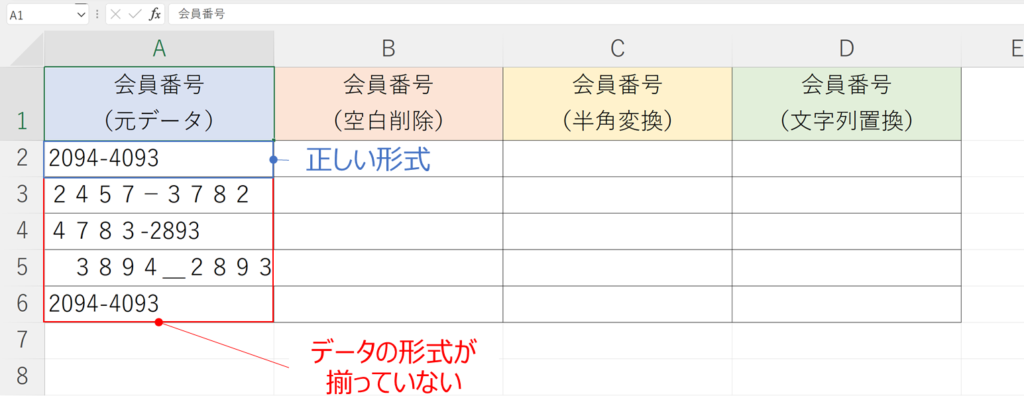
余計な空白を削除する
まず余計な空白があるので、空白を削除したいと思います。
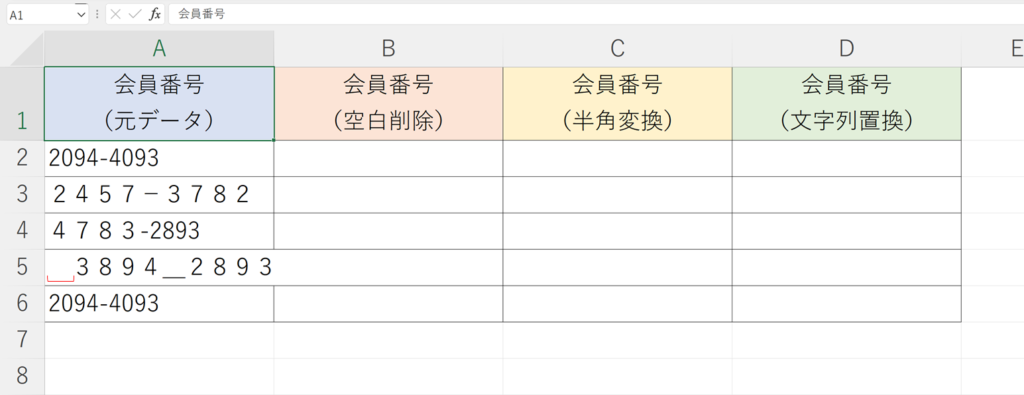
文字列前後の空白を削除する関数はTRIM関数です。カッコ内に空白を削除したいセルを選択し、Enterキーを押すと、文字列の前後の空白が削除されます。A2セルは正しい形式なので、変化はありません。
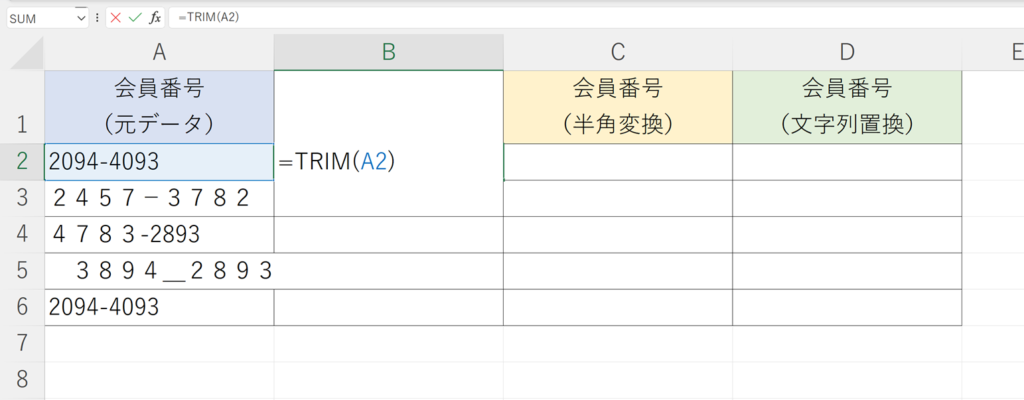
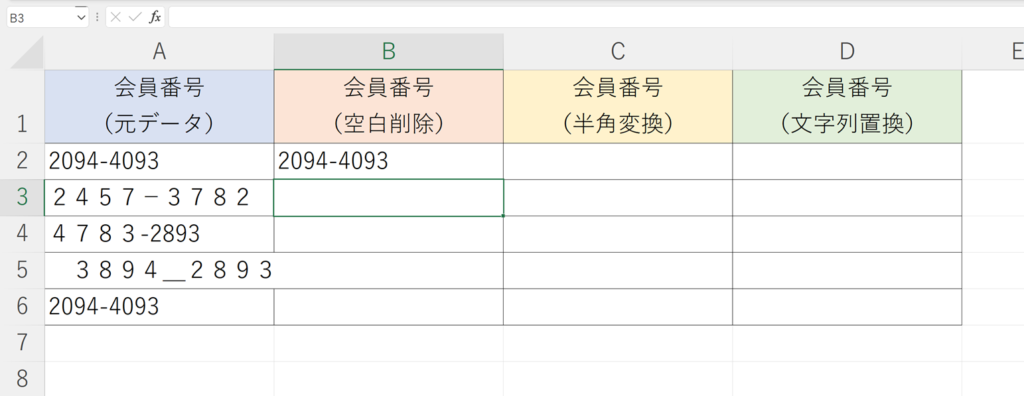
下の行にもコピーするとセルB5の文字列の頭にある空白行が削除されていることがわかります。
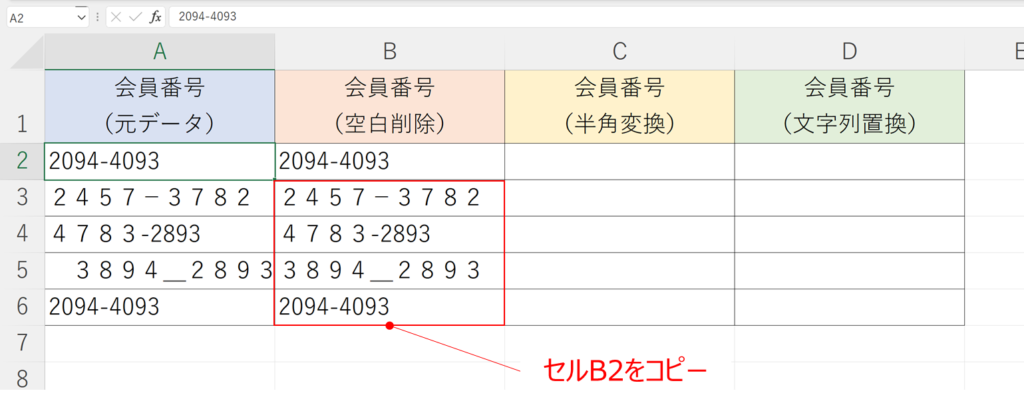
全角を半角に変える
次に文字列に全角が混ざっているので、すべて半角に直します。
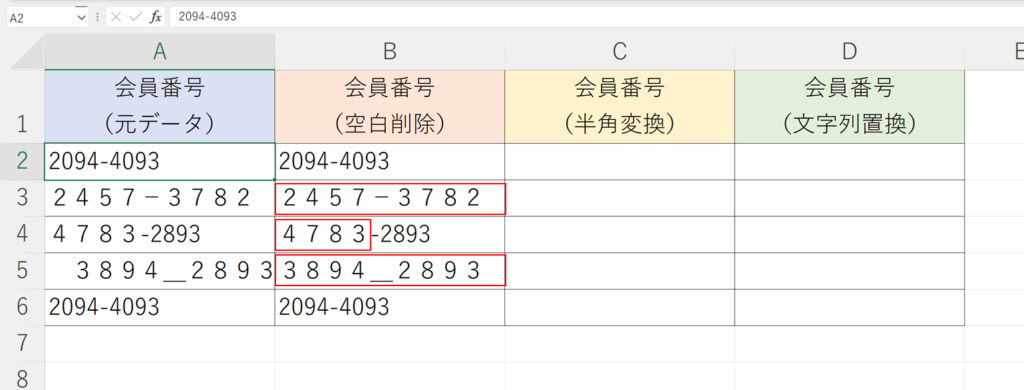
文字列を半角にする関数はASC関数です。カッコ内に半角にしたいセルを選択し、Enterキーを押すと、文字列が半角になります。B2セルは正しい形式なので、変化はありません。
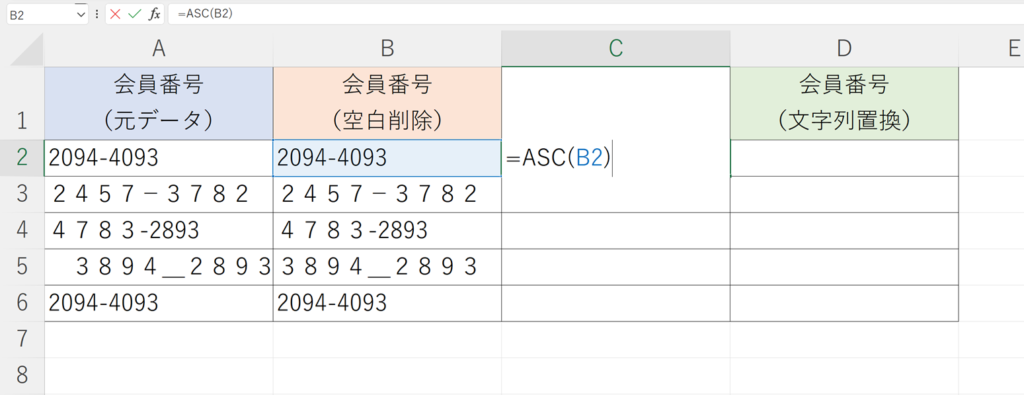
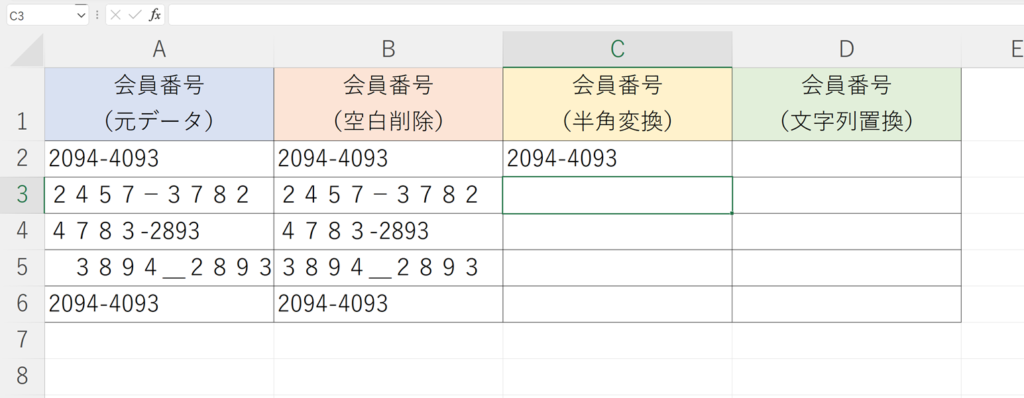
下の行にもコピーするとセルB3、B4、B5の文字列の中にある全角が半角に変わっていることがわかります。
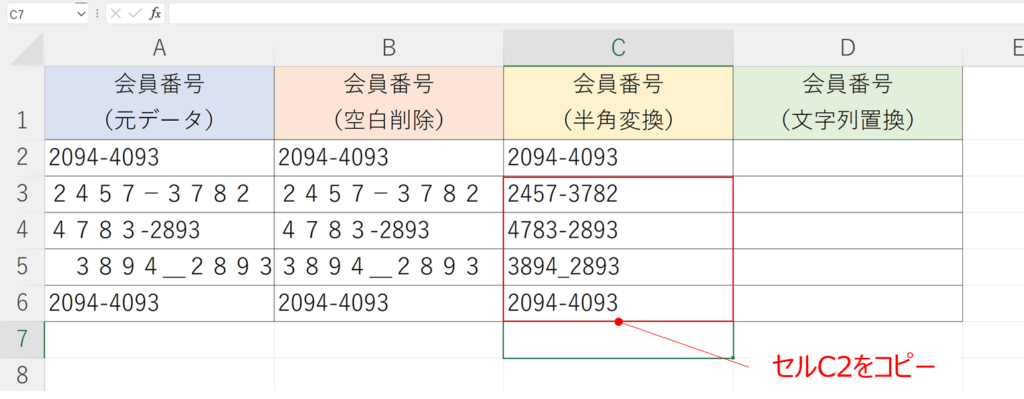
区切り文字を揃える
最後にセルC5の文字列の数字をつなぐ部分がハイフン(-)ではなく、アンダーバー(_)になっているので、ハイフン(-)に直したいと思います。
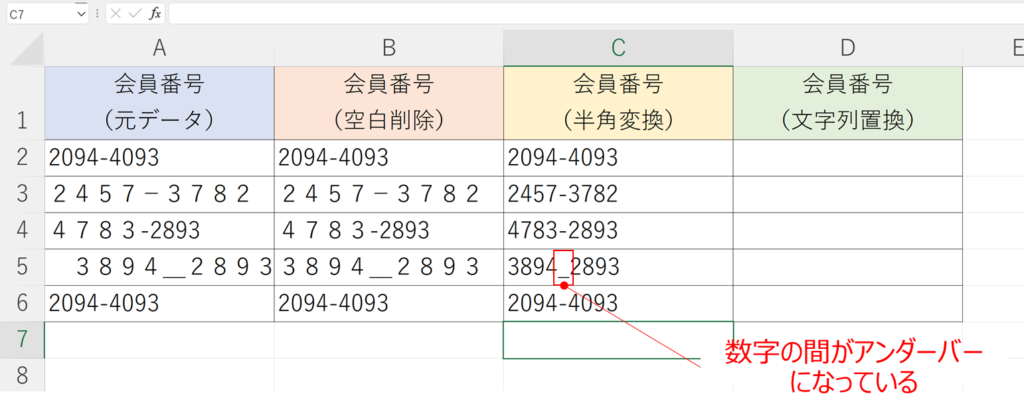
文字列を置換するための関数はSUBSTITUTE関数です。「=SUBSTITUTE(文字列のセル,“置換前の文字”,“置換後の文字”)」を入力します。Enterキーを押すと該当の文字が置換されます。C2セルは正しい形式なので、変化はありません。
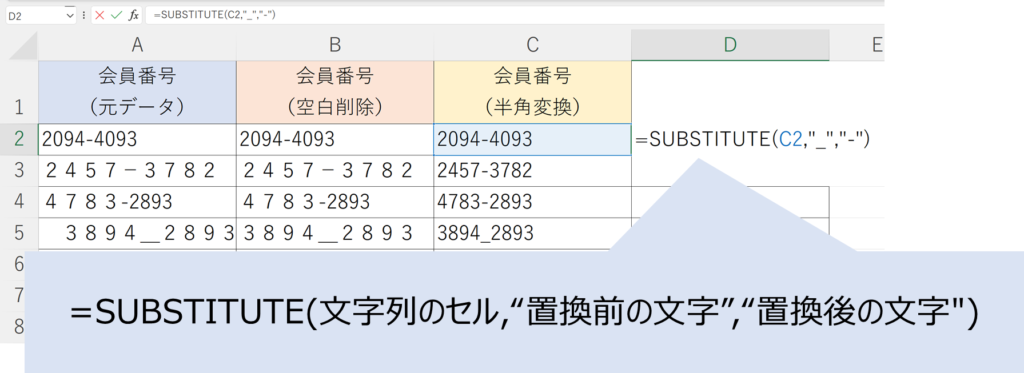
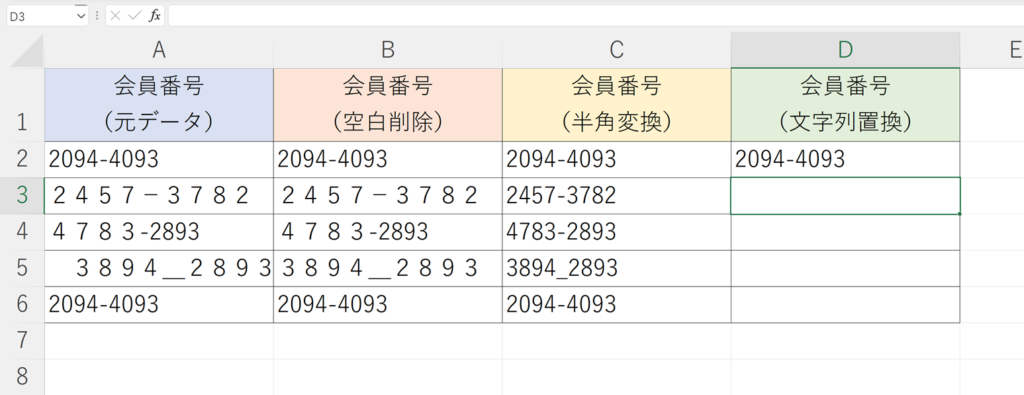
下の行にもコピーするとセルC5の文字列の中にあるアンダーバー(_)がハイフン(-)に変わっていることがわかります。
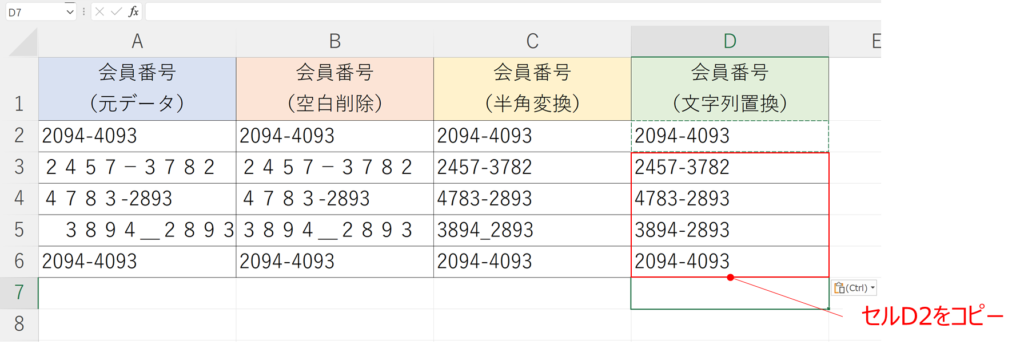
これですべての文字列が同じ形式に揃いました。Excelでデータを管理しているとこのようなデータの形式がバラバラということは結構起こりますので、関数を用いて効率的に修正していきましょう。
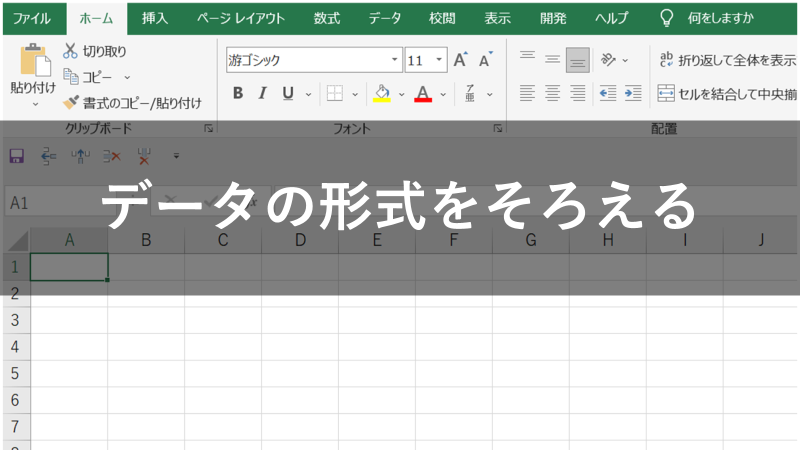


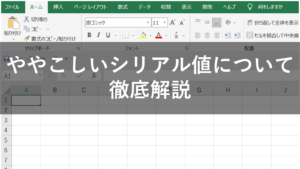
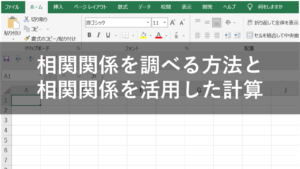
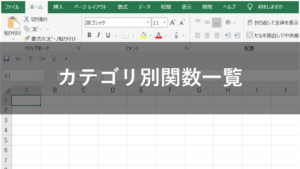
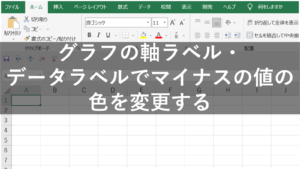
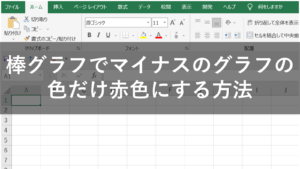
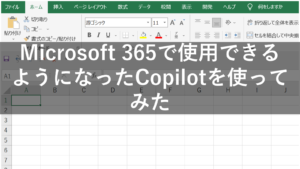


コメント