Excelのグラフでは「データラベル」を追加し、グラフに数字を追加することができます。積み上げ棒グラフでは、実数と割合をグラフに表示させたい場合がありますが、Excelの標準機能ではあまりきれいに表示できないです。
今回は以下のように「実数(割合)」というようにデータが表示されるようにする方法を紹介したいと思います。
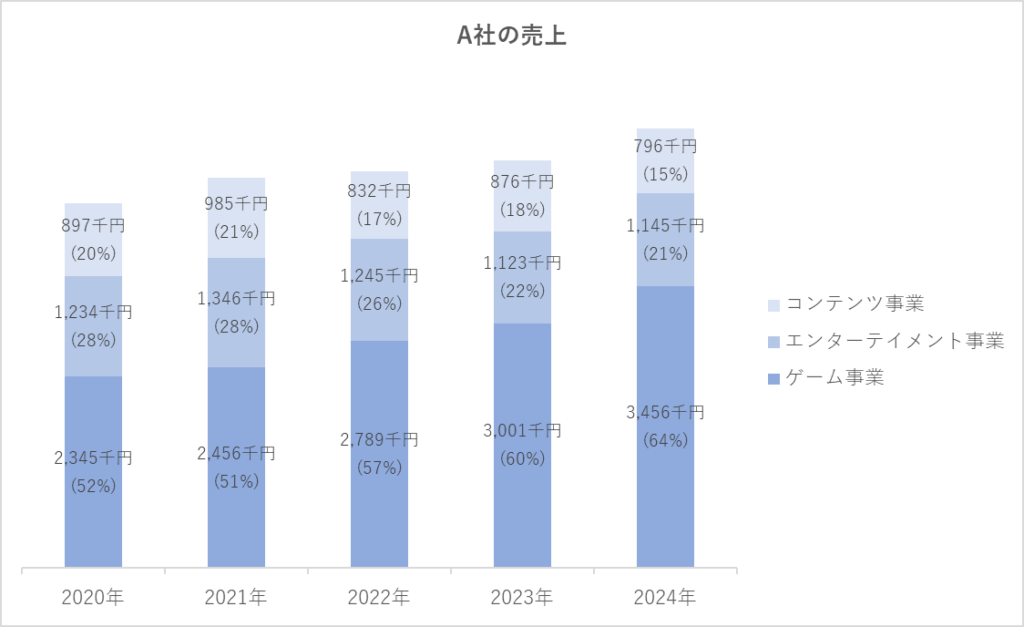
「コンサル流実務で役立つExcelテクニック」では、コンサルタントとして様々なプロジェクトに従事してきた著者が、実務において実際に活用したExcelのテクニックを紹介します。特に次のような業務に従事されている方に役立つテクニックを多く掲載しています。
- データの集計や分析
- 分析したデータの可視化
- 顧客リストの作成・管理
- スケジュールやWBS(Work Breakdown Structure)の作成・管理
- 成績などに基づくランキングの作成
- 従業員の年齢・入社歴の管理
- 事業計画の作成
今ならkindle unlimitedで無料で読むことができます。
「デキる社員の100のコンピテンシー」では、マインドセットとスキルセットに分けて、どのような時代、どのような場所においても通用するコンピテンシーを紹介しています。
マインドセットでは、仕事に対する考え方や信念、価値観などの、思考や行動の基盤となる心の持ち方を解説しています。また、スキルセットについては、仕事を遂行するために必要な能力・技術を解説しています。
積み上げ棒グラフで実数と割合を同時に表示させる方法
今回は以下のような売上データに基づき、売上とその割合をグラフに表示するようにしたいと思います。
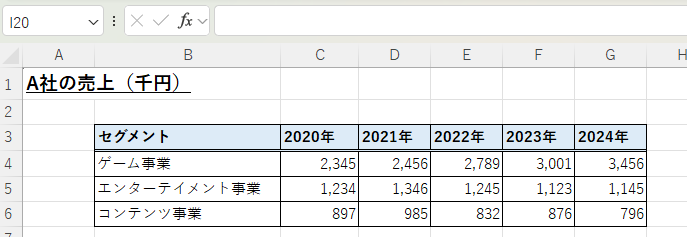
実数と割合を組み合わせたデータを準備
まず下準備として、各セグメントの売上割合を計算する表(「A社の売上割合(%)」)と売上の実数と売上割合を合わせるための表(「A社の売上と売上割合」)を用意します。「A社の売上と売上割合」という表に表されるデータをデータラベルとして使用します。
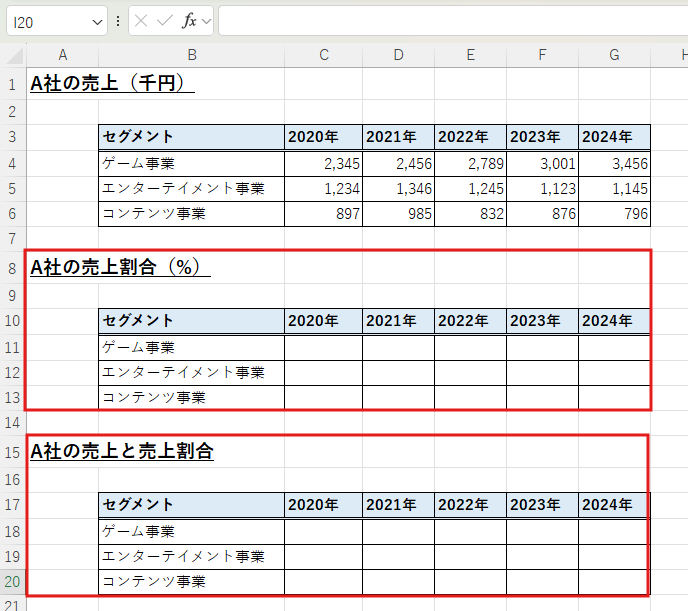
「A社の売上割合(%)」を計算するため、セルC11に以下のように数式を入力します。これは2020年の「ゲーム事業」の売上を全体の売上で割っている式です。
=C4/SUM(C$4:C$6)
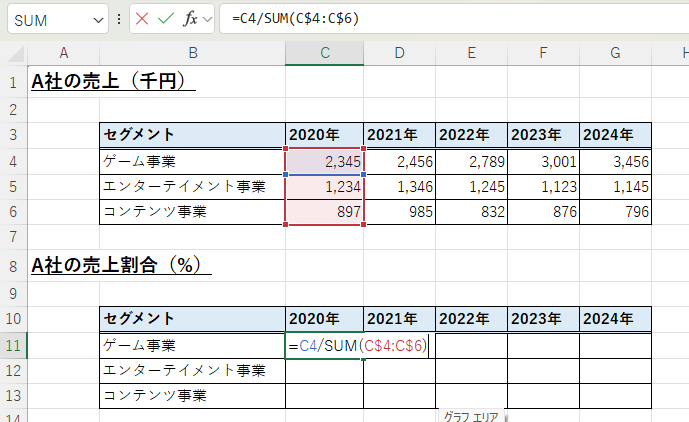
他のセルにセルC11の数式をコピー&ペーストして各年・各セグメントの割合を表示させます。
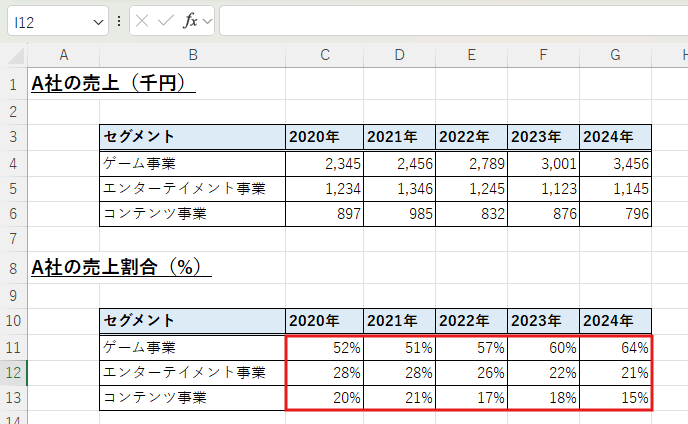
次に「A社の売上と売上割合」の表に、A社の売上の実数と割合を組み合わせて、「売上(割合)」の形式で値を表示させます。セルC18には以下のように数式を入力します。少々複雑ですが、各数式の内容は下表の通りです。
=TEXT(C4,”#,###千円”)&CHAR(10)&”(“&TEXT(C11,”#%”)&”)”
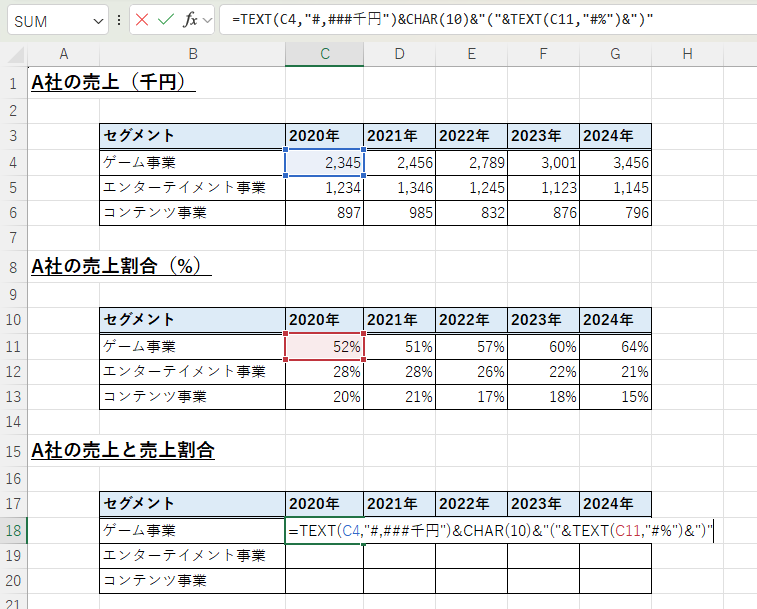
| 数式 | 役割 |
|---|---|
| TEXT(C4,”#,###千円”) | セルC4の数字を「0,000千円」の形式で表示する。 |
| & | 各要素をつなぐ。 |
| CHAR(10) | 文字の間に改行を入れる。今回は「売上」と「(割合)」の間に改行を入れて、以下のような表示形式になるようにしています。 「2,345千円 (52%)」 |
| “(“と”)” | 「(割合)」のかっこを文字列として表示させる。 |
| TEXT(C11,”#%”) | セルC11の数字を「0%」の形式で表示する。 |
TEXT関数については下記記事も参考にしてみてください。
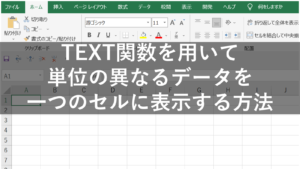
そうすると以下のように「売上(割合)」の形式で値が表示されます。
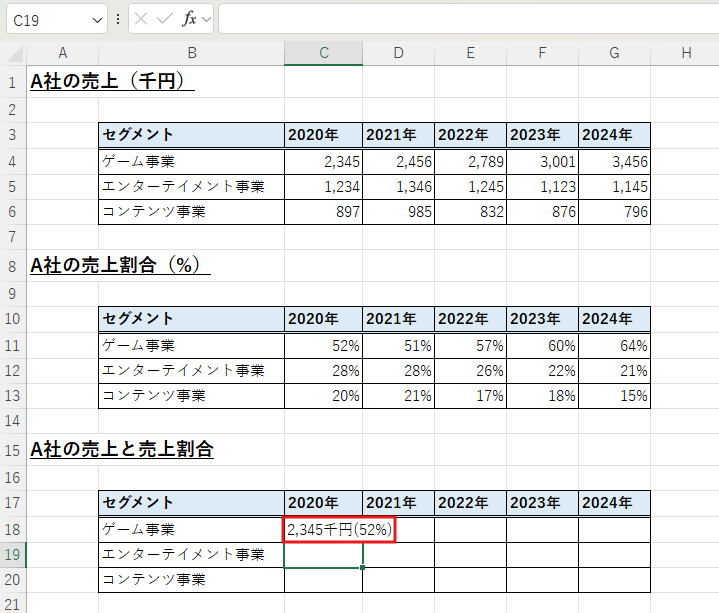
これを他のセルにもコピー&ペーストすれば、以下のようにすべてのセルに「売上(割合)」の形式で値が表示されます。
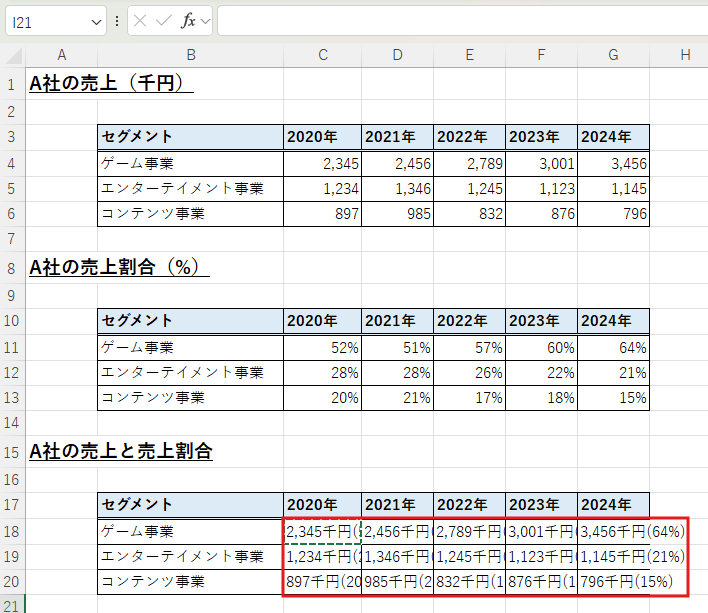
このデータを改行させるためには、データを選択して「折り返して全体を表示する」をクリックします。
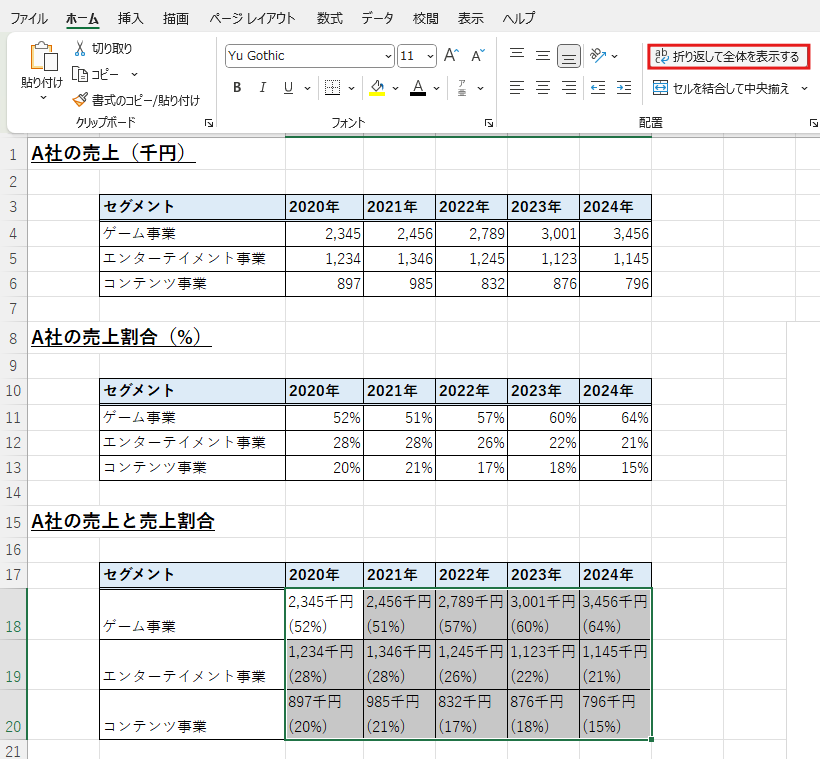
これでグラフに表示させるデータの下準備は完了です。
グラフにデータを表示させる
次に前項で用意したデータをグラフに表示させていきます。
まず、元々用意していた「A社の売上(千円)」データを用いてグラフを作成します。ここでは、データラベルは削除して問題ありません。
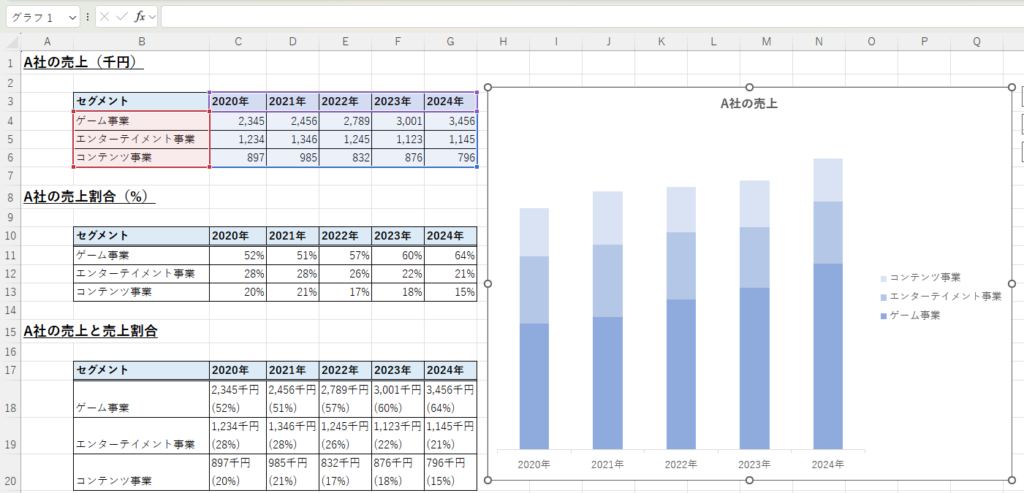
次に「グラフ要素の追加」⇒「データラベル」⇒「その他オプション」を選択します。
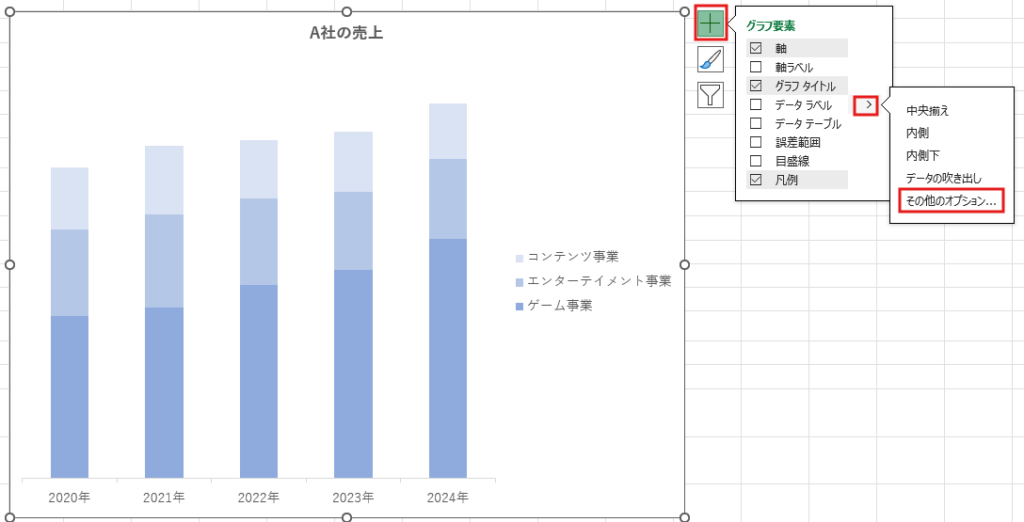
そうすると、以下のように「データラベルの書式設定」が開きます。「データラベルの書式設定」では一系列ごとに編集することができます。下図は「ゲーム事業」のデータが選択されている状態です。
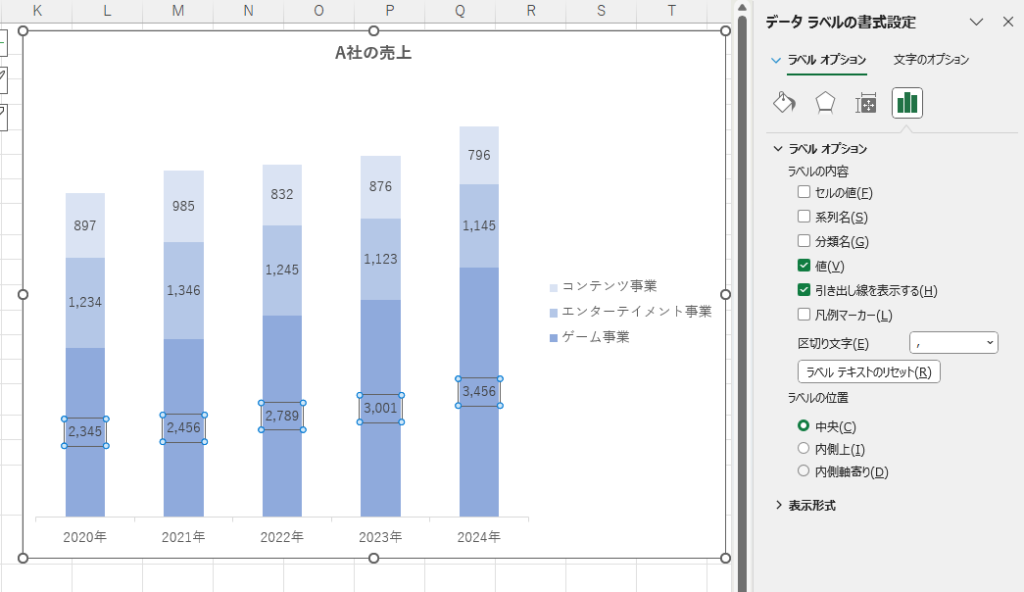
「値」のチェックを外します。そうすると「ゲーム事業」のデータが削除されます。
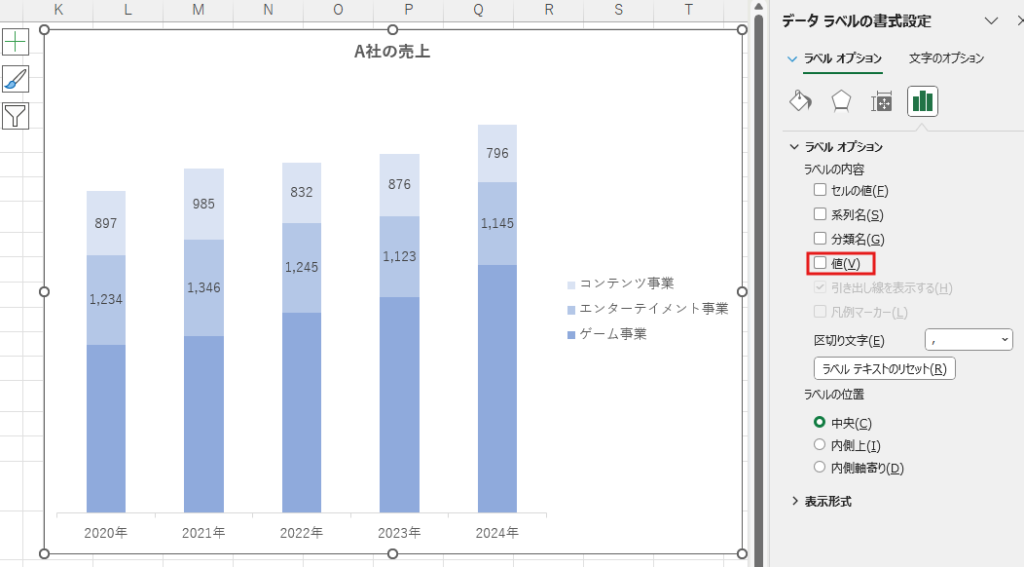
「セルの値」にチェックを入れ、以下の範囲を選択します。
=’Sheet1 (2)’!$C$18:$G$18
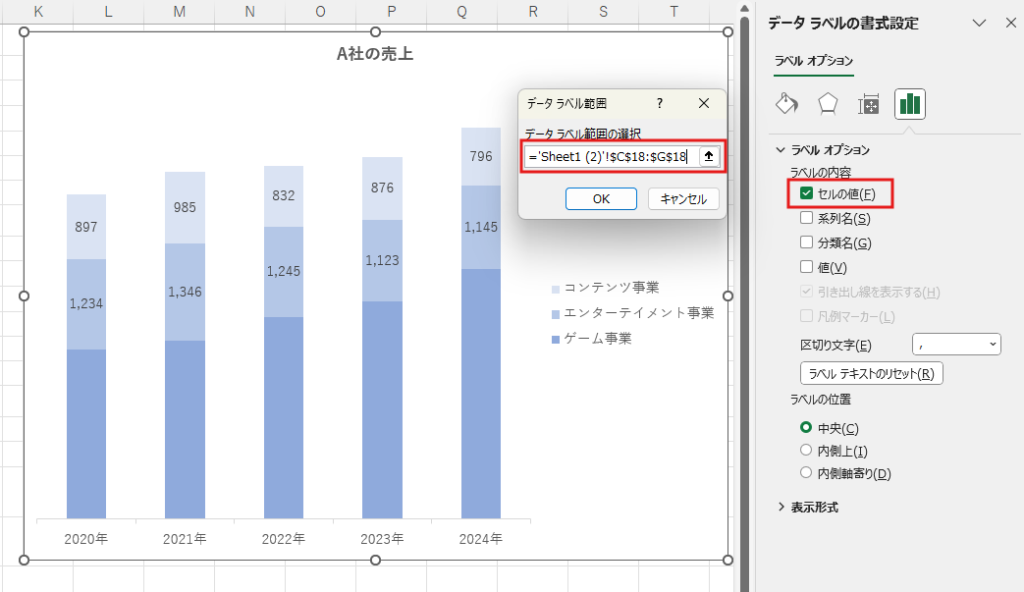
選択した範囲は、前項で作成した「A社の売上と売上割合」の表の「ゲーム事業」のデータです。
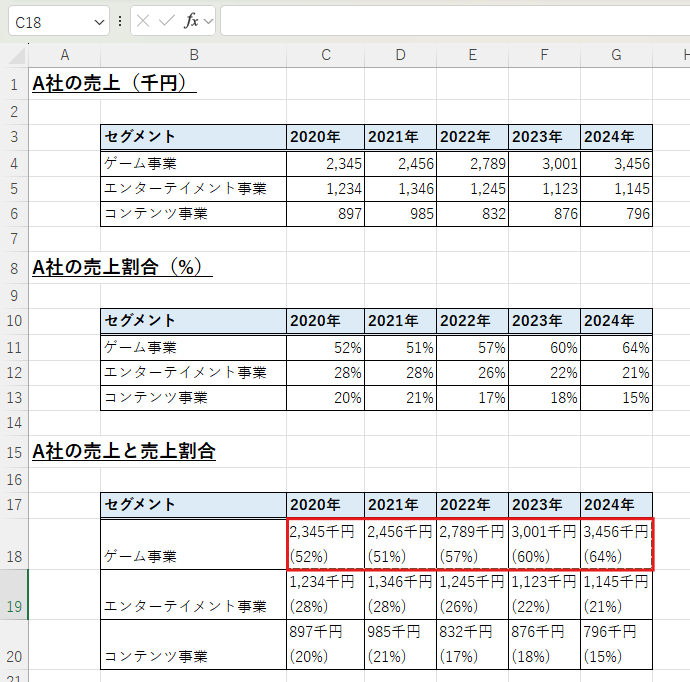
そうすると、以下のように表のデータとグラフに表示されているデータが一致しました。
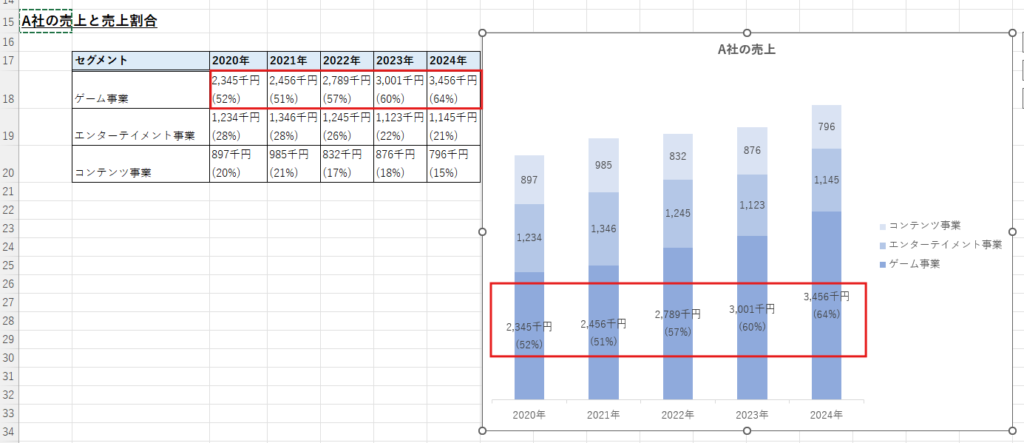
「エンターテイメント事業」や「コンテンツ事業」も同じように「セルの値」を参照してデータを表示させます。
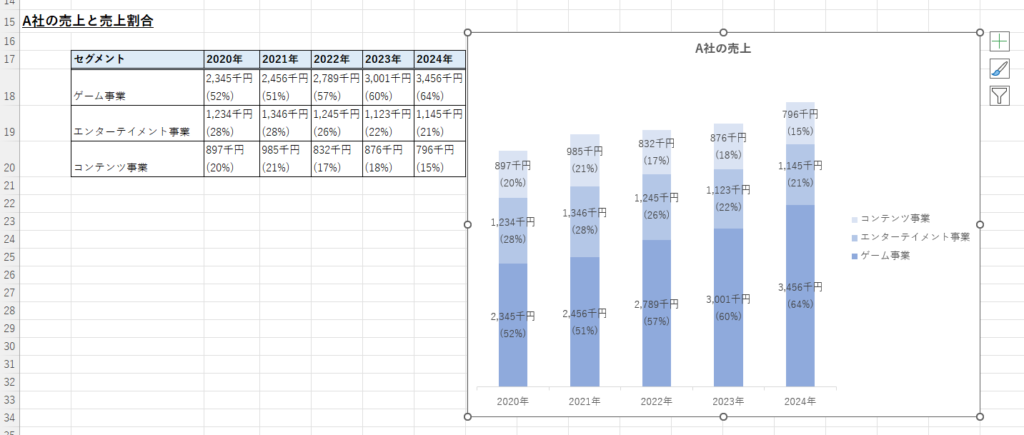
そうすると、以下のように「売上(割合)」の形式で、グラフにデータを表示させることができました。
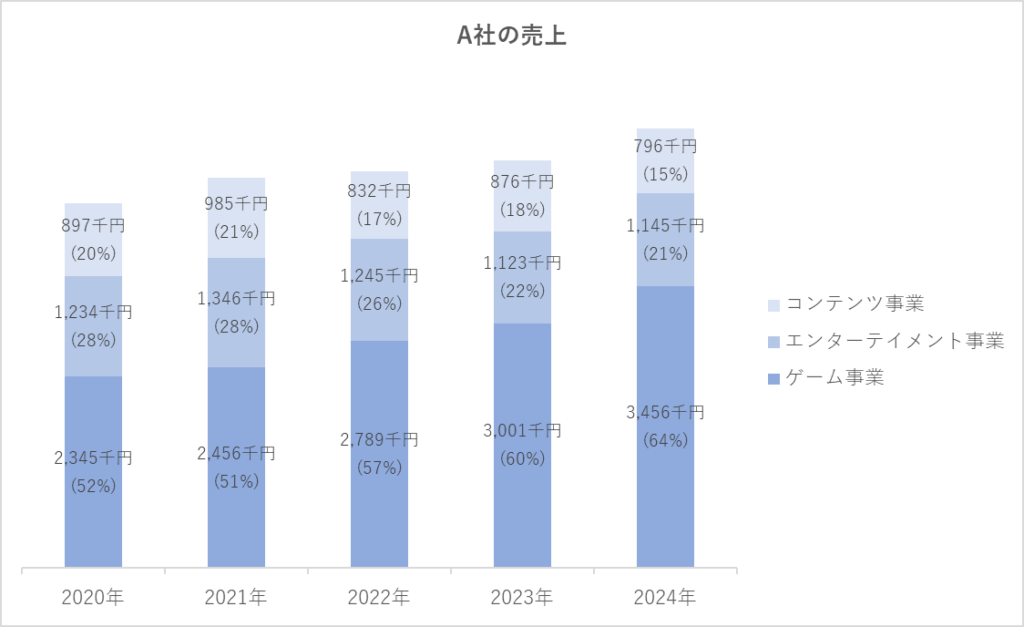
この方法では、実数と割合だけでなく、単位や形式の異なる様々なデータを同時に表示させることができます。少し手間のかかる作業ですが、これによってグラフの視認性を高めることができます。
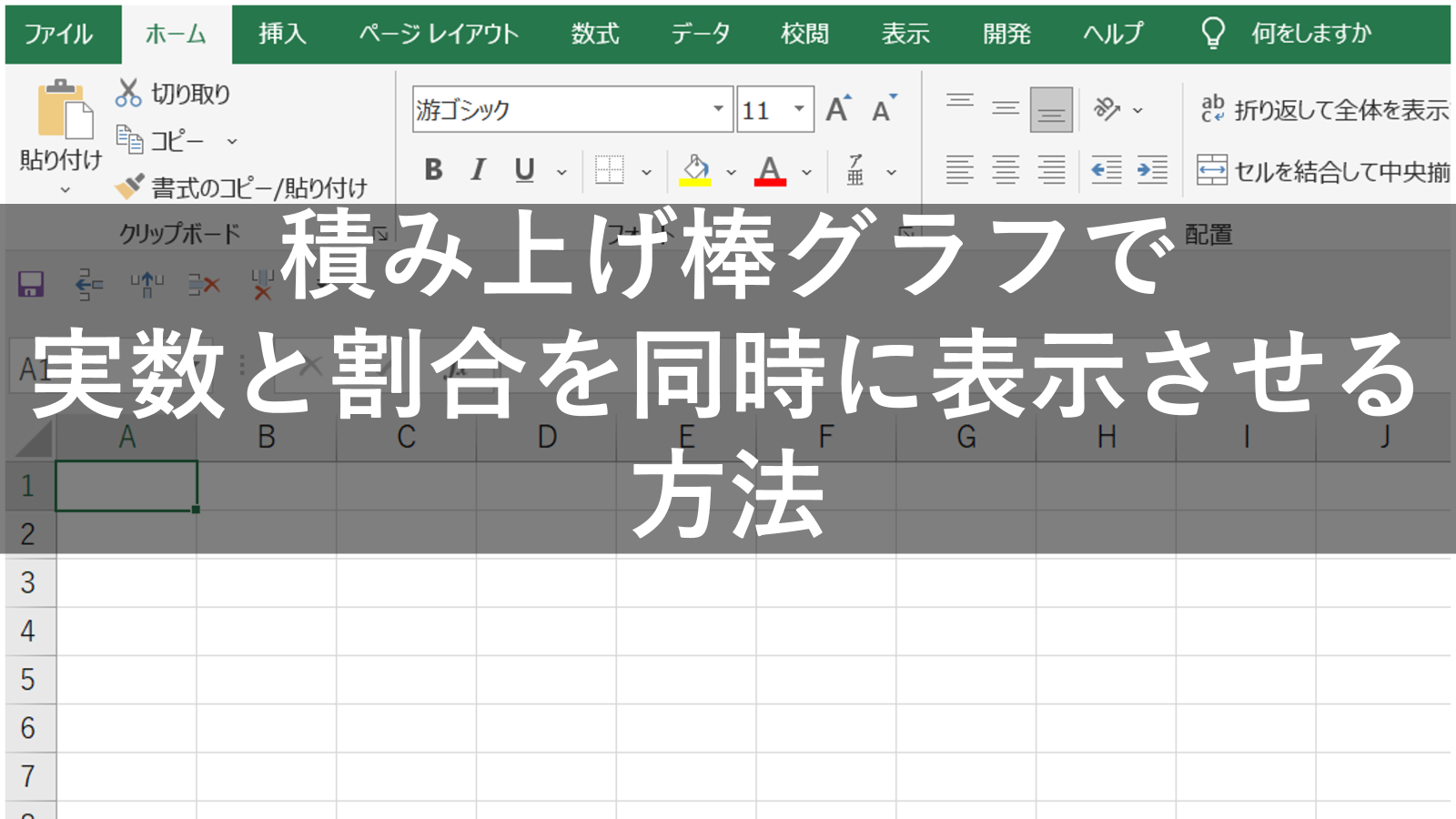












コメント