Excelの積み上げ棒グラフは以下のように、時系列とセグメントなど2つの軸でデータを可視化させることに有益です。一方で、データの合計値が標準の機能では表示されないという難点があります。
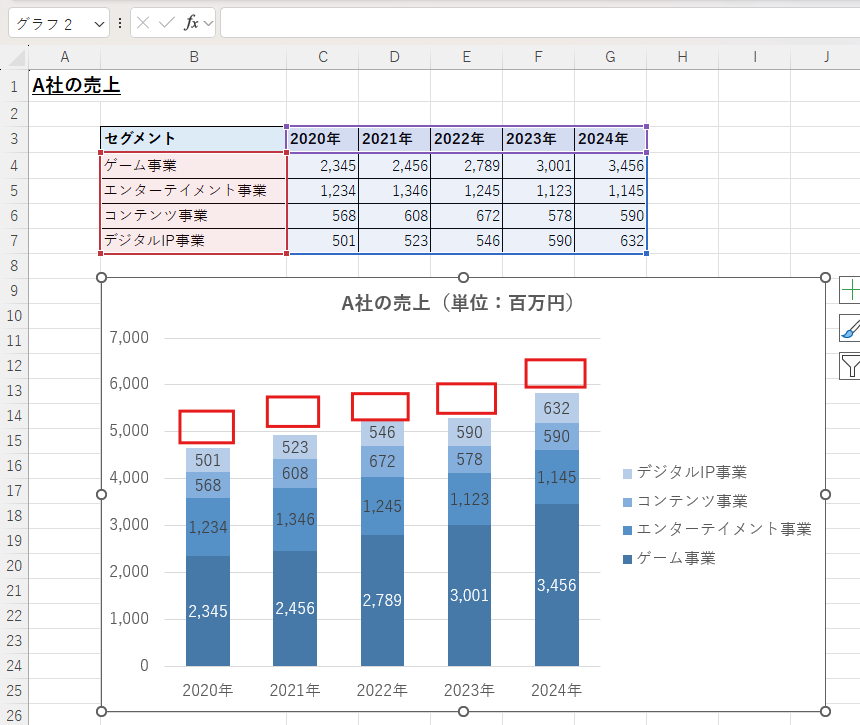
PowerPointなどにコピーし、テキストボックスで合計値を手入力することも可能ですが、入力が面倒ですし、ミスが発生する可能性もあります。また、データに修正が発生した場合は再度入力が必要になります。
そこで本記事では、力技ですが、グラフに合計値を自動的に表示させる方法を紹介します。
積み上げ棒グラフで合計値を自動的に表示させる方法
まず、積み上げ棒グラフにしたいデータを用意します。
積み上げ棒グラフでは、表の上のデータから順に積みあがっていくので、それを念頭に置いてデータを用意することをおすすめします。以下の場合、ゲーム事業がグラフの一番下に表示されます。
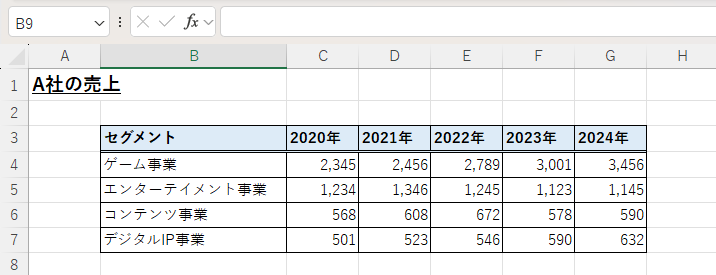
データの一番下に合計値の行を追加し、SUM関数を使って合計値を表示させます。
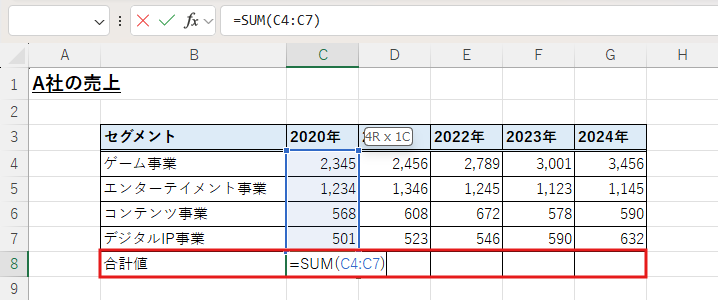
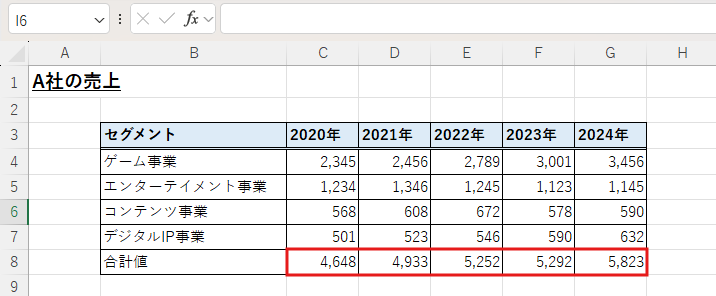
次にデータ全体を選択し、「挿入」⇒「縦棒/横棒グラフの挿入」を選択します。
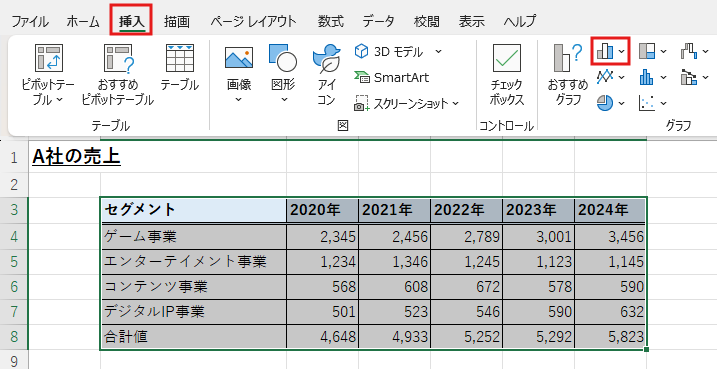
「積み上げ棒グラフ」を選択します。
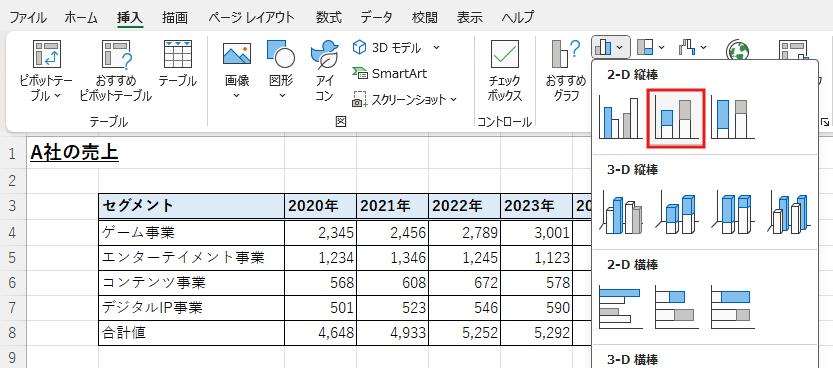
用意したデータに基づき、積み上げ棒グラフが作成されます。
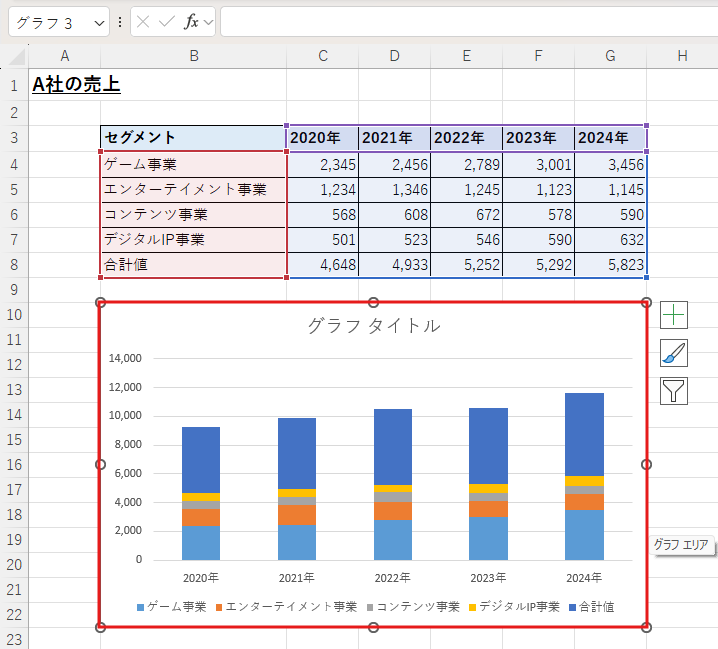
「+」マークを選択し、データラベルのチェックボックスにチェックを入れます。
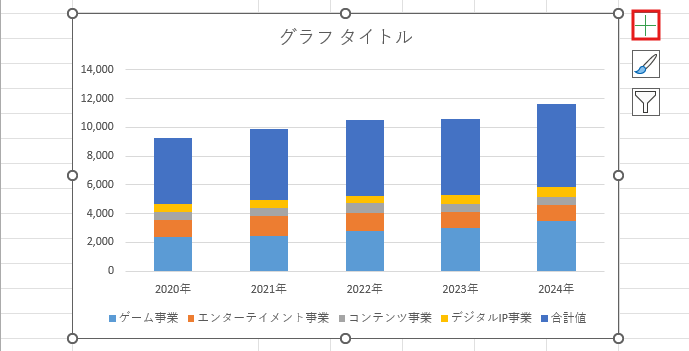
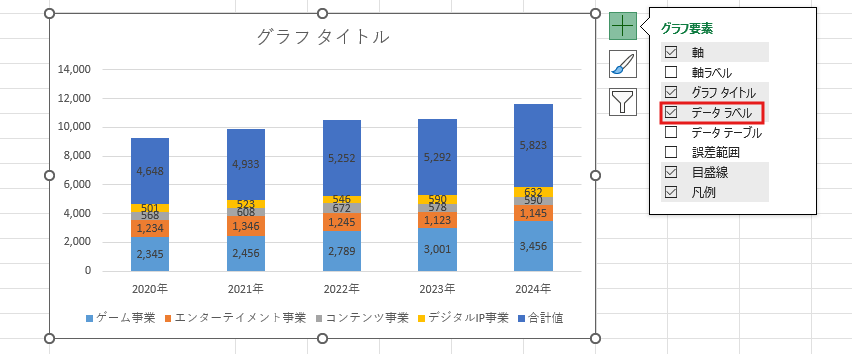
以下のように各セグメントのデータが表示されました。しかし、合計値のグラフまで積み上げられていると正しい売上の表示とはなっていないため、合計値はデータだけを表示させるようにします。
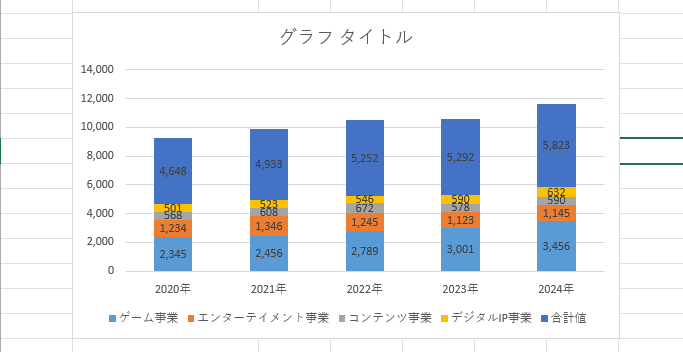
まず、合計値のグラフ部分をクリックして選択します。
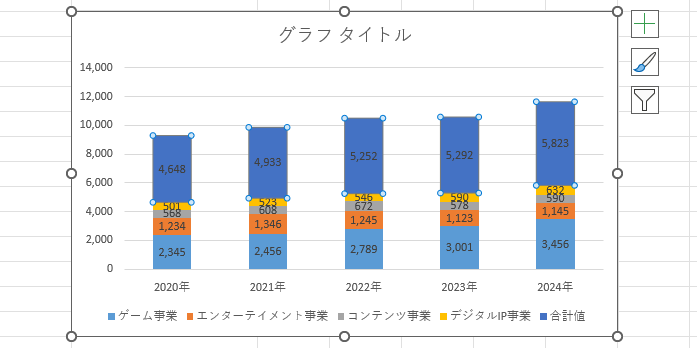
右クリックでオプションを表示させ、「塗りつぶし」を選択します。
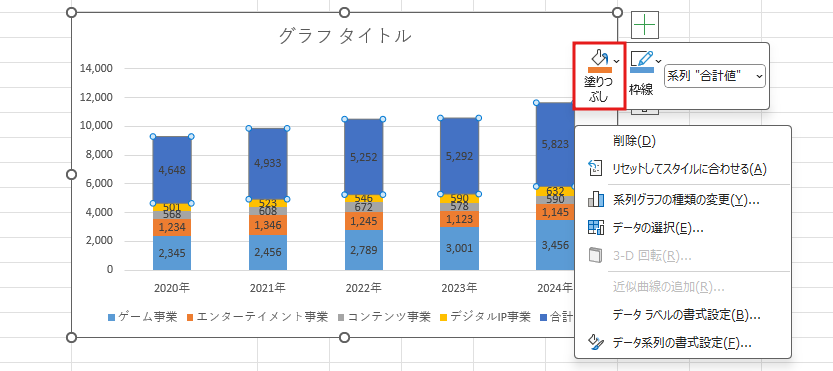
塗りつぶしの色で「塗りつぶしなし」を選択します。
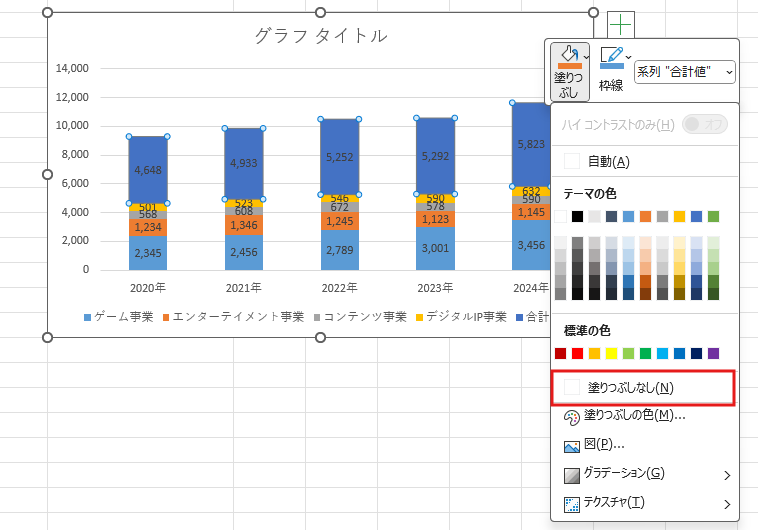
そうすると、以下のように合計値だけが表示されるようになります。この合計値はExcelで算出したものなので、データを更新すれば、合計値のデータも自動的に修正されます。
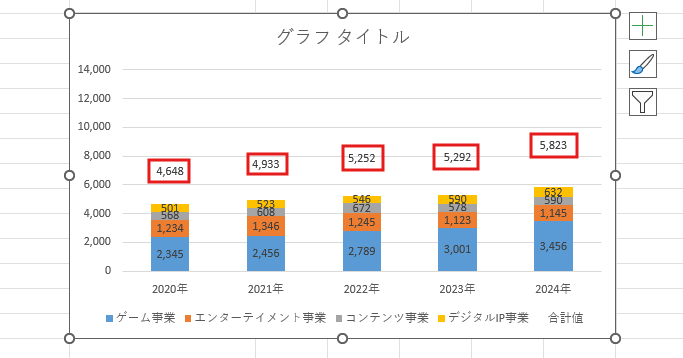
次にグラフの上部に余白ができているので、余白を減らしたいと思います。
合計値のデータラベルをどれでも良いので、選択し、ダブルクリックして「データラベルの書式設定」を表示させます。
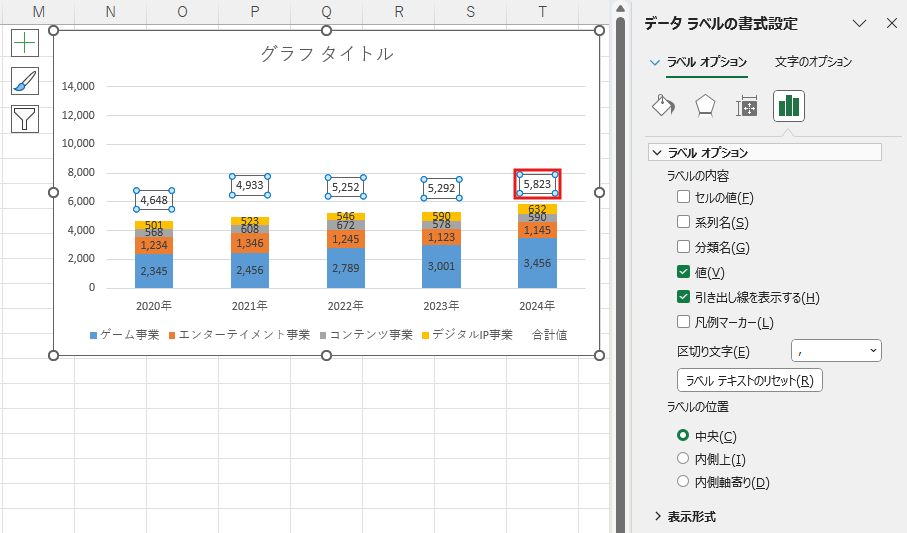
「ラベルオプション」⇒「ラベルの位置」で「内側軸寄り」を選択します。そうすると、合計値のデータが下の方に表示されます。
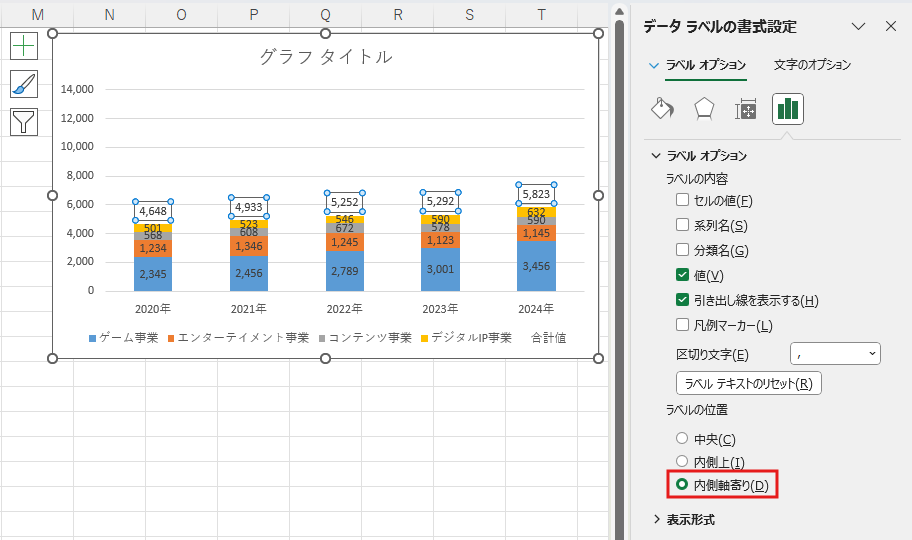
次にグラフ左の軸をダブルクリックすると、軸の書式設定が開きます。
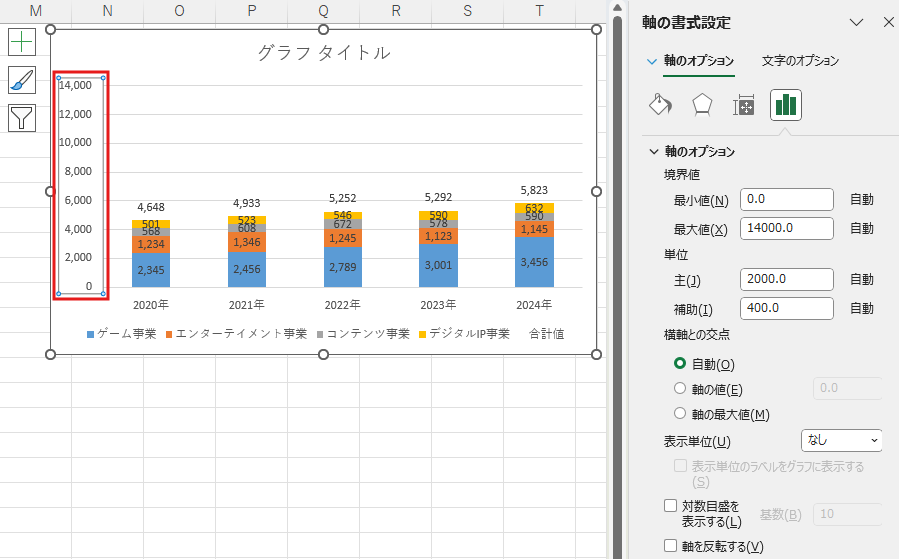
「軸のオプション」⇒「最大値」で、軸の最大値をグラフに合わせて変更します。今回は、最大値を「8,000」に変更します。最大値はグラフのバランスを考え、設定してください。
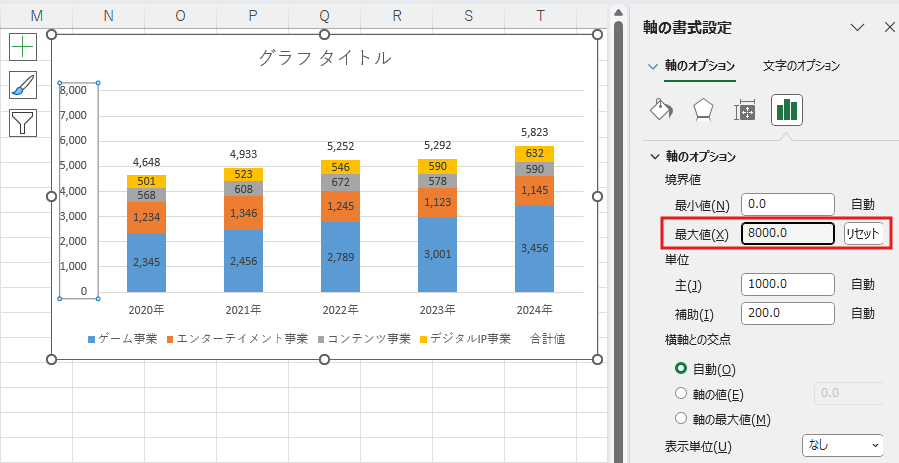
そうすると、以下のようにグラフ上部の余白を減らすことができます。
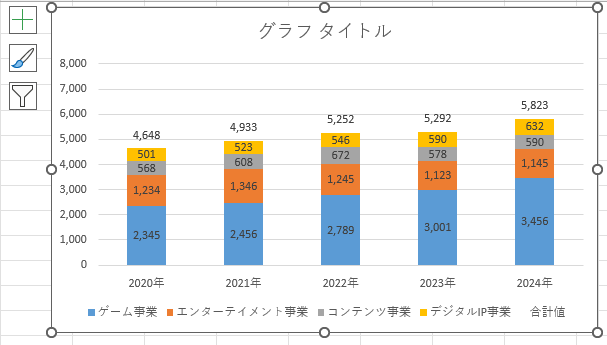
あとは、グラフの色や凡例の位置などを自由に調整します。
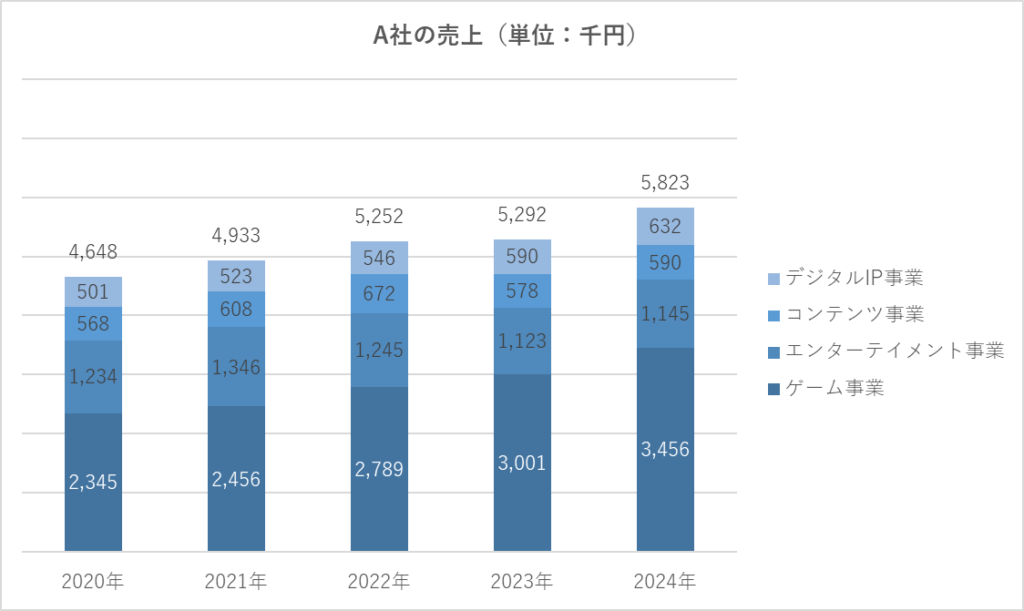
少々手間はかかりますが、何度も修正するようなデータであれば、手入力よりも効率的でミスも少ないです。
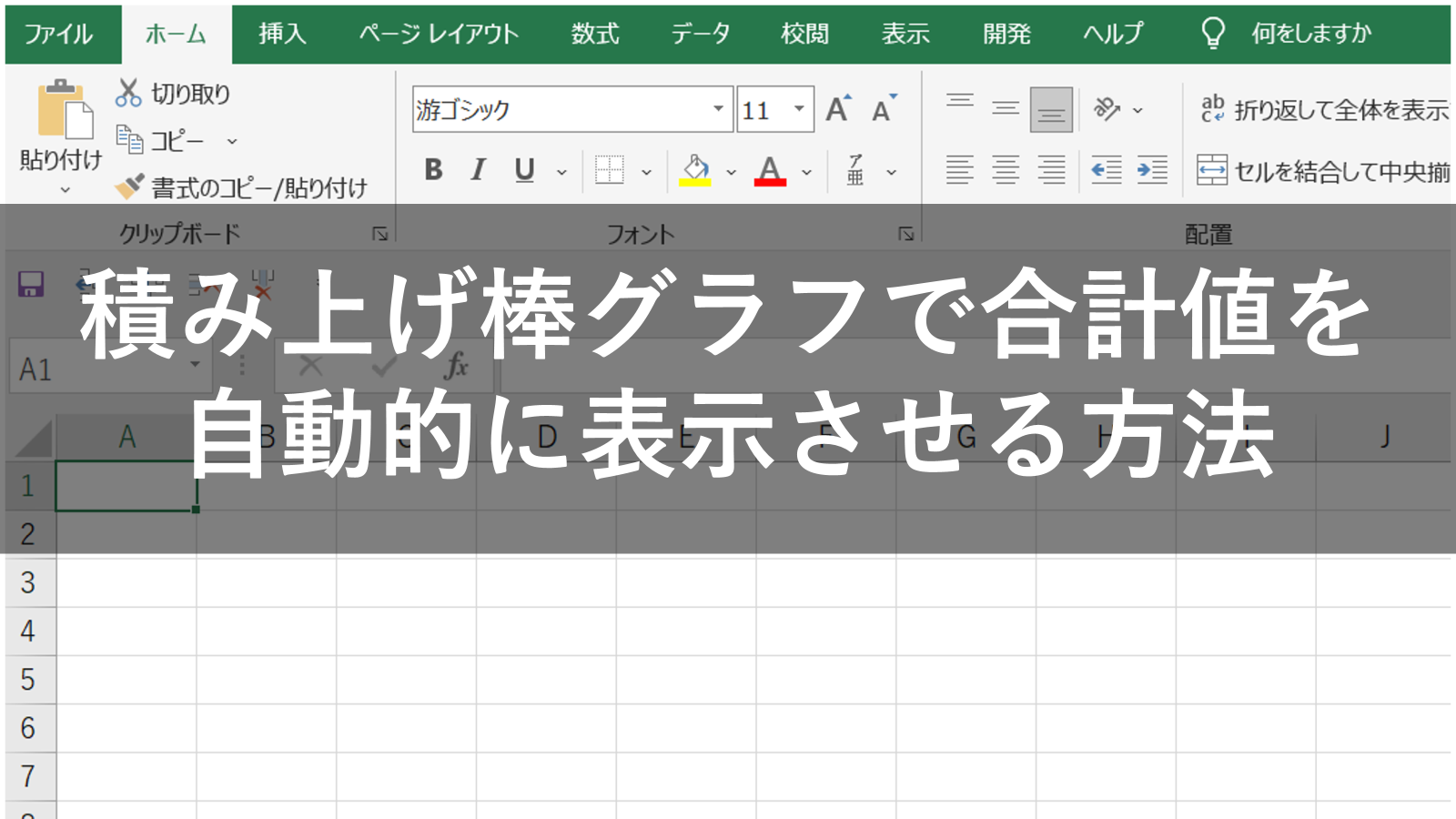










コメント