データの傾向を素早く把握したい
下図のようなデータの傾向を把握するには、グラフを作成し、可視化するのが分かりやすいです。一方で、場合によっては詳細なグラフを作るよりも、素早くデータの傾向を把握したい場合があります。
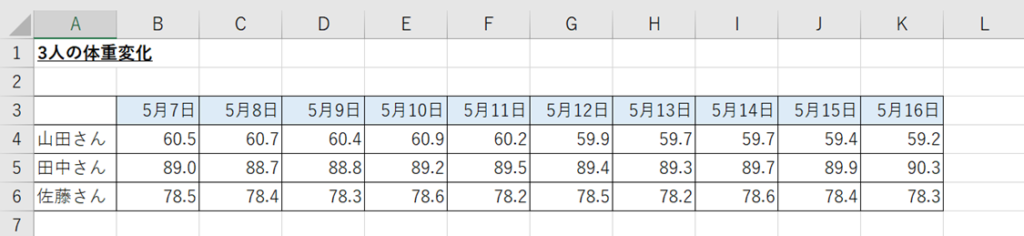
例えば、以下のような場合です。
- 全体の傾向を把握したいが、グラフを作るほどでもない
- データ集計途中だが、一旦、現状の傾向を知りたい
- 内部報告用に大まかなデータの傾向をクイックに伝えたい
このような場合には、Excelのスパークラインを使用することでグラフを作成することなく、全体の傾向を可視化することができます。
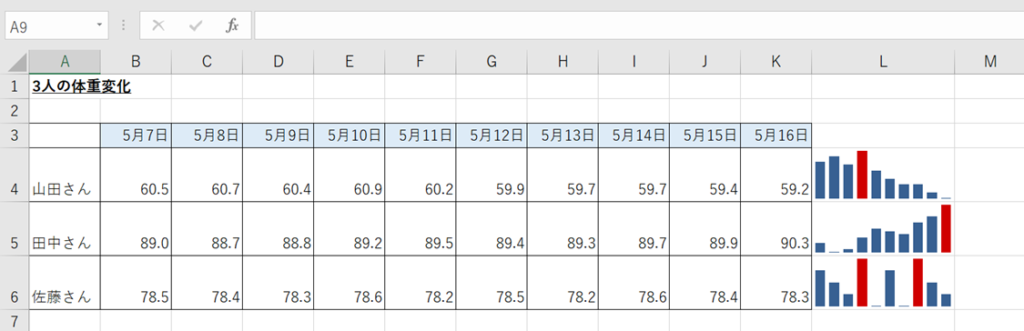
スパークラインの作成
それではスパークラインの作成手順を説明します。
①可視化したいデータの範囲を選択。「挿入」タブの「スパークライン-縦棒」をクリックします。
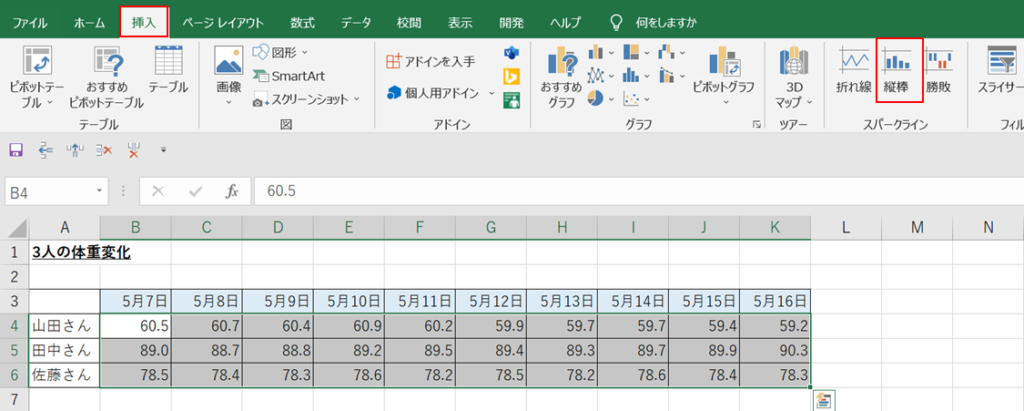
②スパークラインを表示させたい範囲を選択し、OKをクリックします。
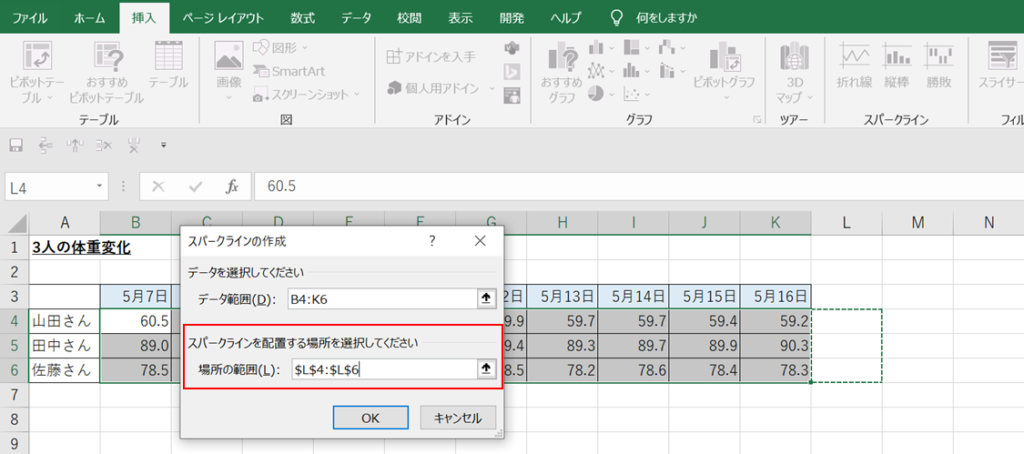
③下図のようなデータの傾向を示すスパークラインが挿入されます。
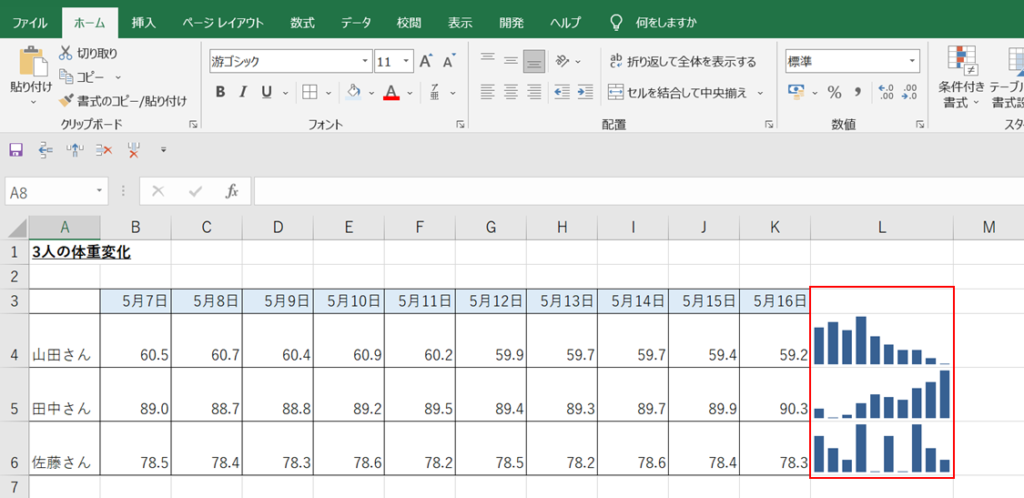
これで、一旦スパークラインは完成です。一方で、より分かりやすくするためにスパークラインを編集してみます。
スパークラインの編集
より多くのデータの傾向を把握する場合には、折れ線グラフにすると見やすくなります。スパークラインタブの「種類」から折れ線を選択することで、折れ線グラフに変更することができます。
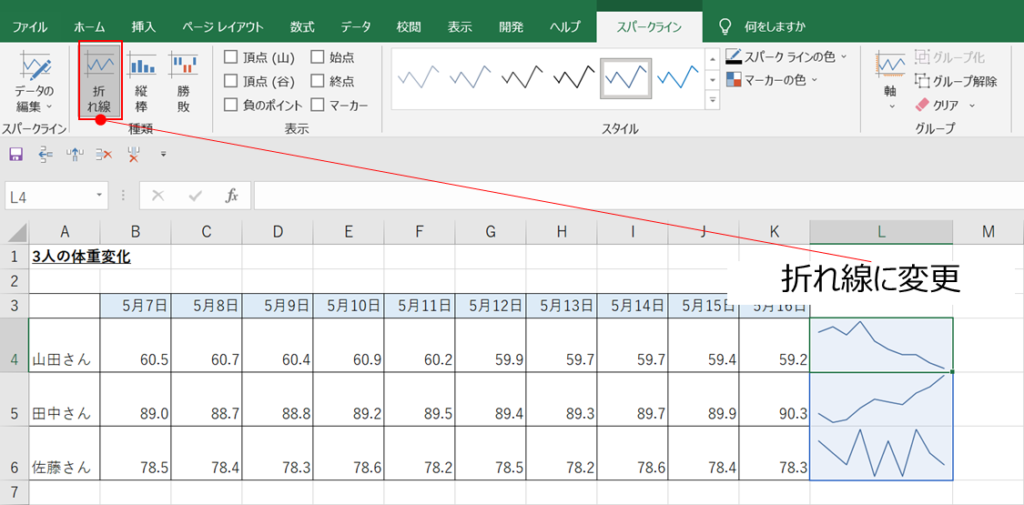
また、強調したい値がある場合は、特定のデータの表示色を変更して強調することができます。スパークラインタブの「表示」より強調したいデータを選択することで、該当のデータの色を変えることができます。
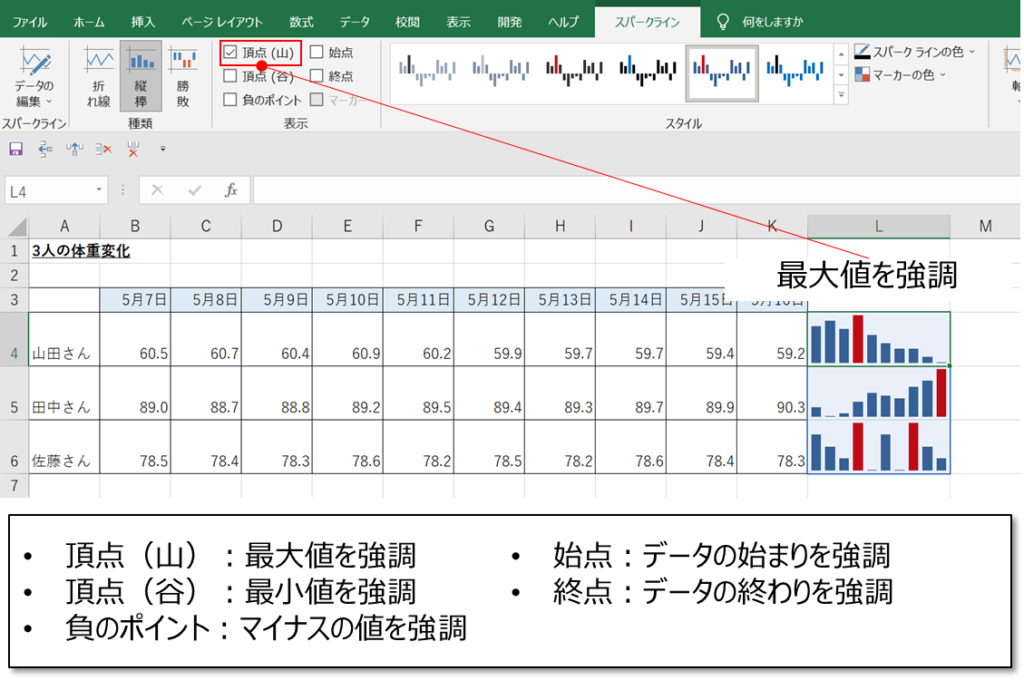
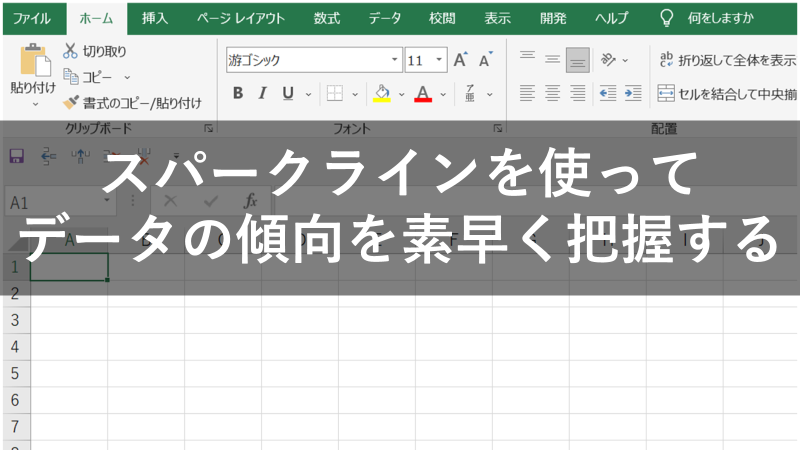



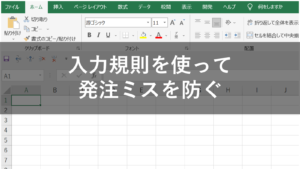
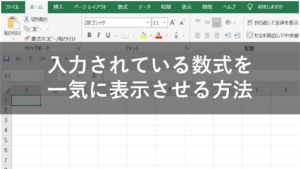
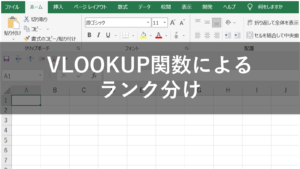
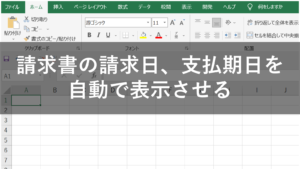
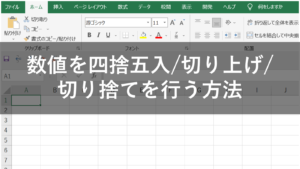

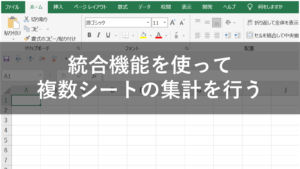
コメント