Excelで数字を入力すると、標準では数字だけが表示されます。しかし、情報を正確に伝えるためには、数字もよりわかりやすい形式にする必要があります。基本的な数字の書式であれば、ショートカットキーで変更することができます。
Alt ⇒ H ⇒ 0:小数点以下の表示桁数を増やす
Alt ⇒ H ⇒ 0
たとえば、標準の数値の設定のままで、数字の平均値を計算します。
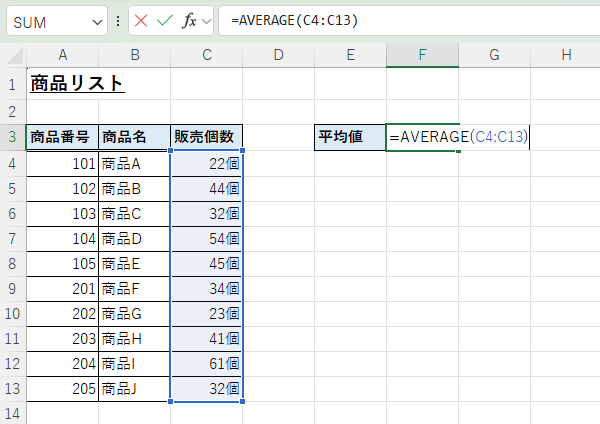
すると以下のように整数の数字が表示されます。しかし、実際は小数点以下の数字が隠れています。
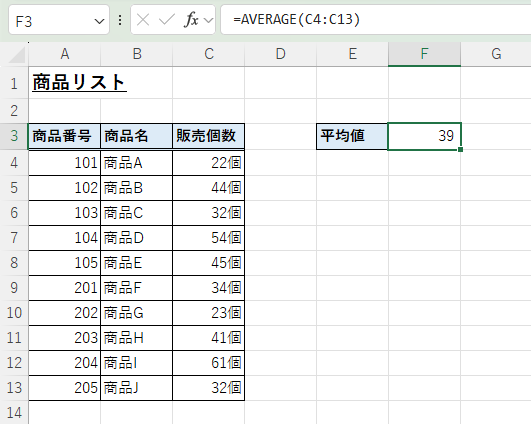
この場合、小数点以下の数字を増やす場合は、「Alt ⇒ H ⇒ 0」の順でキーを押します。そうすると以下のように、小数点以下の数字が一つ増えます。
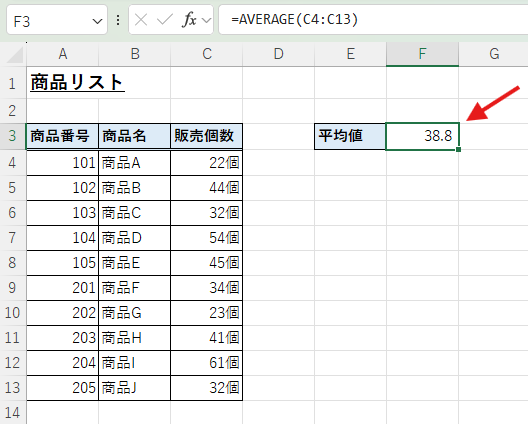
Alt ⇒ H ⇒ 9:小数点以下の表示桁数を減らす
Alt ⇒ H ⇒ 9
上記とは逆に、小数点以下の表示桁数を減らすには、「Alt ⇒ H ⇒ 9」の順でキーを押します。
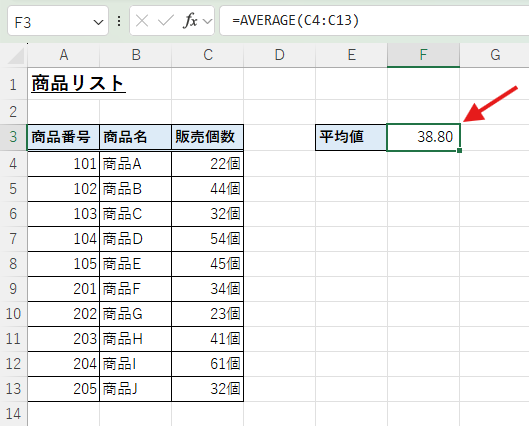
そうすると以下のように、小数点以下の数字が減ります。
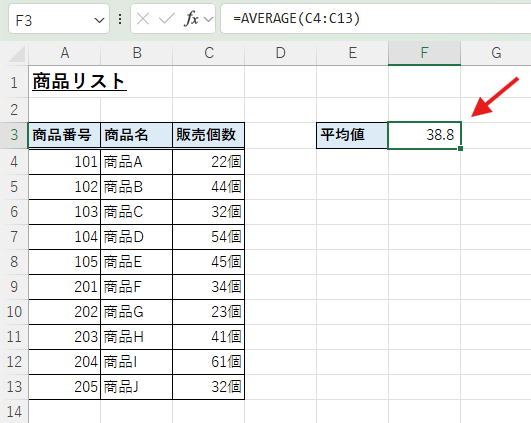
Ctrl + Shift + 1:桁区切りにする(負の数が黒字)
Ctrl + Shift + 1
たとえば、以下のような収支表があったとします。記載されているデータは理解できますが、桁数が多く、パッと見てどのくらいの数字か分かりません。そのため、「0,000」という表示になるように桁区切りを入れます。
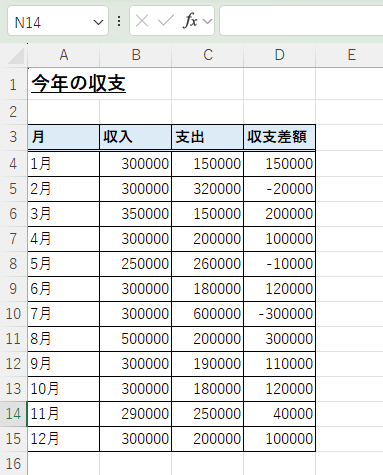
桁区切りの形式にしたい範囲を選択し、「Ctrl + Shift + 1」キーを押します。そうすると以下のように、数字が桁区切りの表示に変わりました。
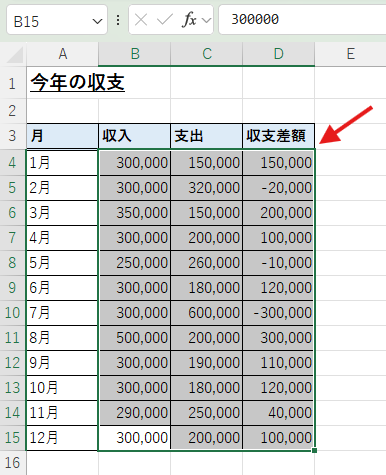
Alt ⇒ H ⇒ K:桁区切りにする(負の数が赤字)
Alt ⇒ H ⇒ K
桁区切りの表示をより分かりやすくするため、数値がマイナスのものは赤字で表示するようにしたいと思います。
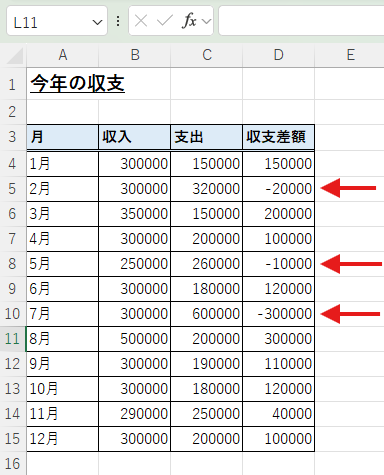
書式を変更したい範囲を選択し、「Alt ⇒ H ⇒ K」の順でキーを押します。そうすると以下のように、桁区切りでマイナスの数字が赤字に変わりました。

Ctrl + Shift + 4:通貨表示にする
Ctrl + Shift + 4
数値データを日本円(\)の通貨表示にしたい場合は、範囲を選択し、「Ctrl + Shift + 4」を押します。そうすると以下のように、数字が桁区切りとなり、「\」マークが表示されます。
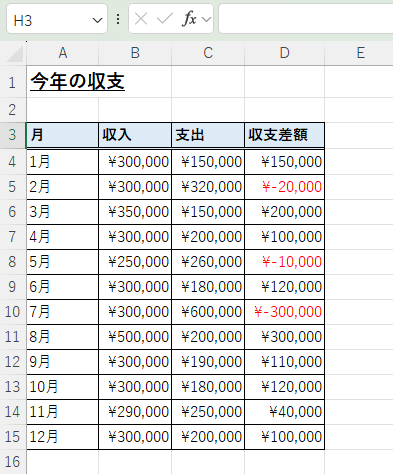
Ctrl + Shift + 5:%表示にする
Ctrl + Shift + 5
以下のような収支表で、「収入÷支出」で収支比率を算出します。標準の設定では、割り算は小数点を含む数字で表されます。
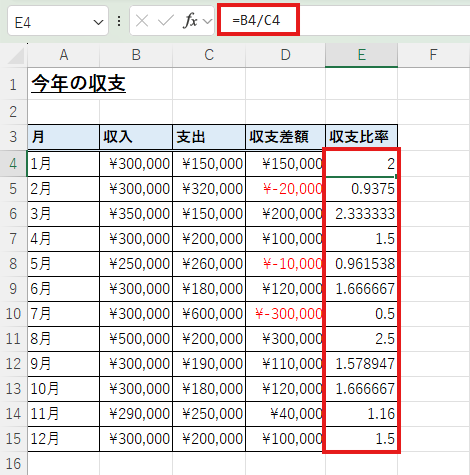
これを「%」表示にするには、セル範囲を選択し、「Ctrl + Shift + 5」を押します。
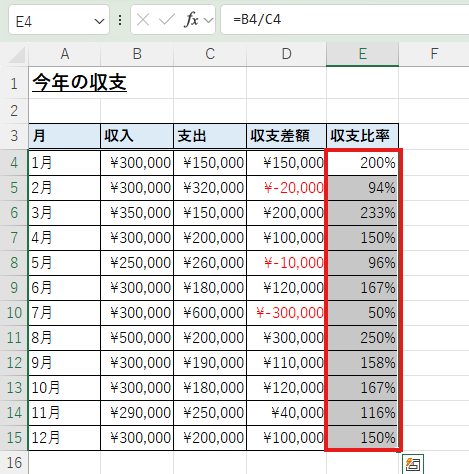
その他使用頻度の低いショートカットキー
その他、数字の書式設定に関しては以下のようなショートカットキーがあります。ただし、使用頻度としてはそれほど多くはないので、覚える必要はないと思います。
| ショートカット | 動作 |
|---|---|
| Ctrl+^(日本語の「へ」) | 指数表示にする |
| Ctrl+Shift+3 | 日付表示にする |
| Ctrl+@ | ユーザー定義の表示にする |
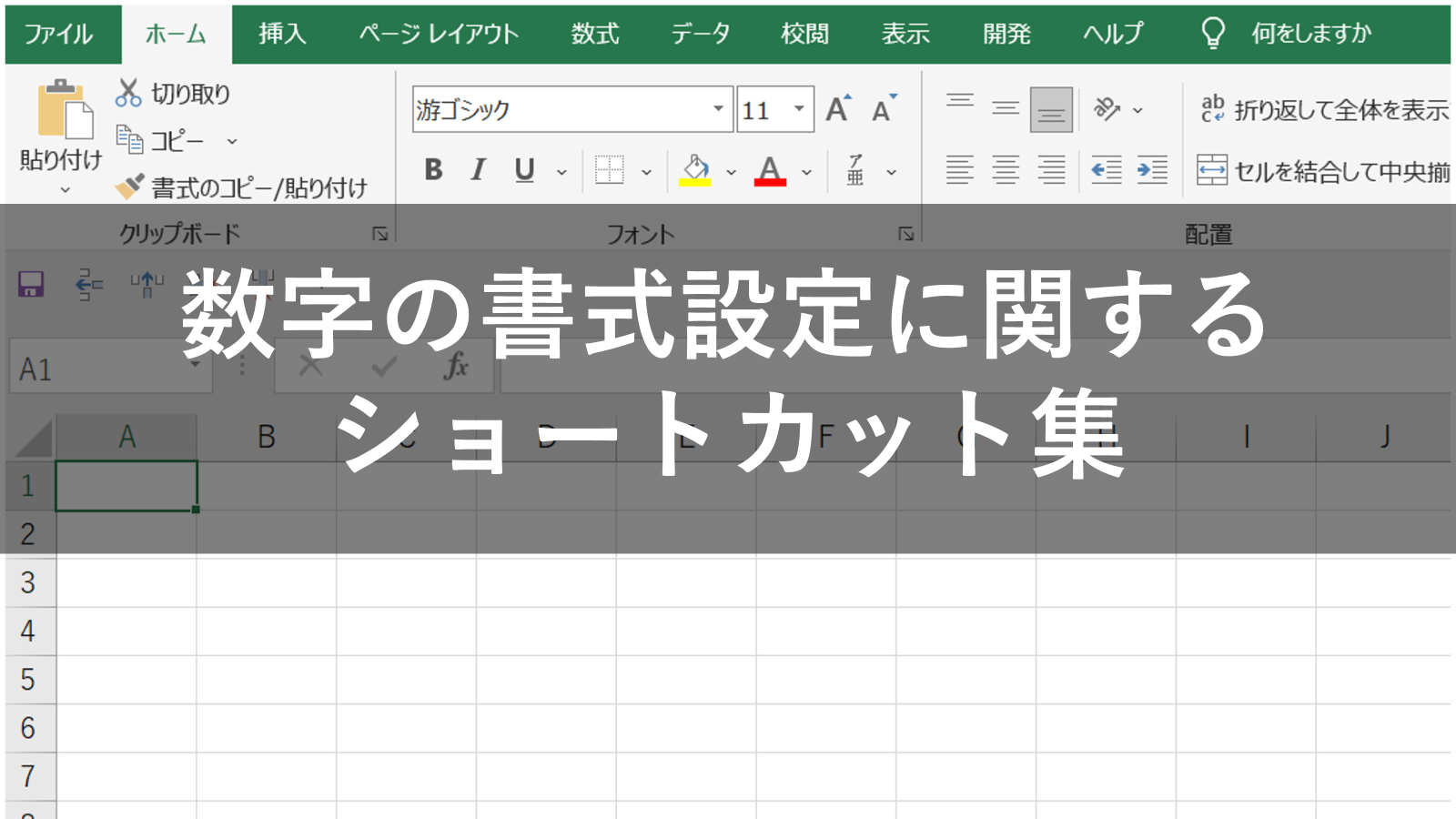



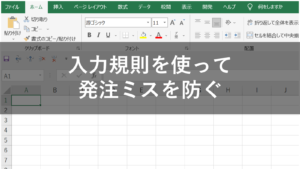
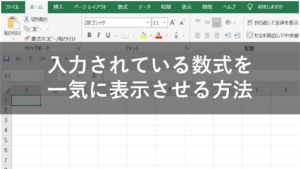
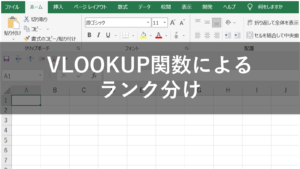
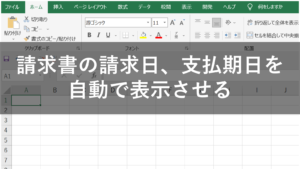
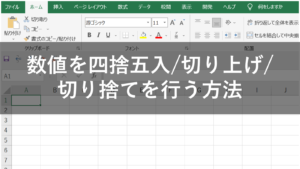

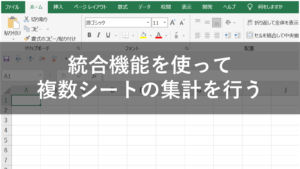
コメント